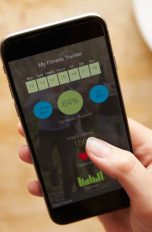Du hast dir die Fitbit gekauft, weil du immer im Blick haben willst, wie viele Schritte du täglich machst und wie nah du deinen Zielen bist? Die Motivation ist da und du hast richtig Lust auf Sport und Fitness? Bevor es losgeht, muss das Gerät allerdings noch eingerichtet werden. UPDATED erklärt dir alle wichtigen Schritte des Fitbit-Setups.
- Du benötigst ein Fitbit-Konto, das du während der Einrichtung oder vorab auf der Fitbit-Seite anlegst.
- Diesem Konto fügst du deine Fitbit(s) hinzu.
- Das Hinzufügen funktioniert auf dem Smartphone, Tablet und am Computer – jeweils per App.
- Sobald die Fitbit mit deinem Konto verbunden und mit der App gekoppelt ist, kannst du den Tracker richtig nutzen und zum Beispiel Schritte und zurückgelegte Kilometer zählen, verbrauchte Kalorien tracken und vieles mehr.
Lade deine Fitbit zunächst mit dem beiliegenden Ladekabel auf, bevor du die Einrichtung startest. Am gängigsten ist die Einrichtung einer Fitbit auf dem Smartphone oder Tablet mit der zugehörigen App. Auf der Website www.fitbit.com/devices kannst du nachschauen, ob dein Smartphone oder Tablet mit der Fitbit-App kompatibel ist. Ist das nicht der Fall, kannst du deine Fitbit auch am Computer einrichten.
Als erstes installierst du die Fitbit-App auf deinem Smartphone oder Windows-PC mit Bluetooth-Funktion. Die App findest du für iPhones oder iPads im App Store, für Android-Smartphones oder ‑Tablets im Google Play Store und im Microsoft Store für PCs.
- Lege zunächst ein Fitbit-Konto an. Folge dazu den Anweisungen zur Registrierung. Hast du bereits ein Fitbit-Konto, kannst du diesen und den nächsten Schritt überspringen und dich direkt einloggen.
- Hast du dein Konto angelegt, kannst du deine Fitbit mit dem Konto verbinden. In der Regel beginnt die Fitbit-App während des Einrichtungsvorgangs eigenständig nach Fitbit-Geräten in der Nähe zu suchen.
- Wenn die Suche nach dem Tracker nicht automatisch startet, tippe oben links auf das Personen-Icon und dann auf „Neues Gerät einrichten“. Ebenso gehst du vor, wenn du deine Fitbit durch eine neue ersetzen oder einfach mehrere Tracker nutzen möchtest. Danach wählst du deine Fitbit aus der angezeigten Geräteliste aus.
- Folge den weiteren Anweisungen der App, um deine Fitbit hinzuzufügen.
Besitzt du weder einen PC mit Windows 10 oder Windows 11 noch ein Smartphone oder Tablet, das mit der aktuellen Fitbit-App kompatibel ist, kannst du dein Wearable auch per Mac oder PC mit einem älteren Betriebssystem einrichten. In diesem Fall nutzt du zur Einrichtung deiner Fitbit die kostenfreie Software „Fitbit Connect“. Unten auf der Seite wählst du deine Plattform und lädst die passende Version herunter. Nach der Installation verbindet sich deine Fitbit via WLAN mit dem Gerät. Dafür müssen sich beide Geräte im gleichen Netz befinden. Gehe wie folgt vor:
- Öffne „Fitbit Connect“.
- Klicke auf „Ein neues Fitbit-Gerät einrichten“.
- Wählen dein Fitbit-Gerät aus.
- Folge den weiteren Schritten.
- Klicke am Ende auf „Profil speichern“.
- Falls noch nicht geschehen, schalte Bluetooth am Computer ein: bei Windows über die Einstellungen und bei macOS in der Menüleiste oder über die Systemeinstellungen.
- Aktiviere deine Fitbit.
- Warte, bis der Computer die Fitbit per Bluetooth gefunden hat. Sobald das erfolgt ist, erscheint ein Code auf dem Fitbit-Display.
- Gib den Code zur Bestätigung in „Fitbit Connect“ ein.
Bei der Fitbit-Kontoeinrichtung gibst du persönliche Daten wie deine Größe, dein Geschlecht und Gewicht an. In den Datenschutzeinstellungen kannst du definieren, wer diese Daten einsehen kann. Du hast die Wahl zwischen drei Optionen: „Persönlich“ (privat), „Freunde“ und „Öffentlich“. Um diese Einstellung vorzunehmen, tippe in der Fitbit-App auf „Heute“, dann auf dein Profilbild bzw. das Personen-Icon und dann auf „Datenschutz“.
Treten Probleme beim Einrichten deines Fitbit-Geräts auf? Wir haben eine Reihe von Fehlerquellen zusammengestellt. Prüfe je nach Gerät folgende Punkte:
- Ist die Firmware auf deinem Smartphone oder Tablet aktuell oder muss ein Update durchgeführt werden?
- Hast du Bluetooth aktiviert?
- Unterstützt die Fitbit-App dein Gerät? Unter www.fitbit.com/devices kannst du es prüfen.
- Ist der Stromsparmodus beim Smartphone ausgeschaltet?
- Sind die Positionsdienste auf deinem Android-Smartphone aktiviert und hat die Fitbit-App Zugriff darauf?
- Ist das Windows-Betriebssystem auf dem neuesten Stand?
- Keine Bluetoothverbindung am PC: Ist der Synchronisierungs-Dongle eingesteckt?
- Hast du eine früher genutzte „Fitbit Connect“-Software auf dem Rechner ordnungsgemäß deinstalliert?
- Führe mithilfe der passenden Anleitung einen Neustart des Fitbit-Geräts aus.
- Lösche alle anderen Fitbit-Geräte aus deinem Konto und entferne sie aus der Bluetooth-Liste (verbundene Geräte) deines Smartphones.
- Deaktiviere Bluetooth für zehn Sekunden und schalte es dann wieder ein.
- Starte dein Smartphone oder Tablet neu.
- Lösche die Fitbit-App und installiere sie neu.
Die Fitbit sammelt individuelle Daten zu deiner täglichen Aktivität, deinem Schlafverhalten und deinen Ernährungsgewohnheiten. Um die Daten (ein)zusehen, musst du deine Fitbit zunächst einrichten und mit einer App auf dem Smartphone, Tablet oder Computer verbinden. Danach kannst du Tracker und App synchronisieren und dir die gesammelten Daten in der App checken, dein Fitness-Programm abstimmen.
Disclaimer Die OTTO (GmbH & Co KG) übernimmt keine Gewähr für die Richtigkeit, Aktualität, Vollständigkeit, Wirksamkeit und Unbedenklichkeit der auf updated.de zur Verfügung gestellten Informationen und Empfehlungen. Es wird ausdrücklich darauf hingewiesen, dass die offiziellen Herstellervorgaben vorrangig vor allen anderen Informationen und Empfehlungen zu beachten sind und nur diese eine sichere und ordnungsgemäße Nutzung der jeweiligen Kaufgegenstände gewährleisten können.