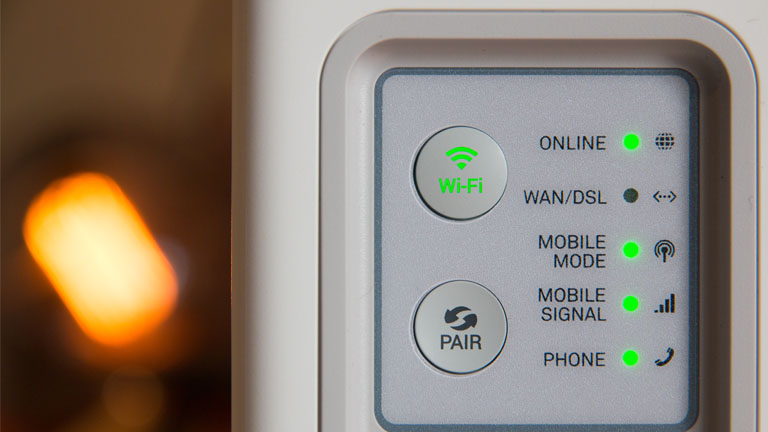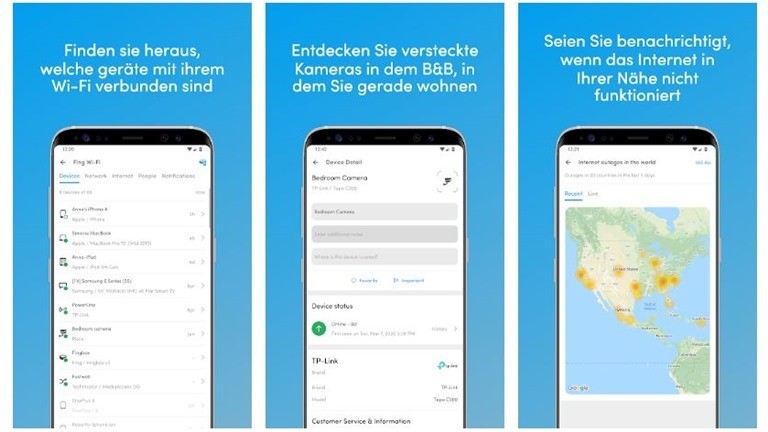Das WLAN bei dir zu Hause ist auf einmal viel langsamer als sonst, dein Passwort hast du auch schon länger nicht mehr geändert. Du hast Verdacht geschöpft und fragst dich: “Ist jemand in meinem WLAN?” UPDATED erklärt dir, wie du Eindringlinge in deinem Heimnetzwerk erkennst und Fremdgeräte entfernst.
Dass deine Internetverbindung schwächelt, liegt nicht immer daran, dass Fremde dein WLAN benutzen. Weitere Gründe für ein vermindertes Tempo können sein:
- Position: Der Standort des Routers entscheidet maßgeblich über deine Internetgeschwindigkeit. Stelle sicher, dass das Signal nicht durch metallische oder wasserhaltige Objekte gestört wird.
- Funkkanal: Wenn im Haus mehrere Router aktiv sind, teilen sie sich häufig denselben Funkkanal. Ändere den Kanal deines Routers für mehr Geschwindigkeit.
- Firmware: Stelle sicher, dass dein Router auf dem neuesten Stand ist. Auch veraltete Firmware kann sich negativ auf die Geschwindigkeit auswirken.
Noch mehr Tipps und Anleitungen zum Thema WLAN-Geschwindigkeit findest du im UPDATED-Ratgeber WLAN schneller machen: 5 Tipps für Geschwindigkeit und Reichweite.
Wenn du den Verdacht hast, dass fremde Personen dein WLAN mitbenutzen, ist dein Router die erste Anlaufstelle. Über die Konfigurationsseite deines Geräts findest du heraus, welche Geräte auf deinen WLAN-Router zugreifen. Im Folgenden findest du Schritt-für-Schritt-Anleitungen für die Fritzbox von AVM und Speedport-Router der Telekom.
Um herauszufinden, ob jemand anderes deine Fritzbox mitbenutzt, gehst du so vor:
- Öffne die Benutzeroberfläche deiner Fritzbox, indem du in deinem Browser die Seite http://fritz.box öffnest. Das Gerät, von dem aus du die URL öffnest, muss mit der Fritzbox verbunden sein.
Alternativ gibst du die IP-Adresse deines Routers als Web-Adresse ein. Für die Fritzbox ist ab Werk die IP-Adresse 192.168.178.1 eingestellt. Falls diese IP-Adresse für dein Gerät gilt, gibst du http://192.168.178.1 im Browser ein. - Hast du die Benutzeroberfläche mit einem Kennwort vor unbefugtem Zugriff geschützt? Dann gib jetzt dein Passwort ein.
Falls du dein Kennwort vergessen hast, klicke auf den Schriftzug Kennwort vergessen?, um dein Passwort zurückzusetzen. - Klicke in der Benutzeroberfläche auf Heimnetz > Netzwerk. Du erhältst eine Übersicht über alle Geräte, die mit deiner Fritzbox verbunden sind oder waren.
- Die Geräte werden entweder mit ihrem Hostnamen oder ihrer IP-Adresse angezeigt. Versuche, die Einträge den dir bekannten Geräten zuzuordnen.
Tipp: Wenn du nicht weißt, welche Geräte sich hinter den Einträgen verbergen, kannst du eine Liste mit den Geräten anlegen, die sicher mit deinem Router verbunden sind. Um zu erkennen, ob Fremde dein WLAN benutzen, vergleichst du einfach die Anzahl der Geräte in der Liste des Routers mit deiner eigenen Auflistung dir bekannter Geräte.
Bei der Identifikation fremder Zugriffe hilft dir zudem die sogenannte MAC-Adresse weiter, die du im zugehörigen Geräte-Eintrag findest. Diesen Code gibst du im Suchfeld des MAC-Adressen-Nachschlageservice von Heise ein. Alternativ nutzt du den Service von Macvendors. Auf diese Weise findest du zumindest den Hersteller des unbekannten Geräts heraus.
Die Vorgehensweise an einem Speedport der Telekom funktioniert ganz ähnlich:
- Öffne die URL http://speedport.ip oder die IP-Adresse deines Routers (zum Beispiel http://192.168.2.1) in deinem Browser. Stelle sicher, dass dein Gerät sich im betreffenden WLAN befindet.
- Gib das Passwort deines Routers ein, um die Konfigurationseinstellungen zu öffnen. Den Code findest du auf der Unter- oder Rückseite deines Speedports.
- Öffne je nach Router-Modell die Registerkarte Heimnetzwerk oder Netzwerk und wähle auf der linken Seite Heimnetzwerk (LAN).
- Öffne die Übersicht der Geräte im Heimnetzwerk oder Verbundene Geräte und stelle sicher, dass du alle aufgelisteten Geräte und IP-Adressen zuordnen kannst.
Was du tun kannst, wenn du fremde Geräte in deinem WLAN entdeckt hast, erfährst du weiter unten in diesem Ratgeber.

Du hast keinen Zugriff auf die Konfigurationsseite deines Routers oder möchtest deine Erkenntnisse genau überprüfen? Verschiedene Tools zeigen dir ebenfalls die Geräte in deinem Netzwerk an – sowohl am Computer als auch am Smartphone. Dazu gehören unter anderem:
- “Wireless Network Watcher”: Diese Freeware von NirSoft (für Windows) scannt dein WLAN auf alle derzeit verbundenen Geräte – sofern auch dein Gerät mit diesem Netzwerk verbunden ist. Gefundene Devices werden dir anschließend in einer Liste angezeigt. Angegeben sind unter anderem die IP-Adresse, der Gerätename und die MAC-Adresse.
- F‑Secure: Den kostenlosen Router-Checker findest du im Internet. Das Tool überprüft deinen Router auf verdächtige Zugriffe durch Hacker. Öffne die Webseite und klicke auf den Button Überprüfen Sie Ihren Router, um den Check zu starten. Ist mit deinem Gerät alles in Ordnung, erhältst du den Hinweis Auf Ihrem Router wurden keine Probleme gefunden.
- “Fing”: Mit dieser App überprüfst du deinen Router über dein Smartphone oder Tablet. Die Anwendung ermittelt alle Geräte, die mit deinem WLAN verbunden sind. Zu den ausgelesenen Informationen gehören unter anderem IP-Adresse, MAC-Adresse, Gerätename und Modell. Zudem führst du mit “Fing” WLAN-Geschwindigkeitstests durch. Die App steht für Android und iOS zur Verfügung.
Du bist dir sicher, mindestens ein unbekanntes Gerät in deinem WLAN gefunden zu haben? Dann solltest du die folgenden Schritte ausführen.
Der erste Schritt: Du entfernst die verdächtigen Geräte aus der Geräteliste deines Routers. Das erledigst du über die Konfigurationsseite deines Geräts. So geht es bei der Fritzbox und beim Speedport:
Fritzbox
- Öffne die Seite http://fritz.box und navigiere über Heimnetz zum Punkt Netzwerk.
- Klicke auf die Registerkarte Netzwerkübersicht, um dir alle verbundenen Geräte anzeigen zu lassen.
- Klicke auf das kleine Kreuz neben dem verdächtigen Gerät, um es zu löschen.
Speedport
- Öffne die URL http://speedport.ip.
- Navigiere über Heimnetzwerk > Heimnetzwerk (LAN) zur Übersicht der Geräte im Heimnetzwerk. Eventuell heißt dieser Punkt auch Verbundene Geräte.
- Lösche unbekannte Geräte, indem du auf das kleine Kreuz (oder je nach Router das Papierkorb-Symbol) klickst.
Hinweis: Du kannst nur Geräte aus der Geräteliste löschen, die aktuell nicht verbunden sind. Das erkennst du daran, dass sie grau hinterlegt sind.
Wichtig: Das Löschen der Geräte entfernt diese nicht dauerhaft. Sobald sie sich wieder mit deinem WLAN verbinden (weil ihre Nutzer zum Beispiel das Passwort kennen), erscheinen sie erneut.
Um zu verhindern, dass sich das betroffene Fremdgerät wiederholt in dein WLAN einloggt, solltest du im nächsten Schritt sofort dein WLAN-Passwort ändern.
Um das Passwort zu wechseln, öffnest du die Konfigurationsseite deines Geräts wie beschrieben.
- Bei der Fritzbox wählst du WLAN > Sicherheit > Verschlüsselung. Gib im Feld WLAN-Netzwerkschlüssel dein neues Passwort mit mindestens acht und maximal 63 Zeichen ein. Es sollte Zahlen und große sowie kleine Buchstaben enthalten. Klicke abschließend auf Übernehmen.
- Beim Speedport-Router klickst du auf Heimnetzwerk > WLAN-Grundeinstellungen > Name und Verschlüsselung. Dort änderst du den WLAN-Schlüssel. Achte darauf, ein sicheres Passwort mit mindestens 18 Zeichen auszuwählen. Klicke abschließend auf Speichern.
Bedenke: Nachdem du dein WLAN-Passwort geändert hast, sind deine Geräte eventuell nicht mehr verbunden. Registriere dich mit Smartphone, Tablet, Notebook und Co. erneut in deinem Netzwerk, indem du das neue Passwort eingibst.
Damit das Fremdgerät ganz sicher die Verbindung zu deinem WLAN verliert und bei einem Verbindungsversuch nach dem neuen Passwort gefragt wird, solltest du den Router zudem einmal aus- und wieder einschalten.
Tipp: Wenn du dir bekannte Geräte nach und nach wieder mit dem WLAN verbindest, solltest du sie in der Geräteliste gleich umbenennen. So identifizierst du unbekannte Geräte in Zukunft deutlich schneller.
- Bei der Fritzbox klickst du auf Heimnetz > Mesh. Öffne die Details des Geräts und gib im Feld Name eine neue Bezeichnung (ohne Sonderzeichen) ein.
- Beim Speedport wählst du im Menü Netzwerk unter Verbundene Geräte das jeweilige Gerät aus und gibst unter Eigenen Namen für Gerät vergeben die neue Bezeichnung ein.
Mit den genannten Methoden leistest du Erste Hilfe für den Fall, dass Unbekannte dein WLAN mitbenutzen. Allerdings gibt es noch eine Reihe weiterer Sicherheitsmaßnahmen, mit denen du dein Netzwerk in Zukunft schützt.
Dazu gehört zum Beispiel das kontinuierliche Aktualisieren der Firmware. Sobald ein Update für deinen Router verfügbar ist, solltest du es installieren. Gegebenenfalls schließt die neue Version bekannte Sicherheitslücken.
Für mehr Sicherheit sorgst du zudem, indem du dein WLAN-Passwort regelmäßig änderst wie beschrieben. Falls doch mal jemand dein Passwort ausgelesen haben sollte, verringerst du auf diese Weise das Risiko dafür, dass Unbefugte dauerhaft in deinem Netzwerk mitsurfen.
Darüber hinaus gibt es noch weitere WLAN-Tipps, mit denen du in Zukunft sicherer surfst: Du kannst zum Beispiel die Verschlüsselung ändern oder einen MAC-Filter einrichten, der nur bestimmte Geräte im WLAN zulässt. Wie das funktioniert, erfährst du im UPDATED-Ratgeber WLAN: Sicherheit und Schutz für dein Funknetzwerk.
Wenn du das Gefühl hast, dass sich Unbefugte Zugriff auf dein WLAN verschafft haben, solltest du deinen Verdacht zunächst mithilfe des Routers überprüfen. Auf der Konfigurationsseite erhältst du eine Geräteliste. Hilfreich sind zudem spezielle Software, Online-Dienste wie der Router-Check von F‑Secure oder Apps wie “Fing”, die dein WLAN überprüfen.
Hast du tatsächlich unbekannte Geräte identifiziert, solltest du so schnell wie möglich das WLAN-Passwort ändern, damit Unbefugte sich nicht mehr einloggen können. Aber auch ein neues Passwort sorgt nicht für hundertprozentige Sicherheit. Stelle darüber hinaus sicher, dass dein Router zum Beispiel durch MAC-Filter und eine sicherere Verschlüsselungsmethode gut geschützt ist. Halte zudem die Firmware immer auf dem aktuellen Stand.
Disclaimer Die OTTO (GmbH & Co KG) übernimmt keine Gewähr für die Richtigkeit, Aktualität, Vollständigkeit, Wirksamkeit und Unbedenklichkeit der auf updated.de zur Verfügung gestellten Informationen und Empfehlungen. Es wird ausdrücklich darauf hingewiesen, dass die offiziellen Herstellervorgaben vorrangig vor allen anderen Informationen und Empfehlungen zu beachten sind und nur diese eine sichere und ordnungsgemäße Nutzung der jeweiligen Kaufgegenstände gewährleisten können.