Du hast das sogenannte Creators Update für Windows 10 durchgeführt und wunderst dich, dass du die klassische Ansicht der Systemsteuerung nicht länger über das Startmenü auswählen kannst. UPDATED zeigt, wie du Verknüpfungen anlegst, mit denen du jederzeit schnell Zugriff auf die klassische Systemsteuerung hast.
Wer das Creators Update (Windows-10-Version 1703) installiert hat, stellt fest, dass sich die klassische Systemsteuerung nicht mehr über das Startmenü aufrufen lässt. Das bedeutet jedoch nicht, dass Microsoft die herkömmliche Systemsteuerung gänzlich entfernt hat. Aber wie stellst du die klassische Systemsteuerung unter Windows 10 wieder her?
Um die klassische Ansicht der Systemsteuerung nach dem Creators Update wiederherzustellen, gibt es mehrere Wege. Wenn du es sehr komfortabel haben und die alte Systemsteuerung mit einem Klick erreichen möchtest, kommst du nicht um einen Eingriff in die Registrierungsdatenbank von Windows herum. Sollte dir das zu heikel sein, kannst du mithilfe des Windows-Explorers auf eine Alternative zurückgreifen. Gehe dazu wie folgt vor:
- Starte den Windows-Explorer, beispielsweise mit der Tastenkombination Windows-Taste + E.
- Führe einen Rechtsklick im freien Raum der Navigationsleiste aus. Ein Kontextmenü öffnet sich.
- Wähle Alle Ordner anzeigen. Anschließend wird die Navigationsleiste des Explorers um weitere Ordner und Verknüpfungen erweitert, darunter auch ein Shortcut zur Systemsteuerung.
- Klicke in der Navigationsleiste auf Systemsteuerung.
- Ist die klassische Ansicht der Systemsteuerung nicht gleich zu sehen, ist ein weiterer Schritt nötig.
- Klicke oben rechts neben Ansicht auf Kategorie und wähle Kleine Symbole aus.
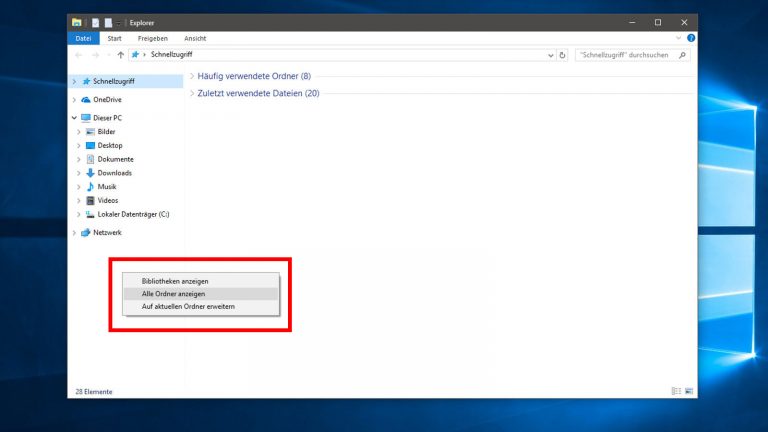
Bei Windows 7 gab es nur die klassische Systemsteuerung. Mit Windows 8 kamen die Einstellungen hinzu. Sie ergänzen seither die Systemsteuerung. Das gilt auch für Windows 10. Allerdings findest du dort einige Optionen in den Einstellungen, die zuvor über die Systemsteuerung zu erreichen waren.
Die Einstellungen erreichst du übrigens auch, indem du auf das Start-Symbol und anschließend auf das Zahnrad klickst.
Es gibt noch eine weitere Möglichkeit, ohne Eingriff in die Registrierungsdatenbank von Windows 10 schnell und komfortabel auf die klassische Ansicht der Systemsteuerung zuzugreifen. Lege dazu einfach selbst eine Verknüpfung zur Systemsteuerung an. Anschließend kannst du das Startmenü von Windows 10 anpassen und die Verknüpfung dort anheften. So gelangst du mit nur zwei Klicks ans Ziel.
So legst du eine Verknüpfung zur klassischen Systemsteuerung an:
- Klicke mit der rechten Maustaste auf eine leere Fläche auf den Desktop.
- Wähle Neu > Verknüpfung. Daraufhin öffnet sich ein Fenster, in dem du festlegest, zu welchem Element du eine Verknüpfung erstellen möchtest.
- Gib control.exe in das leere Feld ein und klicke auf Weiter.
- Benenne die Verknüpfung. Hier bietet sich Systemsteuerung an.
- Klicke auf Fertig stellen, um die neue Verknüpfung auf deinem Desktop anzulegen.
- Klicke mit der rechten Maustaste auf die soeben angelegte Verknüpfung auf deinem Desktop.
- Im sich öffnenden Menü wähle An “Start” anheften. Daraufhin taucht die Verknüpfung zur klassischen Ansicht der Systemsteuerung als Kachel im Startmenü von Windows 10 auf.
Wichtig: Die folgende Schritt-für-Schritt-Anleitung erfordert einen Eingriff in die sensible Registrierungsdatenbank von Windows 10. In seltenen Fällen kann dies negative Auswirkungen auf die Systemstabilität haben. Wenn dir das Risiko zu groß ist, empfehlen wir, zunächst einen der anderen beiden Wege auszuprobieren.
Hast du schon viel Erfahrung mit Windows 10 und seinen Einstellungen, kannst du die klassische Ansicht der Systemsteuerung über die Registrierungsdatenbank wiederherstellen.
So geht’s:
- Öffne den Ausführen-Dialog, indem du die Tastenkombination Windows-Taste und R nutzt.
- Trage den Befehl regedit in das Eingabefeld des Ausführen-Dialogs ein und bestätige per Klick auf OK. Daraufhin öffnet sich ein neuer Dialog.
- Bestätige die Rückfrage, ob du Änderungen an deinem System zulassen möchtest, indem du auf Ja klickst. Der Registrierungseditor startet in einem neuen Fenster.
- Klicke auf der linken Seite des Registrierungseditors der Reihe nach jeweils doppelt auf die Schlüssel HKEY_CLASSES_ROOT, DesktopBackground und Shell.
- Führe einen Rechtsklick auf Shell aus und wähle Neu > Schlüssel.
- Benenne den neuen Schlüssel, etwa mit Systemsteuerung, und bestätige deine Eingabe mit der Enter-Taste.
Tipp: Nähere Information dazu, was es mit den sogenannten Schlüsseln im Registrierungseditor auf sich hat, bekommst du im UPDATED-Ratgeber Windows-10-Sperrbildschirm abschalten oder anpassen.
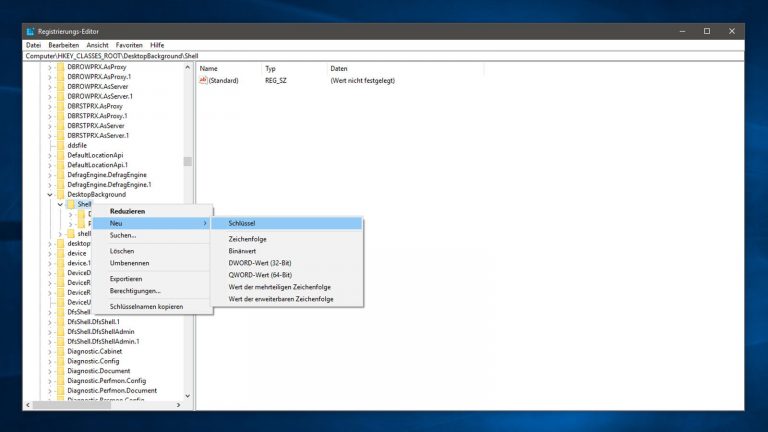
7. Doppelklicke auf der rechten Seite des Registrierungseditors auf (Standard). Daraufhin öffnet sich ein kleiner Dialog.
8. Trage unter Wert: die Zeichenfolge @shell32.dll,-4161 ein und bestätige die Eingabe mit OK.
9. Klicke mit der rechten Maustaste in den freien Bereich auf der rechten Seite des Registrierungseditors und wähle Neu > Zeichenfolge. Daraufhin wird ein neuer Eintrag erstellt, dem du den Namen icon zuweist.
10. Führe einen Doppelklick auf icon aus, um das zugehörige Bearbeitungsfenster zu öffnen.
11. Trage control.exe unter Wert: ein.
12. Erstelle eine weitere Zeichenfolge mit dem Namen Position.
13. Öffne den Dialog zum Bearbeiten von Position, trage dort Bottom unter Wert: ein.
14. Bestätige mit einem Klick auf OK.
15. Klicke mit der rechten Maustaste auf den zuvor angelegten Schlüssel Systemsteuerung auf der linken Seite des Registrierungseditors.
16. Wähle Neu > Schlüssel, benenne den neuen Schlüssel mit command und bestätige mit OK.
17. Führe einen Doppelklick auf (Standard) aus, trage control.exe unter Wert: ein und bestätige deine Eingabe mit OK.
18. Schließe den Registrierungseditor.
Hast du alle Schritte umgesetzt, kannst du die klassische Ansicht der Systemsteuerung auch unter Windows 10 sehr komfortabel aufrufen: Klicke mit der rechten Maustaste in einen freien Bereich auf dem Desktop. In dem Kontextmenü, das sich daraufhin öffnet, findest du den Eintrag Systemsteuerung. Das ist der Schlüssel, den du in der Registrierungsdatenbank angelegt hast.
Microsoft setzt unter Windows 10 auf die moderneren Einstellungen anstelle der klassischen, aber teilweise nicht mehr ganz zeitgemäßen Ansicht der Systemsteuerung. Das ist zum Beispiel daran zu erkennen, dass der Software-Riese im Zuge des Creators Updates einen altbewährten und schnell erreichbaren Shortcut zur klassischen Systemsteuerung entfernt hat. Vieles deutet darauf hin, dass die klassische Systemsteuerung langfristig vollständig von den Einstellungen verdrängt wird. Wenn du bei Windows 10 dennoch jederzeit auf die Systemsteuerung zugreifen möchtest, ohne lange suchen zu müssen, kannst du dies mit einem der drei vorgestellten Wege tun – mit oder ohne Eingriff in die sensible Registrierungsdatenbank.
Disclaimer Die OTTO (GmbH & Co KG) übernimmt keine Gewähr für die Richtigkeit, Aktualität, Vollständigkeit, Wirksamkeit und Unbedenklichkeit der auf updated.de zur Verfügung gestellten Informationen und Empfehlungen. Es wird ausdrücklich darauf hingewiesen, dass die offiziellen Herstellervorgaben vorrangig vor allen anderen Informationen und Empfehlungen zu beachten sind und nur diese eine sichere und ordnungsgemäße Nutzung der jeweiligen Kaufgegenstände gewährleisten können.








