Du hast einen Spotify-Account und einen Sonos-Lautsprecher – und fragst dich, wie du die beiden zusammenbringen kannst? Das geht ganz einfach. Dank der kabellosen Verbindung über WLAN bleibst du dabei sogar total flexibel: Schnapp dir einfach deinen Sonos-Lautsprecher und dein Smartphone und höre deine Musik, wo immer du willst. UPDATED zeigt dir, wie du Spotify und Sonos miteinander verbindest, eventuelle Verbindungsprobleme behebst und die Dienste wieder voneinander trennst.
Damit du Musik von Spotify über deinen Sonos-Lautsprecher hören kannst, brauchst du einen Spotify-Premium-Account. Die Verbindung funktioniert über Spotify Connect.
Um die Dienste miteinander zu verbinden, hast du zwei Optionen.
- Stelle sicher, dass dein Smartphone und die Sonos-Speaker im selben WLAN angemeldet sind.
- Öffne die Spotify-App und logge dich ggf. ein.
- Starte den Titel, den du hören möchtest, und wähle ganz unten Verfügbare Geräte aus.
- Wähle deinen Sonos-Lautsprecher aus und nutze die Spotify-App wie gewohnt, um zum Beispiel einen Titel zu wählen, die Lautstärke zu regulieren oder einen Song zu überspringen.
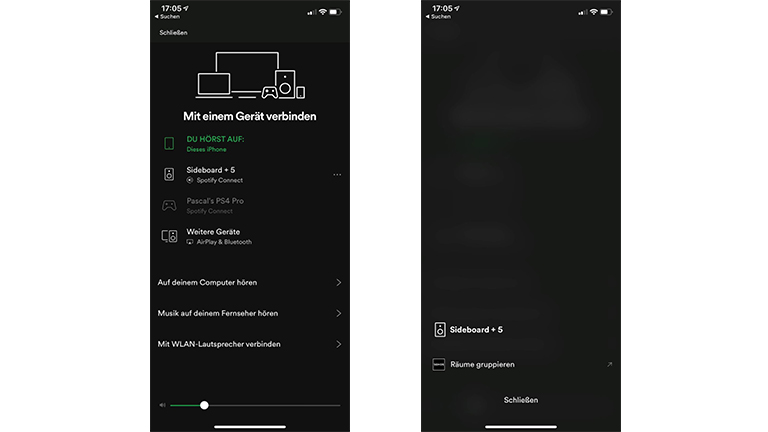
Wichtig: Podcasts von Spotify sind derzeit nicht über Sonos-Lautsprecher verfügbar. Wenn du einen Podcast hörst, werden dir die Speaker unter Verfügbare Geräte nicht angezeigt. Damit Spotify deine Sonos-Lautsprecher wieder findet, entfernst du den Podcast aus deiner Wiedergabeliste.
Wenn du Spotify in der Smartphone-App von Sonos hinzufügst, kannst du die Musikwiedergabe auch von dort aus steuern.
- Lade dir die “Sonos Controller”-App für iOS oder Android herunter.
- Öffne die App und tippe unten rechts in der Leiste auf die drei Punkte.
- Tippe auf Musikdienste hinzufügen. Es öffnet sich eine Liste mit den in deiner Region verfügbaren Musikdiensten.
- Wähle Spotify in der Liste aus, um den Dienst zu Sonos hinzuzufügen.
Tippe auf Konto hinzufügen > Ich besitze bereits ein Konto und melde dich bei Spotify an.
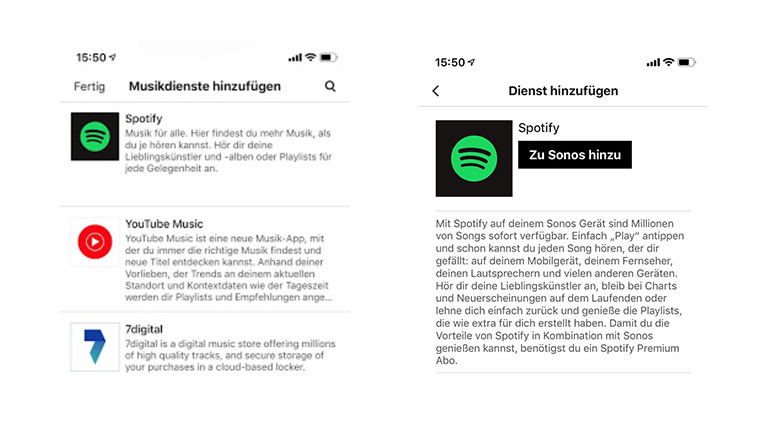
Hinweis: Die Architektur von Spotify in der “Sonos Controller”-App weicht ein wenig von der Darstellung in der originalen Spotify-App ab: Playlisten-Ordner werden beispielsweise nicht angezeigt, zudem können sich Albumcover voneinander unterscheiden.
Du hast Mitbewohner, Freunde oder Familienmitglieder mit eigenen Spotify-Accounts, die auch auf deinen Sonos-Speaker zugreifen möchten? Das ist dank Spotify Connect ebenfalls kein Problem. Einzige Voraussetzung: Alle, die deinen Sonos-Lautsprecher mit Spotify nutzen wollen, müssen im selben WLAN angemeldet sein wie der Speaker. Dann brauchen sie nur noch die Spotify-App auf ihrem Smartphone zu öffnen, einen Song zu starten und unter Verfügbare Geräte deinen Sonos-Speaker auszuwählen.
Alternativ kannst du in der “Sonos Controller”-App weitere Spotify-Premium-Konten hinzufügen. Gehe dafür in der Sonos-App zu Mehr > Musikdienste hinzufügen > Spotify > Konto hinzufügen und gib die Anmeldeinformationen für das oder die neuen Konten ein.
Tipp: Benenne die Konten nach den jeweiligen Inhabern, damit du die Übersicht nicht verlierst.
Wenn du Spotify über die “Sonos Controller”-App bedienst, wird dir oben unter dem Schriftzug des Streamingdienstes der Name der Person angezeigt, deren Konto gerade verwendet wird. Wenn du das Konto wechseln möchtest, tippst du auf den nach unten zeigenden Pfeil rechts neben dem Namen und wählst im Drop-down-Menü das gewünschte Konto aus.
Wenn du mehrere Sonos-Lautsprecher gruppierst, wird auf allen Speakern dieselbe Musik gespielt – ganz ohne Kabel oder andere Verbindungen.
Das funktioniert am besten, wenn du deine Lautsprecher bereits speziellen Räumen zugewiesen hast, wie zum Beispiel Küche, Wohnzimmer oder Arbeitszimmer. Dann gehst du so vor:
- Öffne die “Sonos Controller”-App.
- Wähle die Registerkarte Räume aus.
- Tippe auf Gruppe und im Anschluss auf die Räume, die der Gruppierung hinzugefügt werden sollen.
Tipp: Wenn du möchtest, dass alle verfügbaren Lautsprecher der Gruppe hinzugefügt werden, wählst du die Option Alle aus. - Bestätige deine Auswahl mit Fertig. Die gruppierten Lautsprecher geben jetzt alle denselben Spotify-Titel wieder.
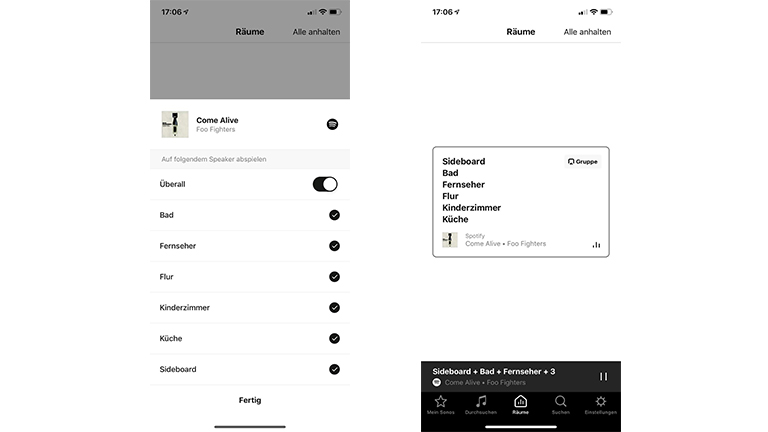
Du hörst gerade Musik über Spotify und möchtest die Gruppierung aus der App heraus starten, um schnell weitere Lautsprecher hinzuzufügen? So geht’s:
- Tippe auf Verfügbare Geräte und gehe dann auf die drei Punkte für Weitere Info.
- Wähle Räume gruppieren aus und bestätige, dass du die “Sonos Controller”-App öffnen möchtest.
- Gehe vor wie oben beschrieben.
Du möchtest Pausen zwischen einzelnen Tracks vermeiden? Mit Crossfade (Überblenden) schaffst du sanfte Übergänge zwischen den einzelnen Titeln. Während die letzten Sekunden des aktuellen Songs ausgeblendet werden, wird der nächste Song eingeblendet. So aktivierst du die Funktion:
- Tippe in der “Sonos Controller”-App rechts neben dem aktuellen Titel auf die drei Punkte für Optionen.
- Aktiviere im Menü den Schieberegler neben der Option Crossfade, indem du ihn antippst.
Auf die gleiche Weise kannst du die Funktion wieder deaktivieren.
Du hast Spotify und Sonos wie beschrieben miteinander gekoppelt, aber die Verbindung funktioniert nicht? Wenn Spotify Sonos nicht findet oder die “Sonos Controller”-App deinen Speaker nicht anzeigt, kannst du diese Tipps ausprobieren.
Stelle sicher, dass dein Smartphone und der Speaker im selben WLAN registriert sind. Eventuell kann ein Neustart des Routers helfen, das Problem zu beheben.
Zudem sollte der Speaker nicht zu weit vom Router entfernt stehen, um eine stabile WLAN-Verbindung zu gewährleisten. Stelle deinen Sonos-Speaker aber nicht direkt neben oder auf den Router. Auch das kann Verbindungsprobleme verursachen.
Bestimmte andere Geräte können die Verbindungsqualität beeinträchtigen. Dazu gehören zum Beispiel Mikrowellen, Babyfone und Funkgeräte wie Garagenöffner oder Tastaturen und andere kabellose Audiosysteme. Stelle sicher, dass deine Sonos-Speaker in ausreichendem Abstand zu diesen Geräten stehen, um Funkstörungen zu vermeiden.
Auch bestimmte Materialien können einen Signalverlust verursachen: Bei Gipsputz, Beton und Metall ist die Absorption des Funksignals besonders hoch. Optimiere die Verbindung zwischen Router und Sonos-Speaker, indem du die Geräte nicht durch massive Wände voneinander trennst.

Über die “Sonos Controller”-App kannst du ein Spotify-Konto auch wieder von deinem Sonos-Lautsprecher trennen:
- Öffne die “Sonos Controller”-App und tippe auf Mehr.
- Wähle dann Einstellungen > Meine Dienste > Spotify.
- Tippe auf die Option Konto entfernen. Spotify und Sonos sind jetzt nicht mehr verbunden.
Wichtig: Wenn du mehrere Spotify-Premium-Konten mit Sonos verbunden hast, solltest du genau kontrollieren, dass du das richtige Konto entfernst.
Hinweis: Das Entfernen deines Spotify-Kontos aus der “Sonos Controller”-App ändert nichts an deinem bestehenden Spotify-Account, auch wenn die Option Konto entfernen heißt.
Mit einem Sonos-Speaker kannst du deine Lieblingstitel von Spotify unkompliziert auch ohne Kopfhörer und Kabelsalat genießen. Alles, was du dafür brauchst, sind ein Spotify-Premium-Account und ein WLAN, auf das sowohl die Lautsprecher als auch dein Smartphone zugreifen können. Entweder steuerst du Sonos über Spotify oder Spotify über Sonos. In der “Sonos Controller”-App fügst du dein Spotify-Konto in nur wenigen Schritten hinzu. Du kannst sogar mehrere Premium-Accounts integrieren und so auch Freunde Musik auf deine Lautsprecher streamen lassen.
Disclaimer Die OTTO (GmbH & Co KG) übernimmt keine Gewähr für die Richtigkeit, Aktualität, Vollständigkeit, Wirksamkeit und Unbedenklichkeit der auf updated.de zur Verfügung gestellten Informationen und Empfehlungen. Es wird ausdrücklich darauf hingewiesen, dass die offiziellen Herstellervorgaben vorrangig vor allen anderen Informationen und Empfehlungen zu beachten sind und nur diese eine sichere und ordnungsgemäße Nutzung der jeweiligen Kaufgegenstände gewährleisten können.









