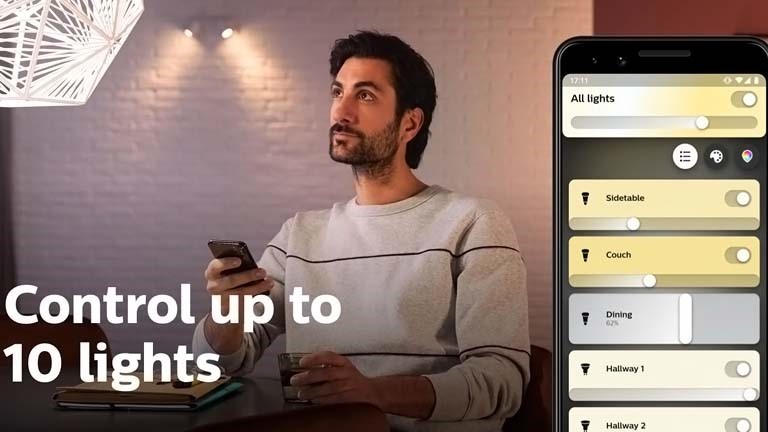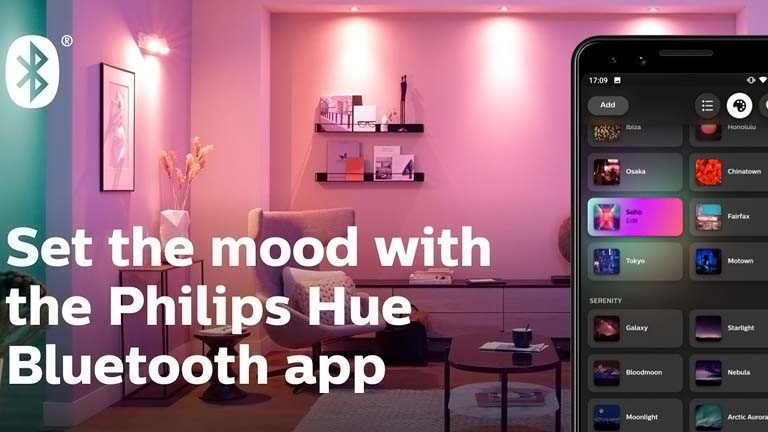Philips-Hue-Lampen kannst du in deinem Smart Home zentral über eine passende Hue Bridge steuern – ganz schön praktisch. Doch was, wenn diese nicht vorhanden ist oder du sie nicht nutzen willst? Dann stehen mit Bluetooth, Alexa, dem Google Assistant oder integriertem ZigBee weitere Optionen zur Steuerung der Lampen zur Verfügung. UPDATED erklärt ihre Funktionen und wie du sie nutzen kannst.
Du wagst gerade die ersten Schritte in Sachen smarte Beleuchtung? Dann kann es sinnvoll sein, zunächst mit einigen Einzelgeräten den Versuch zu starten und nicht gleich ein ganzes Ökosystem an Gadgets anzuschaffen. Seit einiger Zeit hast du dafür auch bei den beliebten Philips-Hue-Leuchten die Möglichkeit. Diverse Modelle unterstützen inzwischen Bluetooth und können somit auch ohne zentrale Steuereinheit kontrolliert werden.
Möchtest du dir später doch noch eine Bridge zulegen, ist das übrigens kein Problem. Dank ebenfalls in den Leuchten integriertem ZigBee-Modul, kannst du die verschiedenen Birnen leicht auf die zentrale Steuereinheit übertragen und weiter nutzen.
Um deine Philips-Hue-Lampen per Bluetooth steuern zu können, brauchst du neben Bluetooth-fähigen Leuchten oder Smart Plugs lediglich die “Philips Hue Bluetooth”-App, die du dir kostenlos für iOS oder Android herunterladen kannst.
Bedenken solltest du, dass eine Steuerung der Lampen hier nur innerhalb der Bluetooth-Reichweite möglich ist (laut Hersteller rund 9 Meter). Du kannst jeweils nur einen Raum kontrollieren. Auch auf die Funktionen “Philips Hue Entertainment” und “Friends for Hue” müssen Bluetooth-Nutzer verzichten. Hierfür wird nach wie vor eine zentrale Bridge benötigt.
Abgesehen davon hast du aber auch per Bluetooth zahlreiche Möglichkeiten. So kannst du bis zu 10 der smarten Lampen zentral über eine App kontrollieren. Dank der Bluetooth-Anbindung wird zudem auch die Sprachsteuerung per Alexa oder Google Assistant einfacher möglich. Außerdem stehen dir die folgenden Funktionen zur Verfügung:
- Passe deine Beleuchtung mithilfe von Routinen automatisch an den Tagesverlauf an.
- Sorge mit voreingestellten Szenen – speziellen Licht-Szenarien für Philips Hue – für Stimmung.
- Kreiere eigene Lichtstimmungen.
- Dimme deine Lampen per App oder mache sie heller.
- Schalte deine Philips-Hue-Leuchten ein oder aus.
- Verändere die Leuchtfarbe anhand der Philips-Hue-Farbpalette.
- Lichtsteuerung ist für mehrere Nutzer gleichzeitig möglich.
Lade dir zunächst die “Philips Hue Bluetooth”-App für iOS oder Android herunter. Die Einrichtung funktioniert für beide Systeme nahezu identisch. Gehe dafür wie folgt vor:
1. Öffne die App auf deinem Smartphone oder Tablet.
2. Erlaube der App, auf dein Bluetooth zuzugreifen, indem du auf OK tippst.
3. Tippe auf Los geht’s, beziehungsweise Erste Schritte, um mit der Einrichtung der App zu beginnen.
4. Bestätige, dass alle deine Lampen Bluetooth-fähig sind, indem du auf Ja tippst.
5. Die App erfragt deinen Namen und eine gültige E‑Mail-Adresse, außerdem wirst du aufgefordert, die Nutzungsbedingungen und Datenschutzbestimmungen zu bestätigen.
6. Gib an, ob du einen Sprachassistenten verwenden möchtest, indem du auf Ja oder Nicht jetzt tippst.
7. Füge Lampen zu deinem neuen Hue-System hinzu, indem du auf Lampe hinzufügen tippst.
Tipp: Lampen, die du mit der App verbinden möchtest, sollten bereits in eine Fassung eingeschraubt und angeschaltet sein, sonst funktioniert die Bluetooth-Verbindung nicht.
8. Die App beginnt nun damit, nach kompatiblen Lampen und Smart Plugs zu suchen.
9. Schalte die Lampe kurz aus und wieder an. Achte dabei darauf, dass dein Mobilgerät mit der App maximal 90 Zentimeter von der Birne entfernt ist.
10. Sobald Leuchten erkannt wurden, fordert die App dich dazu auf, sie per Bluetooth zu koppeln. Bestätige dies durch Koppeln.
11. Deine Hue-Birne wurde mit der App verbunden. Tippe auf Fertig, um die Kopplung abzuschließen.
Du wirst nun direkt auf die Startseite der App weitergeleitet und kannst sofort mit der Bluetooth-Steuerung deiner Lampe loslegen. Beachte: Damit deine Birnen die Bluetooth-Verbindung nicht wieder verlieren, solltest du sie nicht mehr über deinen normalen Lichtschalter ausschalten, sondern nur noch über die App.
Über das Einstellungen-Zahnrad unten rechts kannst du verschiedene Einstellungen anpassen, weitere Leuchten zur App hinzufügen oder deine Lampen zum Beispiel auch auf eine Philips-Hue-Bridge übertragen.
Mit dem Menü-Punkt Alle Lampen kannst du alle mit der App verbundenen Lampen zentral steuern. Über die App-Balken der einzelnen Lampen ist eine individuelle Steuerung möglich. Nutze jeweils den langen Schieberegler am unteren Rand, um deine Lampen zu dimmen und den kleinen Schieberegler neben dem Menü- beziehungsweise Lampen-Namen, um die Leuchten an- und auszuschalten.
Tippst du auf das Farbpaletten-Symbol in der oberen Ecke der App, kannst du Szenen für alle Lampen zentral erstellen und nutzen. Über den App-Balken der einzelnen Lampen lassen sich wiederum Einstellungen für jede Leuchte separat vornehmen.
Deine Philips-Hue-Glühbirnen per App zu steuern ist ja ganz nett – noch praktischer wäre es allerdings, wenn deine smarten Lampen einfach aufs Wort hören würden? Kein Problem! Mithilfe der “Philips Hue Bluetooth”-App und der Alexa-App kannst du die Leuchten in wenigen Schritten mit dem Sprachassistenten verbinden. Alles, was du dafür brauchst, ist ein Echo-Gerät, über das du deinen Leuchten in Zukunft Sprachbefehle erteilen kannst. Außerdem muss sich der smarte Lautsprecher in Bluetooth-Reichweite zu deinen eingeschalteten Leuchten befinden.
So geht’s:
- Öffne die “Philips Hue Bluetooth”-App auf deinem Mobilgerät.
- Gehe zu Einstellungen > Sprachassistenten. Wähle hier Amazon Alexa durch Antippen aus.
- Tippe auf Erkennbar machen. Nur so kann dein Echo-Gerät die Leuchten auch finden.
Du kannst deine Philips-Hue-Birne nun einfach per Sprachbefehl zu deinen Alexa-gesteuerten Geräten hinzufügen. Sage dafür “Alexa, entdecke meine Geräte”. Deine smarten Leuchten sollten danach automatisch gefunden und gekoppelt werden.
Alternativ kannst du über die Alexa-App (kostenlos für iOS und Android) vorgehen, sie brauchst du ohnehin, um Alexa nutzen zu können:
- Öffne die Alexa-App auf deinem Mobilgerät.
- Gehe zu Geräte > +-Symbol > Gerät hinzufügen.
- Wähle Philips Hue aus.
- Bestätige die Bluetooth-Funktion deiner Leuchte.
- Tippe auf Gerät suchen.
- Nachdem deine Hue-Birne gefunden wurde, fügt die App sie automatisch deiner Alexa-Steuerung hinzu. Tippe abschließend auf Gerät einrichten, um weitere Konfigurationen vorzunehmen.
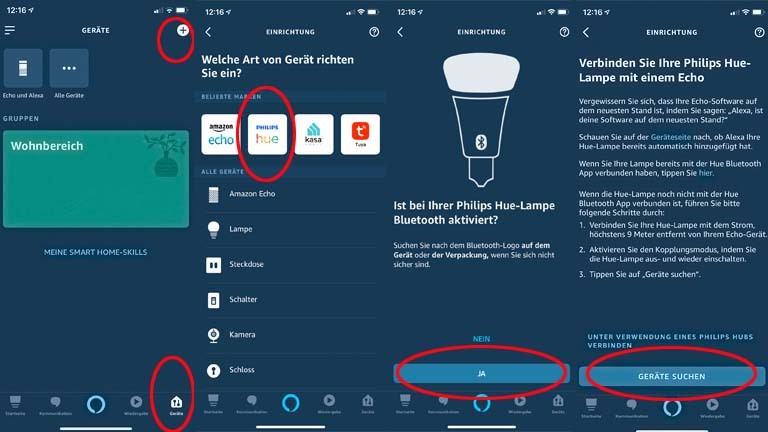
Im Folgenden kannst du deiner Philips-Hue-Birne einen anderen Namen geben und ihr einen Standort zuweisen. Beides erleichtert die Sprachsteuerung später ungemein. Zudem kannst du mehrere Birnen zu Gruppen zusammenschließen, die du danach per Sprachbefehl an Alexa zentral und ohne Bridge steuern kannst.
Tipp: In der Alexa-App kannst du die Einstellungen nachträglich auch wieder ändern. Gehe dafür zu Geräte > Lampen. Tippe auf den Namen der Leuchte, die du bearbeiten möchtest, und danach auf das Zahnrad-Symbol, um zu den Einstellungen zu gelangen.
Neben Amazons Alexa kannst du deine Philips-Hue-Birnen auch per Google Assistant sprachsteuern. Dafür benötigst du Bluetooth-fähige Hue-Leuchten und einen smarten Google-Home-Lautsprecher, der sich in Bluetooth-Reichweite zu den Lampen befinden muss. Auch die Google-Home-App (kostenlos für iOS und Android) benötigst du, denn ohne sie kannst du den Sprachassistenten nicht nutzen.
So verbindest du deine Philips-Hue-Lampen mit dem Google Assistant. Beachte, dass die Leuchten dafür angeschaltet sein müssen:
- Öffne die “Philips Hue Bluetooth”-App auf deinem Mobilgerät.
- Gehe zu Einstellungen > Sprachassistenten. Wähle hier Google Home durch Antippen aus.
- Tippe auf Erkennbar machen. Nur so kann dein smarter Lautsprecher die Leuchten auch finden.
- Verlasse die “Philips Hue Bluetooth”-App und öffne stattdessen die Google-Home-App auf deinem Mobilgerät.
- Tippe auf das +-Symbol > Gerät einrichten.
- Wähle Neue Geräte in deinem Zuhause einrichten.
- Bestimme, in welchem Raum beziehungsweise Zuhause deine Hue-Birnen eingerichtet werden sollen und bestätige mit Weiter.
- Die Google-Home-App sucht nach Geräten zum Einrichten. Wenn sie dich fragt, ob du eine intelligente Glühbirne einrichten möchtest, bestätige dies mit Ja.
- Tippe in der App auf die Glühbirne, die von Google Home gefunden wurde, um sie fertig einzurichten.
- Wähle aus, in welchem Raum sich die Hue-Birne befindet.
- Weise der Leuchte einen Namen zu.
- Schließe die Einrichtung ab, indem du auf Fertig tippst.
Deine Philips-Hue-Leuchte ist nun mit dem Google Assistant verbunden und du kannst damit beginnen, sie per Sprachbefehl zu steuern.
Über die Google-Home-App kannst du die Einstellungen deiner Philips-Hue-Glühbirnen später noch anpassen. Gehe dafür in der App zu deinen Geräten, tippe den Namen der Leuchte an, die du bearbeiten möchtest, und dann auf das Zahnrad-Symbol, um zum Einstellungs-Menü zu gelangen.
Philips-Hue-Birnen mit integriertem ZigBee-Modul steuerst du normalerweise über die Philips-Hue-Bridge. Hier kannst du nicht nur deutlich mehr Leuchten kombinieren (bis zu 50 pro Bridge), sondern auch auf mehr Funktionen zugreifen als mit der Bluetooth-Variante.
Möchtest du dir keine Bridge anschaffen, hast du inzwischen aber auch die Möglichkeit, deine Hue-Birnen über Amazons Echo-Geräte mit integriertem ZigBee-Hub zu steuern. Konkret geht das derzeit etwa mit dem Echo Plus, dem Echo Show 2 und dem Echo Studio.
Bei der Steuerung via Echo-Gerät ist der Funktionsumfang leicht eingeschränkt, ähnlich wie bei der Steuerung per Bluetooth-App. Wie du deine Philips-Hue-Birnen per ZigBee ganz ohne Bridge mit einem Echo-Gerät koppeln kannst, liest du im Abschnitt Philips Hue mit Bluetooth und Alexa steuern. Das Vorgehen bei der Einrichtung ist hier in beiden Fällen identisch.

Philips Hue gehört mit Abstand zu den beliebtesten intelligenten Lichtsystemen für Zuhause. Doch gerade Einsteiger in Sachen Smart Home möchten oft nicht direkt ein großes Gerätepaket anschaffen. Die Frage, ob man Philips Hue auch ohne Bridge nutzen kann, lässt sich zum Glück inzwischen mit “Ja” beantworten.
Dank Bluetooth-Konnektivität vieler aktueller Hue-Birnen kannst du die smarten Leuchten auch ohne zentrale Steuereinheit kontrollieren. Dafür hat der Hersteller eigens die “Philips Hue Bluetooth”-App ins Spiel gebracht. Zusätzlich kannst du deine Philips-Hue-Lampen per Sprachbefehl mit Alexa oder den Google Assistant kontrollieren. Allerdings ist der Funktionsumfang der Leuchten in jedem Fall im Vergleich zur Bridge-Steuerung leicht eingeschränkt.
Disclaimer Die OTTO (GmbH & Co KG) übernimmt keine Gewähr für die Richtigkeit, Aktualität, Vollständigkeit, Wirksamkeit und Unbedenklichkeit der auf updated.de zur Verfügung gestellten Informationen und Empfehlungen. Es wird ausdrücklich darauf hingewiesen, dass die offiziellen Herstellervorgaben vorrangig vor allen anderen Informationen und Empfehlungen zu beachten sind und nur diese eine sichere und ordnungsgemäße Nutzung der jeweiligen Kaufgegenstände gewährleisten können.