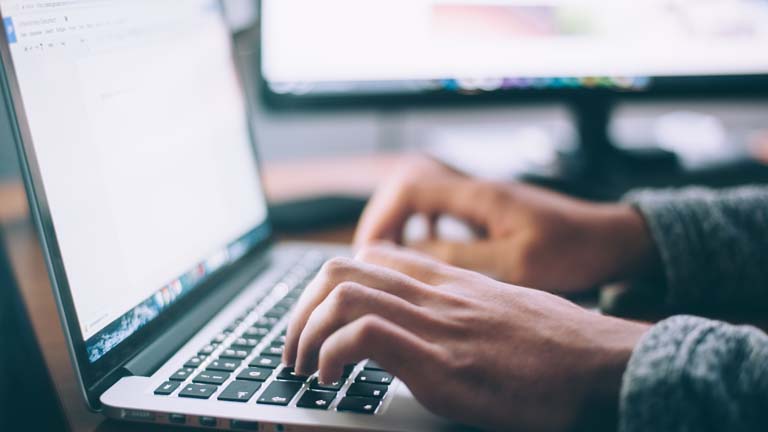Du hast dir ein neues MacBook gekauft und möchtest dein altes Modell verkaufen? Vor der Übergabe des Geräts ist es wichtig, dass alle Daten vollständig gelöscht werden. Schließlich soll der neue Besitzer keinen Zugriff auf deine privaten Daten haben. Genauso kann es sein, dass dein MacBook einfach nicht mehr rundläuft und du es neu aufsetzen möchtest. Egal, was der Hintergrund ist – UPDATED erklärt dir Schritt für Schritt, wie du die Mac-Festplatte formatieren kannst und was du vorher beachten solltest.
Beim Formatieren werden alle auf der Festplatte gespeicherten Daten dauerhaft gelöscht. Daher ist es wichtig, deine Daten vorher in einem Back-up zu sichern.
Apple stellt Mac-Nutzern dafür eine spezielle Funktion bereit: Time Machine. Damit kannst du Apps, Musik, Fotos, Dokumente, E‑Mails und Systemdateien sichern und später wiederherstellen.
Um ein Back-up mit Time Machine zu erstellen, benötigst du ein externes Speichermedium – zum Beispiel eine Festplatte, die du via USB, Thunderbolt oder FireWire mit deinem Mac verbindest.
Hinweis: Die Kapazität des externen Speichergeräts sollte etwa doppelt so groß sein wie die deines Macs.
Mit Time Machine hast du zwei Möglichkeiten, Back-ups zu erstellen. Entweder du stellst ein, dass das Programm automatisch ein Back-up anlegt, sobald du das zugehörige Speichermedium anschließt. Oder du stößt das Back-up jeweils manuell an.
Festplatten-Back-up automatisch anlegen lassen:
- Verbinde das externe Speichergerät mit deinem Mac. Ein Fenster von Time Machine öffnet sich.
- Setze einen Haken neben Backup-Volume verschlüsseln, um dein Back-up mit einem Passwort zu sichern. Dieser Schritt ist zwar optional, aber empfehlenswert.
- Klicke auf Als Backup-Volume verwenden.
Mit “Volume” ist das von dir verbundene externe Speichergerät gemeint. Hinweis: Ein verschlüsseltes Back-up kann später nur genutzt werden, wenn das zuvor definierte Passwort eingegeben wird.
Hast du eine externe Festplatte einmal als Back-up-Volume festgelegt, kannst du im Time-Machine-Fenster einen Haken neben Automatische Datensicherung setzen. Dann legt dein Mac jedes Mal ein Back-up an, wenn du diese Festplatte anschließt.
Sollte dein Mac das Back-up nach dem Verbinden des Speichergeräts nicht automatisch starten, kannst du es manuell einleiten.
Festplatten-Back-up manuell starten:
- Klicke auf das Apple-Symbol in der Menüleiste.
- Navigiere zu Systemeinstellungen > Time Machine.
- Wenn du bereits eine externe Festplatte für deine Back-ups eingerichtet hast, wird dir diese im rechten Teil des Fensters angezeigt.
- Falls du noch keine externe Festplatte für deine Back-ups eingerichtet hast, klicke auf Backup-Volume auswählen bzw. Volume auswählen oder Backup-Volume hinzufügen/entfernen. Ein neues Fenster öffnet sich.
- Wähle dein gewünschtes Volume für das Back-up aus, also die angeschlossene Festplatte.
- Verschlüssele das Back-up optional (wird empfohlen), indem du bei Backups verschlüsseln einen Haken setzt.
- Klicke auf Volume verwenden.
Time Machine erstellt jetzt automatisch regelmäßige Back-ups. Weil die Datenmenge zu Beginn am größten ist, dauert das erste Back-up am längsten. Über den Befehl Backup jetzt erstellen kannst du im Time-Machine-Menü ein Back-up auch manuell starten.
Hast du ein Back-up all deiner Daten erstellt, meldest du dich als Nächstes von allen Apple-Diensten ab. Das betrifft iTunes, iMessage und iCloud.
So meldest du dich von iTunes (Musik) ab:
- Starte iTunes (Musik).
- Klicke auf Account > Autorisierungen > Diesen Computer deautorisieren.
- Gib die Apple-ID und dein Passwort ein, wenn dich iTunes dazu auffordert.
- Klicke auf Deautorisieren.
So meldest du dich von iMessage ab:
- Starte iMessage (Nachrichten).
- Klicke auf Nachrichten > Einstellungen > Accounts.
- Wähle dein iMessage-Konto aus.
- Klicke auf Abmelden.
So meldest du dich von iCloud ab:
- Klicke auf das Apple-Symbol in der Menüleiste.
- Öffne die Systemeinstellungen.
- Gehe oben rechts auf Apple-ID.
- Wähle im nächsten Fenster in der linken Menüleiste iCloud aus.
- Entferne den Haken neben Meinen Mac suchen.
- Klicke in der linken Menüleiste auf Übersicht.
- Wähle im neuen Fenster Abmelden.
Du wirst daraufhin gefragt, ob du eine Kopie deiner iCloud-Daten auf deinem Mac behalten möchtest. Da du deine Festplatte im Anschluss formatieren möchtest und damit ohnehin alle Daten gelöscht werden, ist dies nicht notwendig.
Natürlich kannst du auch nach der Abmeldung von iCloud weiterhin auf deine iCloud-Daten zugreifen – zum Beispiel, indem du dich online mit deiner Apple-ID anmeldest und dort iCloud öffnest.
Hast du ein Back-up deiner Daten erstellt und dich von allen genannten Apple-Diensten abgemeldet, kannst du die Festplatte deines Macs formatieren. Dafür verwendest du das Festplattendienstprogramm in der macOS-Wiederherstellung.
Es kann sein, dass du im Zusammenhang mit dem Formatieren einer Mac-Festplatte auf den Begriff “Startvolume” stößt. Damit ist das Laufwerk gemeint, von dem der Mac gestartet wird. Somit kann das Startvolume als Festplatte verstanden werden, denn normalerweise ist es das im Mac eingebaute Laufwerk (standardmäßig “Macintosh HD”). Lösche das Startvolume, wenn du deinen Mac an eine andere Person weitergibst – zum Beispiel durch einen Verkauf.
So öffnest du die macOS-Wiederherstellung:
- Starte den Mac und drücke sofort die Tasten cmd + R.
- Sobald du das Apple-Logo, eine sich drehende Weltkugel oder einen anderen Startbildschirm siehst, lässt du die Tasten los.
- Falls gefordert, gib das Passwort deiner Apple-ID, das Anmeldepasswort eines Administrators oder das Firmware-Passwort ein.
- Die macOS-Wiederherstellung öffnet sich.
- Wähle unter macOS-Dienstprogramme das Festplattendienstprogramm aus.
- Klicke auf Fortfahren.
- Navigiere in der Seitenleiste des Festplattendienstprogramms zu deinem Startvolume. Wenn du es nicht umbenannt hast, heißt es Macintosh HD.
- Wähle das Data-Volume mit dem gleichen Namen aus (standardmäßig: Macintosh HD – Data).
- Navigiere zu Bearbeiten > APFS-Volume löschen.
- Wiederhole den Vorgang, wenn sich weitere Volumes auf deinem Startvolume befinden (gilt nicht für “Macintosh HD” oder das umbenannte Startvolume).
- Wähle Macintosh HD aus.
- Klicke auf Löschen.
- Gib einen Namen ein, der das Volume nach dem Löschen identifiziert (im Regelfall weiterhin “Macintosh HD”).
- Wähle als Format APFS oder Mac OS Extended (Journaled) aus – standardmäßig wird das empfohlene Mac-Format angezeigt.
- Klicke auf Löschen.
- Gib deine Apple-ID und dein Passwort ein, wenn du dazu aufgefordert wirst.
Sobald der Löschvorgang beendet ist, kannst du das Festplattendienstprogramm schließen.
Nachdem du das Festplattendienstprogramm verlassen hast, befindest du dich wieder im Bereich macOS-Dienstprogramme.
Du benötigst eine aktive Internetverbindung, um macOS neu zu installieren. Eine Internetverbindung per LAN-Kabel erkennt dein Mac in der Regel automatisch. Ist keine kabelgebundene Verbindung vorhanden, fragt dein Mac dich, mit welchem WLAN er sich verbinden soll. Wähle dein Heimnetzwerk aus und gib das zugehörige Passwort ein.
So installierst du macOS neu:
- Klicke auf macOS erneut installieren > Fortfahren.
- Wähle die Festplatte aus, auf der macOS installiert werden soll (im Normalfall Macintosh HD).
- In der Regel kannst du auswählen, ob du die aktuellste Version von macOS installieren möchtest oder die Version, die vor der Festplattenformatierung auf deinem Mac installiert war.
- Triff deine Auswahl und klicke auf Installieren.
Wenn die Installation erfolgreich abgeschlossen ist, führt das System einen Neustart aus. Ist der Mac wieder hochgefahren, startet automatisch der Systemassistenten zum Einrichten des Computers. Wenn du dein MacBook verkaufen möchtest, lässt du diesen Schritt aus und fährst das Gerät herunter:
- Drücke die Tasten cmd + Q.
- Klicke auf Ausschalten.
Alternativ folgst du den Anweisungen des Einrichtungsassistenten, um deinen Mac neu aufzusetzen.

Manchmal ist es angebracht, die Mac-Festplatte zu formatieren – zum Beispiel, wenn du dein MacBook verkaufen möchtest. Weil dabei alle Daten gelöscht werden, ist es wichtig, zuerst ein Back-up zu erstellen. Apple hat für Mac-Nutzer eine Funktion namens Time Machine integriert, die das Erstellen von Back-ups erleichtert. Anschließend meldest du dich von den gängigen Apple-Diensten wie iCloud und iTunes ab. Danach kannst du die Mac-Festplatte formatieren und das Betriebssystem macOS anschließend neu installieren.
Disclaimer Die OTTO (GmbH & Co KG) übernimmt keine Gewähr für die Richtigkeit, Aktualität, Vollständigkeit, Wirksamkeit und Unbedenklichkeit der auf updated.de zur Verfügung gestellten Informationen und Empfehlungen. Es wird ausdrücklich darauf hingewiesen, dass die offiziellen Herstellervorgaben vorrangig vor allen anderen Informationen und Empfehlungen zu beachten sind und nur diese eine sichere und ordnungsgemäße Nutzung der jeweiligen Kaufgegenstände gewährleisten können.