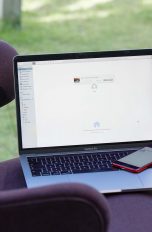Urlaubsfotos sortieren und nebenbei immer mal welche per Skype an die beste Freundin schicken? Deine Serie auf Netflix weiterlaufen lassen, während du schnell deine E‑Mails liest? Seit mit iOS 11 das Dock auf dem iPad eingezogen ist, ist das kein Problem mehr. UPDATED zeigt dir, wie du den Bildschirm teilst, verschiedene Apps gleichzeitig nutzt und die Bild-in-Bild-Funktion nutzt.
Die mit iOS 11 eingeführten Multitasking-Funktionen erleichtern nicht nur das Arbeiten auf dem iPad, sie lassen sich auch beliebig miteinander kombinieren.
Wenn du also gerade Split View nutzt, kannst du problemlos noch eine dritte App per Slide Over ins Boot holen und dabei alle möglichen Dateien per Drag-and-drop von einer App in die andere verschieben.
Während du eine App geöffnet hast, kannst du eine zweite Anwendung einfach per Slide Over dazuholen. Dabei wird die zweite App über die erste App geschoben, verdeckt aber nur einen Teil des Bildschirms. Du kannst in beiden Apps gleichzeitig arbeiten und auch Dateien per Drag-and-drop verschieben. Das ist praktisch, wenn du zum Beispiel deine “Fotos”-App geöffnet hast und eines der Bilder per “Nachrichten”-App verschicken möchtest.
So geht’s:
- Stelle zunächst sicher, dass die Slide-Over-Funktion aktiviert ist: Gehe hierfür zu Einstellungen > Allgemein > Multitasking & Dock. Der Schieberegler bei Mehrere Apps zulassen muss aktiviert sein.
- Halte dein Tablet im Querformat.
- Öffne App Nummer eins.
- Streiche mit dem Finger von unten bis zur Bildschirmmitte, um das Dock zu öffnen.
- Suche im Dock deine zweite App. Du kannst nach links oder rechts wischen, um mehr Apps angezeigt zu bekommen.
- Lege den Finger auf die gewünschte App und ziehe sie auf den Bildschirm.
- Die App wird nun als schmaler Streifen angezeigt, den du beliebig hin und her schieben kannst.
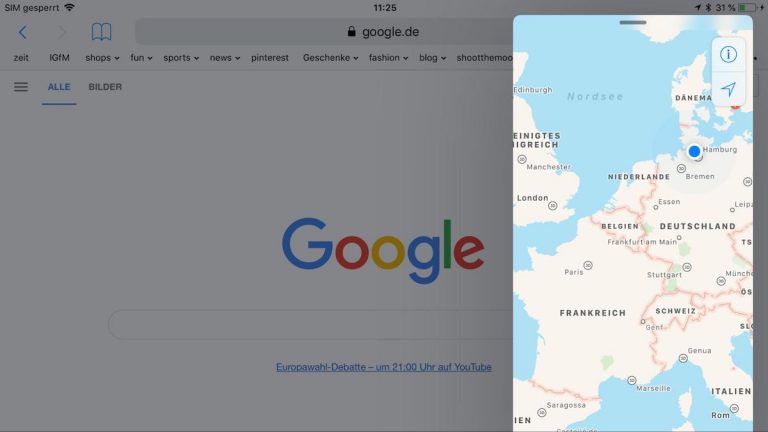
8.Möchtest du App Nummer zwei nicht mehr nutzen, schiebst du das Fenster einfach über den rechten Bildschirmrand hinaus. So verschwindet die App wieder im Dock.
9. Um die App wieder hervorzuholen, reicht die umgekehrte Bewegung: Wische einfach von rechts außen nach innen über den Bildschirm.
Möchtest du zwei Apps etwa gleich viel Raum auf dem Display geben, nutzt du Split View. Dieser Modus teilt den iPad-Bildschirm in zwei unabhängige Hälften. Das ist praktisch, wenn du etwa eine E‑Mail schreibst und gleichzeitig etwas im Internet suchen möchtest. Alternativ kannst du damit auch zwei Browser-Seiten nebeneinander öffnen.
Wenn du die Slide-Over-Funktion mit der Split-Screen-Funktion koppeln möchtest, kannst du nur die per Slide Over hinzugefügte App nutzen. Die darunter liegenden Apps im Split View kannst du dann zwar noch sehen, aber nicht nutzen.
So geht’s:
- Stelle zunächst sicher, dass die Split-View-Funktion aktiviert ist: Gehe hierfür zu Einstellungen > Allgemein > Multitasking & Dock. Der Schieberegler bei Mehrere Apps zulassen muss aktiviert sein.
- Halte dein Tablet im Querformat.
- Öffne App Nummer eins.
- Öffne das Dock, indem du mit dem Finger vom unteren Bildschirmrand bis zur Mitte des Displays streichst.
- Lege den Finger auf die zweite App unten im Dock und ziehe sie aus dem Dock an die linke oder rechte Seite des Bildschirms.
- Alternativ kannst du auch aus der Slide-Over-Funktion in den Split-Screen wechseln, indem du den grauen Strich oben in der Mitte der geöffneten App nach unten ziehst.
- Möchtest du deinen Browser mit Split View nutzen, gehst du mit dem Finger auf einen Link oder einen Tab und verharrst dort, bis die Option In Split View öffnen auftaucht. Tippe darauf.
- Um das Größenverhältnis zwischen den beiden in Split View geöffneten Apps zu verändern, bewegst du mit dem Finger den kleinen grauen Strich, der sich mittig zwischen den Apps befindet.
- Ziehe den grauen Stich nach links oder rechts, um einer App mehr oder weniger Platz einzuräumen.
- Um die beiden Apps die Seiten tauschen zu lassen, ziehst du eine App per Drag-and-drop auf die andere Seite.
Die Drag-and-drop-Funktion ist auf dem iPad zwar nicht neu – doch in Kombination mit dem Dock, Split Screen und Slide-Over-Modus lassen sich einige Aufgaben viel einfacher erledigen. Du kannst jetzt Inhalte, Links, Bilder etc. beliebig von einer App in die nächste schieben.
- Halte den gewünschten Link oder die Datei fest und ziehe sie mit den Finger zum unteren Bildschirmrand.
- Dort öffnet sich das Dock. Bewege den Finger zu der gewünschten App und halte ihn kurz darüber.
- Die App öffnet sich und du kannst mit dem Finger an die gewünschte Stelle fahren, an der du Link, Bild oder ähnliches einfügen möchtest.
- Hast du die richtige Stelle erreicht, nimmst du den Finger wieder vom Bildschirm.
- Gehe mit dem Finger auf den gewünschten Link oder die Datei, die du in die zweite geöffnete App verschieben möchtest.
- Ziehe den Finger nun auf die andere Bildschirmseite und fahre an die Stelle, an der du die Datei ablegen bzw. einfügen möchtest.
- Nimm den Finger wieder vom Bildschirm.
Auch wenn du nur eine App in Verwendung hast, kannst du die Multitasking-Werkzeuge nutzen – und zwar, um schnell zwischen zwei Apps hin und her zu wechseln. Das funktioniert mit bestimmten Gesten. Aktiviere dazu unter Einstellungen > Allgemein > Multitasking & Dock den Schieberegler bei Gesten.
Du kannst die Gesten auf drei verschiedenen Wegen nutzen:
- Öffne den App-Umschalter (eine Übersicht aller Apps). Dazu streichst du mit dem Finger vom unteren Bildschirmrand in die Mitte und hältst den Finger dort, bis der App-Umschalter angezeigt wird. Nun kannst du per Fingertipp eine andere App auswählen.
- Alternativ kannst du die Home-Taste zweimal drücken, um alle derzeit geöffneten Apps anzeigen zu lassen. Auch hier kannst du einfach eine andere App antippen, um sie zu öffnen.
- Du kannst dir zuvor verwendete Apps auch anzeigen lassen, indem du innerhalb einer beliebigen App mit vier oder fünf Fingern nach links oder rechts über das Display streichst. Dann werden dir am unteren Bildschirmrand die kürzlich verwendeten Apps angezeigt und du kannst die gewünschte App antippen und öffnen.

Eigentlich müsstest du noch schnell eine E‑Mail schreiben, aber deine Lieblingsserie ist gerade so spannend? Dann schau doch einfach weiter: Mit der Bild-in-Bild-Funktion lässt du das Video klein am Rand weiterlaufen, während du dein E‑Mail-Programm bildschirmfüllend öffnest. Folgende Möglichkeiten hast du.
- Stelle sicher, dass die Bild-in-Bild-Funktion aktiviert ist. Gehe dafür zu Einstellungen > Allgemein > Multitasking & Dock und aktiviere den Schieberegler bei Dauerhafte Videoüberlagerung.
- Möchtest du während einer Videowiedergabe im Browser das Fenster verkleinern, tippst du auf das Symbol mit dem kleinen Kasten unten links im Video.
- Nun läuft dein Video im kleinen Fenster weiter. Dieses kannst du beliebig in eine der Ecken deines iPad-Bildschirms schieben.
- Ein weiterer Fingertipp auf denselben Kasten bringt den Browser mit dem Video zurück in den Vollbildmodus.
- Stelle sicher, dass die Bild-in-Bild-Funktion aktiviert ist. Gehe dazu in die Einstellungen > Allgemein > Multitasking & Dock und aktiviere den Schieberegler bei Dauerhafte Videoüberlagerung.
- Öffne Netflix und lasse das Video laufen. Wichtig ist, dass du es vor dem Verkleinern nicht pausierst.
- Tippe auf den Home-Button. Das Video wird automatisch verkleinert und läuft in der linken unteren Ecke weiter.
- Öffne die zweite App, die du parallel nutzen möchtest.
- Das kleine Video-Fenster kannst du auch in eine andere Ecke deines Bildschirms ziehen.
- Um das Video wieder im Vollbildmodus anzeigen zu lassen, tippst du auf das Symbol mit den zwei Kästen.
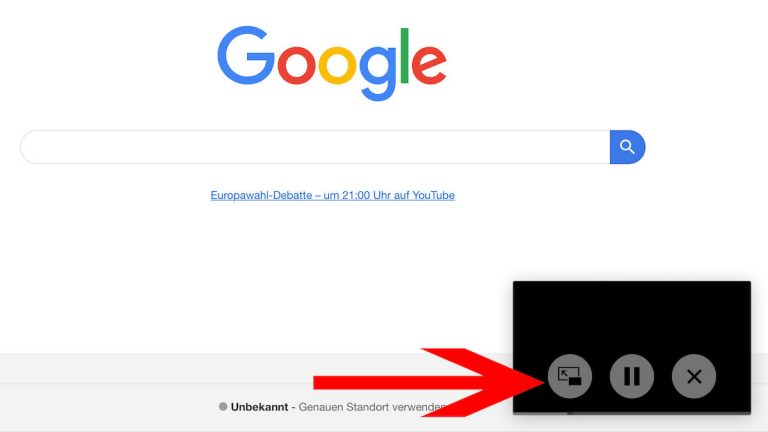
… oder drei. Dank Split View und Slide Over kannst du auf dem iPad bis zu drei Apps gleichzeitig öffnen und je nach Einstellung auch gleichzeitig nutzen. Gestensteuerung und Drag-and-drop runden die Auswahl an Multitasking-Werkzeugen zusätzlich ab. So kannst du während einer langweiligen Passage im Film schnell noch E‑Mails checken, dann aber ebenso schnell wieder in den Vollbildmodus wechseln, wenn es wieder spannend wird.
Disclaimer Die OTTO (GmbH & Co KG) übernimmt keine Gewähr für die Richtigkeit, Aktualität, Vollständigkeit, Wirksamkeit und Unbedenklichkeit der auf updated.de zur Verfügung gestellten Informationen und Empfehlungen. Es wird ausdrücklich darauf hingewiesen, dass die offiziellen Herstellervorgaben vorrangig vor allen anderen Informationen und Empfehlungen zu beachten sind und nur diese eine sichere und ordnungsgemäße Nutzung der jeweiligen Kaufgegenstände gewährleisten können.