Mitteilungen und SMS zu verschicken ist für Sie als iPhone- oder iPad-Besitzer vollkommen normal. Aber wussten Sie, dass das auch über Ihren stationären Mac funktioniert? Die vorinstallierte App “Nachrichten” ermöglicht das Verschicken von Bildern, Videos und Nachrichten an andere Apple-Geräte und deren Austausch zwischen verschiedenen Betriebssystemen. Wir zeigen Ihnen, wie das Programm eingerichtet und benutzt wird.
- “iMessage” auf dem Mac einrichten
- So führen Sie eine Konversation auf dem Mac
- “iMessage” auf dem Mac beenden
- So binden Sie weitere Dienste in “Nachrichten” ein
- SMS und MMS auf dem Mac verwenden
“iMessage” auf dem Mac einrichten
“Nachrichten” (Messages) ist ein sogenannter Multimessenger, in den Sie verschiedene Messenger-Dienste für das Versenden und Empfangen von Textmitteilungen oder Medien-Dateien wie Bilder und Videos integrieren können. Bei Apple spielt hier die App “iMessage” eine zentrale Rolle. Ist diese installiert, können Sie Mitteilungen an jedes stationäre und mobile Apple-Gerät schicken. So richten Sie “iMessage” auf Ihrem Mac in “Nachrichten” ein:
- Starten Sie Ihren Mac und klicken Sie unten in der Dock-Leiste auf das Sprechblasen-Symbol von “Nachrichten”.
- Es öffnet sich ein Fenster, in dem Sie zur Anmeldung mit Ihrer Apple-ID aufgefordert werden, um “iMessage” benutzen zu können.
Hinweis: Die Apple-ID ist Ihr kostenloses Benutzerkonto, das Sie bei der Ersteinrichtung des Macs oder eines anderen Apple-Gerätes eingerichtet haben. Dadurch haben Sie beispielsweise Zugriff auf iTunes oder den App Store. Da Sie damit auch automatisch “iMessage” zur Verfügung gestellt bekommen haben, braucht die Anwendung auf dem Mac nicht extra installiert zu werden. - Geben Sie die Apple-ID und das Passwort ein und klicken Sie auf Anmelden.
- Zum Konfigurieren der Anwendung gehen Sie in “Nachrichten” in das Menü Nachrichten > Einstellungen > Accounts und wählen Sie dort iMessages aus.
Hier haben Sie verschiedene Optionen. Unter E‑Mail hinzufügen lässt sich beispielsweise eine Mailadresse für den Empfang von Nachrichten hinterlegen. Weiterhin können Sie eine Telefonnummer eintragen (wenn eine bereits mit der Apple-ID verknüpft ist, wird sie automatisch gespeichert).
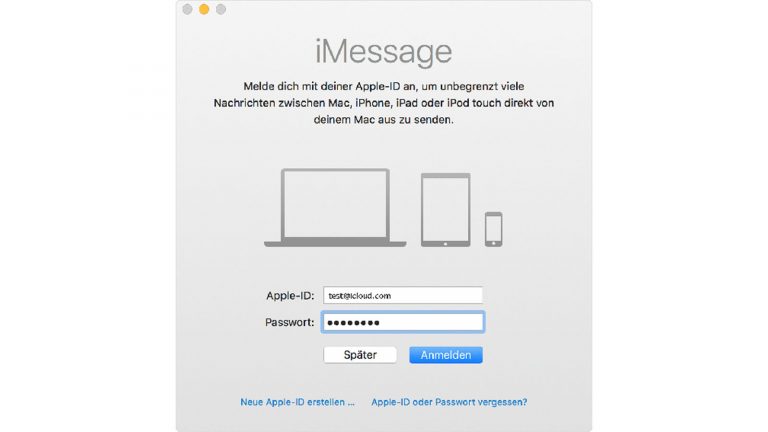
So führen Sie eine Konversation auf dem Mac
“Nachrichten” ist nun bereit zum Versenden und Empfangen von Mitteilungen. Mit den folgenden Schritten beginnen Sie eine Konversation:
- Öffnen Sie “Nachrichten” und klicken Sie im oberen Fensterbereich auf das Symbol mit dem Quadrat und dem Stift.
- Tragen Sie im Empfänger-Feld die Telefonnummer oder E‑Mail-Adresse des Empfängers ein. Sie können ebenso durch Anklicken des “Plus-im-Kreis”-Symbols einen Empfänger aus Ihrer Kontakte-Anwendung hinzufügen. Geben Sie auf dieselbe Weise weitere Adressaten ein, wenn die Mitteilung der Beginn einer Gruppenkonversation sein soll.
- Nun können Sie unten im Fenster in das Nachrichtenfeld klicken und Ihren Mitteilungstext eingeben. Mit einem Klick auf das Smiley-Symbol oder das Mikrofon fügen Sie Emoji-Grafiken hinzu, erstellen eine Sprachnachricht oder fügen diese an. Sollen Bilder oder andere Dateien mitgeschickt werden, ziehen Sie diese direkt in das Nachrichtenfeld.
- Ist die Nachricht fertig erstellt, starten Sie durch Drücken der Enter-Taste den Versand.
Tipp: Wenn Sie rechts oben im Fenster auf Details klicken, werden Ihnen weitere Einstellungen und Informationen zur aktiven Konversation angezeigt. Beispielsweise lassen sich alle ausgetauschten Bilder, Videos und andere Dateien anzeigen, Sie können per vorinstallierter Facetime-App Audio- oder Videoanrufe starten oder Benachrichtigungen abschalten.
Info: Was sind Tapbacks
Tapbacks kennen Sie wahrscheinlich bereits von den mobilen Apple-Geräten iPhone, iPad und iPod touch. Dabei handelt sich um Symbole, die als Kurzantwort für Ihre Reaktion auf eine Nachricht dienen. Seit macOS Sierra (10.12.) stehen diese auch für stationäre Macs und MacBooks zur Verfügung.
Herzen, erhobene Daumen und andere Tapbacks rufen Sie auf, indem Sie mit gedrückter Ctrl-Taste einen Mausklick auf eine Nachricht ausführen. Dann öffnet sich ein Kontextmenü, in dem die Tapback-Funktion enthalten ist. Öffnen Sie es und wählen ein Symbol Ihrer Wahl aus, das dann als Antwort in die Nachrichtenblase eingefügt wird. iMessage-Benutzer mit älteren Macs vor der Sierra-Version sowie iOS-Benutzer vor Version 10 sehen statt der Symbol-Grafik einen schriftlichen Hinweis (beispielsweise “Lachen hinzugefügt”).
“iMessage” auf dem Mac beenden
Eine fertig konfigurierte und aktive “Nachrichten”-App gibt Ihnen auf dem Mac laufend Bescheid, wenn Nachrichten eingehen. Wenn Sie keine Nachrichten mehr erhalten möchten, lässt sich die Funktion mit wenigen Schritte beenden:
- Öffnen Sie “Nachrichten”, gehen Sie in das Menü Nachrichten > Einstellungen > Accounts und wählen Sie dort iMessages aus. Wählen Sie eine der beiden Optionen:
- Account deaktivieren: Entfernen Sie das Häkchen vor dem Punkt Diesen Account aktivieren. Dadurch bleiben Sie bei iMessage angemeldet, der Zugang wird aber ausgeschaltet (offline geschaltet).
- Abmelden vom Account: Rechts in der Maske sehen Sie die Schaltfläche Abmelden. Klicken Sie darauf, um sich bei iMessage abzumelden und so das Zusenden von Nachrichten zu unterbinden.
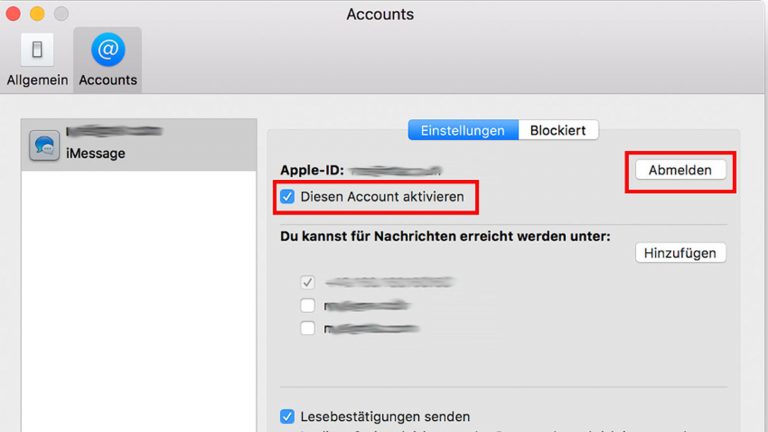
So binden Sie weitere Dienste in “Nachrichten” ein
Als Multimessenger ist die “Nachrichten”-App in der Lage, mehrere Dienste zu verwalten. Neben “iMessage” können beispielsweise Nachrichten-Funktionen wie “Jabber”, “Aim” oder “Google Hangouts” eingebunden werden. Wenn Sie die Funktion entsprechend erweitern wollen, gehen Sie so vor:
- Öffnen Sie “Nachrichten”, gehen in das Menü Nachrichten > Einstellungen > Accounts.
- Klicken Sie auf das “Plus”-Zeichen, um einen weiteren Account hinzuzufügen.
- Ihnen wird eine Liste bekannter Accounts vorgeschlagen (zum Beispiel “Twitter”, Facebook”, “Yahoo”). Wenn davon einer in Frage kommt, wählen Sie ihn aus und geben Ihre Zugangsdaten ein. Alternativ können Sie mit einem Klick auf Anderer Nachrichten-Account einen anderen Dienst integrieren. Wählen Sie diese Variante, öffnet sich zunächst eine Maske, in der Sie den Typ des Accounts auswählen. Anschließend geben Sie den Account-Namen sowie die Zugangsdaten ein.
- Klicken Sie auf Anmelden. “Nachrichten” wird Sie noch auffordern, die zum Account gehörige App zu konfigurieren. Mit einem Klick auf Fertig ist die Erstellung des zusätzlichen Accounts in “Nachrichten” abgeschlossen.
Das Deaktivieren des Accounts führen Sie analog der Anleitung zum Beenden von “iMessage” durch.
SMS und MMS auf dem Mac verwenden
Auf Ihrem Mac können Sie auch mit SMS und MMS arbeiten. Für den Empfang und das Senden benötigen Sie allerdings ein iPhone mindestens mit der Betriebssystem-Version iOS 8.1. Es muss außerdem unter der identischen Apple-ID bei “iMessage” angemeldet sein wie der Mac. Um diese Funktion zu aktivieren, schalten Sie den Mac ein, aber lassen “Nachrichten” zunächst geschlossen. Nehmen Sie das iPhone zur Hand und führen ein paar Einstellungen durch:
- Öffnen Sie auf dem iPhone die Einstellungen und tippen dann auf Nachrichten.
- Kontrollieren Sie, ob iMessage aktiviert ist (Schiebeschalter auf Grün) und tippen dann auf Weiterleitung von SMS.
- Aktivieren Sie den Mac in der nun erscheinenden Liste von Geräten, an die eine Weiterleitung erlaubt sein soll (Schiebeschalter auf Grün).
- Nun öffnen Sie die “Nachrichten”-App auf dem Mac, in der ein sechsstelliger Aktivierungscode zu sehen ist.
- Tragen Sie diesen Code im iPhone im entsprechenden Erlaubnis-Fenster ein und bestätigen die Eingabe mit Erlauben.
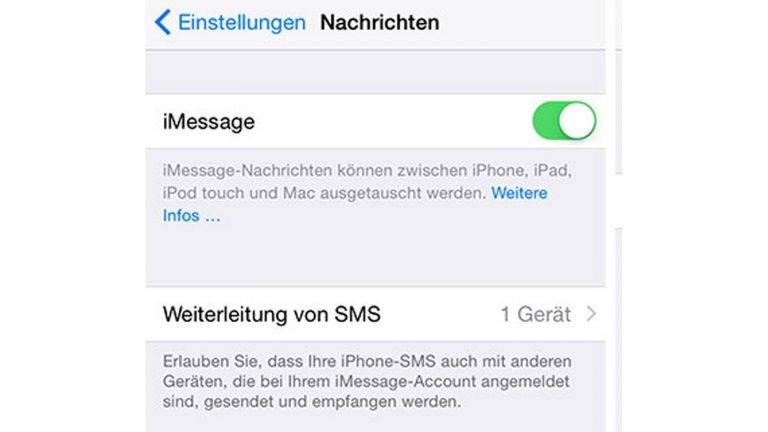
Mit dieser Maßnahme erreichen Sie, dass jede SMS oder MMS für das iPhone ebenso auf dem Mac angezeigt wird. Andersherum können Sie solche Nachrichten vom Mac verschicken und dafür das iPhone als “Vermittler” nutzen.
Hinweis: Wenn Sie vom Mac eine Mitteilung an einen Empfänger schicken, der kein iPhone benutzt, wandelt “iMessage” diese in eine klassische SMS um. Der Vorteil ist, dass der Adressat für den Empfang weder “iMessage” noch ein Gerät von Apple braucht. Der Nachteil ist, dass die ursprünglich kostenlose “iMessage”-Mitteilung als SMS je nach Datentarif eventuell Kosten verursacht.
Der Mac wird zur Kommunikationszentrale
Die App “Nachrichten” ist eine praktische Standardanwendung auf dem Mac. MIt ihr können diverse Nachrichten- und Informationsdienste zusammengefasst und komfortabel unter einem App-Dach verwaltet werden. Wie Sie gelesen haben, lässt sich hier auch der Messenger-Dienst “iMessage” von Apple einbinden. Für ähnliche Dienste des Herstellers oder von Drittanbietern ist das ebenfalls möglich. In Verbindung mit einem iPhone wird Ihr Mac sogar befähigt, SMS und MMS zu senden und zu empfangen.
Disclaimer Die OTTO (GmbH & Co KG) übernimmt keine Gewähr für die Richtigkeit, Aktualität, Vollständigkeit, Wirksamkeit und Unbedenklichkeit der auf updated.de zur Verfügung gestellten Informationen und Empfehlungen. Es wird ausdrücklich darauf hingewiesen, dass die offiziellen Herstellervorgaben vorrangig vor allen anderen Informationen und Empfehlungen zu beachten sind und nur diese eine sichere und ordnungsgemäße Nutzung der jeweiligen Kaufgegenstände gewährleisten können.






