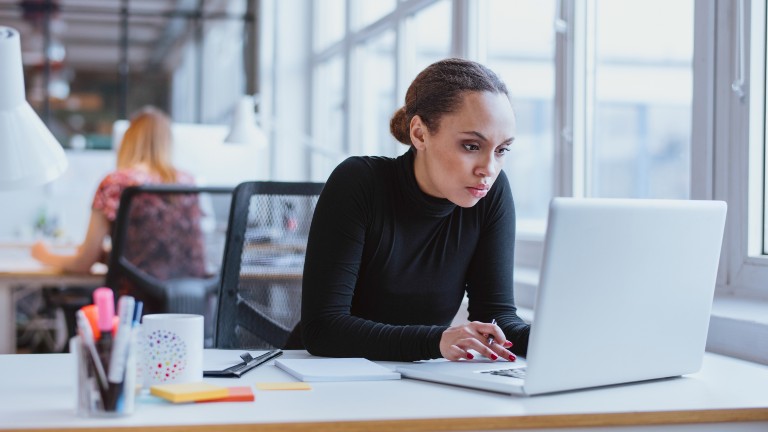Du schaltest den Rechner an und Windows 10 meldet ein Update, doch auch nach längerer Wartezeit tut sich auf dem Bildschirm nichts – das Windows-10-Update funktioniert nicht. Das kann mehrere Ursachen haben, die zum Teil schnell beseitigt sind. Welche Gründe es gibt und was du tun kannst, um die Aktualisierung des Betriebssystems abzuschließen, erfährst du bei UPDATED.
Das erfahrt ihr gleich
- Windows-10-Update hängt: Uhrzeit richtig eingestellt?
- Festplatte voll? Windows-10-Updates benötigen viel Platz
- “Reset Windows Update Agent“ von Microsoft hilft
- Windows-10-Updates werden nicht installiert? So repariert du beschädigte Updates
- Wenn dein Windows-10-Update hängt: USB- und andere Geräte vom PC trennen
- Wenn nichts mehr geht: Systemwiederherstellung
Es klingt zunächst nach einer unwichtigen Nebensache: Aber wenn Uhrzeit und Datum falsch eingestellt sind, kann es tatsächlich sein, dass Windows-10-Updates nicht installiert werden. Sollte das Update also gar nicht erst starten, passe die Zeitangaben an:
- Klicke mit der rechten Maustaste auf die Zeitangabe auf deinem Desktop ganz rechts unten. Ein Menü öffnet sich.
- Wähle dort Datum/Uhrzeit ändern. Ein neues Fenster öffnet sich.
- Klicke nun unter Datum und Uhrzeit ändern auf Ändern.
Hinweis: Die Änderung erfordert unter Umständen Administratorrechte. Falls du diese auf deinem Arbeitsrechner nicht besitzt, wende dich an den Admin.
Tipp: Statt unter Datum und Uhrzeit ändern auf Ändern zu klicken und die Einstellungen manuell vorzunehmen, kannst du auch den Schalter unter Uhrzeit automatisch festlegen aktivieren. - Nimm die korrekten Einstellungen vor und klicke auf Ändern, um den Vorgang abzuschließen.
Wenn deine Festplatte oder SSD randvoll mit Daten ist, bleibt Windows 10 womöglich nicht mehr genug Platz für die Installation des Updates. Sollte eine Aktualisierung ausbleiben, dann ist das womöglich die Ursache. Du kannst Platz schaffen, indem du selten verwendete Programme oder nicht mehr benötigte Daten löschst. Zu den Platzfressern zählen vor allem Videos und Fotos in hoher Auflösung. Aber auch Bildbearbeitungsprogramme können viel Speicherplatz besetzen. Wenn du auf deine großen Dateien nicht verzichten kannst, schafft eine externe Festplatte Abhilfe.
Tipp: Öffne den Windows Explorer und gib ins Suchfeld >300mb ein. Das System zeigt dir dann automatisch alle Dateien an, die größer als 300 MB sind.
Speicherplatz automatisch freigeben
Die in Windows 10 integrierte Speicheroptimierung hilft dir, nicht benötigte Dateien auszusortieren. Das sind vor allem temporäre Dateien mit der Endung .tmp. Die Speicheroptimierung aktivierst du, indem du über den Windows-Startbutton die Einstellungen öffnest und dann zu System gehst. Klicke dann auf Speicher und auf Speicherplatz freigeben. Wenn Windows die überflüssigen Dateien gefunden hat, kannst du diese mit Häkchen auswählen und das Löschen mit Dateien entfernen bestätigen.
Tipp: Klicke auf Automatische Freigabe von Speicherplatz ändern. Hier kannst du festlegen, dass der Speicher regelmäßig und automatisch bereinigt wird.
Obwohl Microsoft den normalen Update-Weg zu Windows 10 seit dem 29. Juli 2016 offiziell unterbunden hat, lässt das Unternehmen offenbar immer noch Upgrades zu, wenn du das Betriebssystem über einen USB-Stick installierst. Wie das geht, erfährst du in diesem Ratgeber. Nach vollendeter Installation reicht dann die Eingabe des Schlüssels von Windows 7 oder 8.1, um die Version zu verifizieren.
Sollten weder Datum noch Festplattenspeicher das Update verhindern, dann empfiehlt sich der Einsatz des “Reset Windows Update Agent”. Hinter dem langen Namen verbirgt sich ein schlankes Tool, das nur einem Zweck dient: Probleme mit dem Windows-10-Update beheben. Die Software ist nicht nur mit Windows 10 kompatibel, sondern hilft unter anderem auch Nutzern von Windows 7 und 8.1. So funktioniert die Anwendung:
- Lade das Tool von der offiziellen Microsoft-Homepage herunter.
- Entpacke den Ordner und führe einen Rechtsklick auf die Datei ResetWUDeu.cmd aus.
- Wähle Als Administrator ausführen aus, um sie zu öffnen.
- Es folgt eine Sicherheitsabfrage. Beantworte die Frage mit Ja.
- Wähle im nächsten Menü den zweiten Eintrag Reset Windows Update Components aus. Je nach PC dauert es eine Weile, bis der Prozess abgeschlossen ist. Sobald das Programm seine Arbeit beendet hat, sollte das Windows-10-Update reibungslos funktionieren.
Sollte das Update dann immer noch nicht starten, liegt die Ursache möglicherweise irgendwo in Windows 10 verborgen. Sollten bereits anderweitig Störungen auftreten, dann empfiehlt es sich, diese als Erstes anzugehen. In einem weiteren Ratgeber erfährst du, wie du Windows 10 mit Bordmitteln reparieren kannst.
Wenn bestimmte Windows-10-Updates hängen, können beschädigte oder fehlende Installationspakete dahinterstecken. Häufig bekommst du dann Fehlercodes angezeigt, wie 0x80242006, 0x80244018, 0x80D02002, 0x80246017, 0x80240438, 0x8007000D, 0x80246008, 0x80096004 oder 0x80070020.
Die Lösung ist es, den Update-Cache, also den Zwischenspeicher für Aktualisierungen, zu leeren. Danach kann Windows die fehlenden Updates meist problemlos installieren. Und so gehst du vor: Öffne die Windows-Einstellungen und folge dem Pfad Update und Sicherheit > Problembehandlung > Windows Update > Problembehandlung ausführen. An dieser Stelle überprüft dein Rechner, ob es Probleme mit Windows-10-Updates gibt. Sollte Windows dich zur Installation ausstehender Updates auffordern, bestätigst du das mit Diese Korrektur anwenden. Wenn die Reparatur abgeschlossen ist, wähle Problembehandlung schließen.
Fehler bei Windows-10-Updates können auch dann auftreten, wenn USB-Sticks oder per USB angeschlossene Festplatten die Aktualisierung stören. Trenne daher alle USB-Geräte von deinem PC oder Laptop, wenn ein Update ansteht.
Das Gleiche gilt für unbekannte Geräte, die dir der Geräte-Manager mit einem Fragezeichen anzeigt. Um herauszufinden, ob unbekannte Geräte Probleme machen, öffnest du den Geräte-Manager. Klicke dazu mit der rechten Maustaste auf den Start-Button und wähle im Aufklappmenü Geräte-Manager aus. Mit einem Rechtsklick kannst du die betreffenden Geräte deinstallieren. Nach dem Update sollte Windows die Geräte automatisch wiedererkennen und dir dann ohne Fragezeichen korrekt anzeigen.
In manchen Fällen führen weder Bordmittel noch andere Programme ans Ziel – das Windows-10-Update geht einfach nicht. Dann hilft nur noch eins: Windows auf die Werkseinstellungen zurücksetzen. Wie das geht, erfährst du im UPDATED-Ratgeber Windows 10 zurücksetzen auf Werkseinstellung – so geht’s.
Wenn Windows 10 auf deinem Rechner ein Update verweigert, lässt sich der Prozess in manchen Fällen schon mit wenig Aufwand manuell anstoßen. So kann es schon helfen, das Datum zu aktualisieren oder genug Speicherplatz freizugeben. Ebenso kannst du beschädigte Installationspakete reparieren oder USB-Geräte, ‑Festplatten und andere unbekannte Geräte vor dem Update vom PC trennen.
Sollte das alles nicht helfen, liefert Microsoft selbst Unterstützung in Form des “Reset Windows Update Agent”. Versuche alternativ, Windows 10 zu reparieren oder das Betriebssystem ganz neu aufzusetzen. Aber das dürfte nur in seltenen Fällen nötig sein.
Disclaimer Die OTTO (GmbH & Co KG) übernimmt keine Gewähr für die Richtigkeit, Aktualität, Vollständigkeit, Wirksamkeit und Unbedenklichkeit der auf updated.de zur Verfügung gestellten Informationen und Empfehlungen. Es wird ausdrücklich darauf hingewiesen, dass die offiziellen Herstellervorgaben vorrangig vor allen anderen Informationen und Empfehlungen zu beachten sind und nur diese eine sichere und ordnungsgemäße Nutzung der jeweiligen Kaufgegenstände gewährleisten können.