Du hast es endlich geschafft, eine PS5 zu bekommen? Damit ist der schwerste Schritt schon getan. Nun geht es nur noch darum, die Konsole einrichten. Viel falsch machen kannst du dabei zum Glück nicht. Worauf du dennoch achten solltest und wie genau du deine PlayStation 5 einrichten kannst, erfährst du hier.
Der Lieferumfang der PlayStation 5 ist angenehm überschaubar. Der Karton enthält lediglich die Komponenten, die du brauchst, um direkt loszulegen. Neben der Konsole selbst liegen folgende Teile bei:
- DualSense-Controller
- USB-Ladekabel Type‑C auf Type‑A
- HDMI-Kabel (kompatibel mit Ultra High Speed über HDMI v2.1)
- Netzkabel
- Standfuß, mit dem du die Konsole vertikal oder horizontal ausrichten kannst
- Kurzanleitung und Sicherheitshandbuch
Erstmals in Sonys Konsolenhistorie ist der Standfuß dabei nicht optional erhältlich, sondern fester Bestandteil des Konsolenumfangs. So kannst du direkt beim Auspacken überlegen, wie du die PS5 aufstellen möchtest.
Um die Konsole nutzen zu können, solltest du unbedingt vorab den Standfuß, oder auch PS5-Sockel, befestigen. Theoretisch ließe sich die Konsole auch ohne in Betrieb nehmen. Allerdings stünde sie dann sehr instabil und könnte leicht umkippen.
Möchtest du die PS5 vertikal platzieren, also stehend, wird der Standfuß unterhalb verschraubt. Die dafür notwendige Schraube klemmt an der Unterseite des Sockels und kann ganz leicht herausgezogen werden. Die Schraubenbohrung unterhalb der Konsole selbst ist mit einer Abdeckkappe versehen, die du einfach entfernen kannst. Bewahre sie auf, für den Fall, dass du die Konsole doch mal liegend aufstellen möchtest. Um die Schraube fest zu drehen und damit letztlich die Konsole zu stabilisieren, reicht eine Münze oder ein anderer flacher Gegenstand.

Bei liegender Positionierung wird der PS5-Sockel von hinten an der Konsole befestigt. Eine zusätzliche Verschraubung ist hierbei nicht nötig. Achte lediglich darauf, die Konsole richtig herum, mit dem PlayStation-Logo nach oben, hinzulegen. Die bekannten vier PlayStation-Symbole auf der Innenseite der weißen Abdeckung zeigen dir, wo genau der Standfuß eingehakt werden soll.
Nun, da die Konsole sicher steht oder liegt, kannst du mit der Verkabelung beginnen. Idealerweise verbindest du erst die Konsole mit deinem Fernseher oder Bildschirm. Nutze hierfür das beiliegende, 1,5 m lange HDMI-Kabel. Sind Konsole und Ausgabegerät miteinander verbunden, folgt als letzter Schritt die Stromversorgung. Diese findet über das Netzkabel statt, das ebenfalls 1,5 m in der Länge misst.
Übrigens, falls du von einer PS4 oder PS4 Slim auf die neue Konsole wechselst, kannst du diese auch mit dem alten C7-Netzkabel betreiben. Wie jeder Hersteller empfiehlt aber auch Sony, die neue Konsole ausschließlich mit dem beiliegenden Kabel zu verwenden.
Als drittes, optionales Kabel könntest du nun die PlayStation 5 noch per LAN direkt mit deinem Router verbinden. Abhängig von der Entfernung zwischen Konsole und deinem stationären Internetzugang bietet sich die Nutzung eines Ethernet-Kabels an, um die volle Bandbreite des Netzwerks zu nutzen. Möchtest du die Konsole stattdessen lieber mit dem WLAN verbinden, folgt dieser Schritt später während der Konfiguration.
- Stelle die Konsole mindestens 10 cm von allen Wänden entfernt auf.
- Stelle sie nicht auf einem Teppich mit langen Fasern auf.
- Stelle sie nicht an einem engen Platz auf.
- Decke sie nicht mit Stoff ab.
- Es darf sich kein Staub an der Belüftung des Systems ansammeln. Verwende ein Reinigungswerkzeug, wie z. B. einen Staubsauger, um Staubansammlungen zu entfernen.
Strom ist da und die Verbindung zum TV-Gerät oder Bildschirm steht auch? Dann kommt jetzt der Moment des initialen Einschaltens. Bei der ersten Inbetriebnahme begrüßt dich die PlayStation 5 einmalig mit einer besonderen Animation, die danach nicht mehr gezeigt wird. Solltest du sie verpasst haben, kannst du sie hier nachholen:
Um die Ersteinrichtung der PS5 vorzunehmen, wird dich die Konsole nach der Animation zunächst bitten, den DualSense-Controller mithilfe des USB-Kabels anzuschließen. Keine Sorge, der Controller funktioniert ansonsten kabellos. Für das Setup wollen Konsole und Controller aber erstmal miteinander verbunden werden.
Nun kannst du in Ruhe den Anweisungen auf dem Bildschirm folgen, um die PS5 einzurichten. In den ersten Schritten wird dich die Konsole fragen, welche Sprache du bevorzugst und ob du ggf. den sogenannten Screenreader aktivieren möchtest. Dieser Sprachassistent unterstützt die Barrierefreiheit, indem er die auf dem Bildschirm angezeigten Texte vorliest. Du kannst diese Hilfsfunktion nachträglich in den Systemeinstellungen unter „Barrierefreiheit“ ein- oder ausschalten.
Sehr schön: Kurz nach Beginn der Erstkonfiguration fragt dich die PS5, ob du eine Spieledisc einlegen möchtest – sofern du eine Konsole mit Laufwerk besitzt. So kannst du das Spiel schon während des Einrichtungsprozesses installieren und hinterher ggf. gleich damit starten.
Damit du den vollen Umfang der PlayStation 5 und seiner Online-Funktionen nutzen kannst, verlangt die Konsole eine Aktualisierung der Systemsoftware. Sofern die Konsole per LAN-Kabel ins Internet geht, startet der Vorgang direkt nach deiner Zustimmung. Andernfalls folgt hier vorab die Einrichtung der WLAN-Verbindung. Halte dafür deinen Netzwerk-Schlüssel bereit. Während das Update im Hintergrund herunterlädt, kannst du dir in der Zwischenzeit ein Konto für das PlayStation Network anlegen – falls du noch keins hast – oder die PlayStation-App für dein Smartphone herunterladen. Das verkürzt das weitere Setup, da es viele Einstellungen, wie zum Beispiel deine Konto-Informationen, direkt übernimmt.
Ist das Systemupdate heruntergeladen, folgt dessen Installation. Dabei startet die Konsole mehrmals neu. Anschließend musst du dich zum ersten Mal mit deinen PlayStation-Account auf der neuen Konsole anmelden. Nutze hierfür deinen bestehenden Account, falls du von einer früheren PlayStation-Generation zur PS5 wechselst, oder den vorab neu angelegten. Solltest du bereits ein PSN-Konto besitzen, empfiehlt es sich, dieses weiter zu verwenden, damit du auch auf der PS5 Zugriff auf deine Spielebibliothek, deine Trophäen und deine Freundesliste hast.
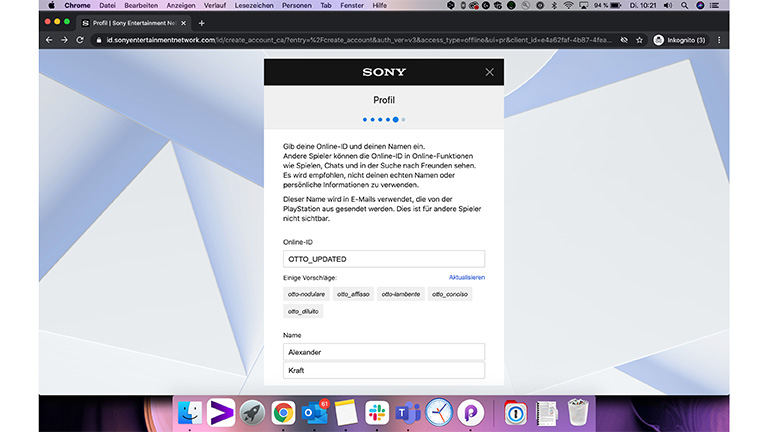
Anmelden kannst du dich entweder per manueller Texteingabe mithilfe des DualSense-Controllers oder über die PlayStation-App. Scanne dafür einfach den auf dem Bildschirm angezeigten QR-Code mit deinem Smartphone ein.
Im nächsten Schritt kannst du die Privatsphäre-Einstellungen deines PlayStation-Kontos definieren. So legst du zum Beispiel fest, wer dich über die Suche finden kann, wer deine Trophäen einsehen oder dir Nachrichten über das PSN schicken darf.
Für zusätzliche Sicherheit deines PSN-Kontos und deiner sensiblen Daten bietet dir Sony optional als nächstes eine zweifache Verifizierung per SMS oder Authentifizierungs-App an. Durch diese zweite Sicherheitsebene bist du doppelt geschützt, weil neben deinem Passwort ein Verifizierungscode notwendig ist, um auf dein Konto zugreifen zu können. Beim Start der Konsole musst du Passwort und Code nicht jedes Mal eingeben, sofern du dich nicht aktiv abmeldest.
Gibst du zudem deine Mobilfunknummer im folgenden Screen ein, schickt dir Sony einen Wiederherstellungscode für dein Konto per SMS, falls du aus irgendeinem Grund keinen Zugriff mehr darauf haben solltest.
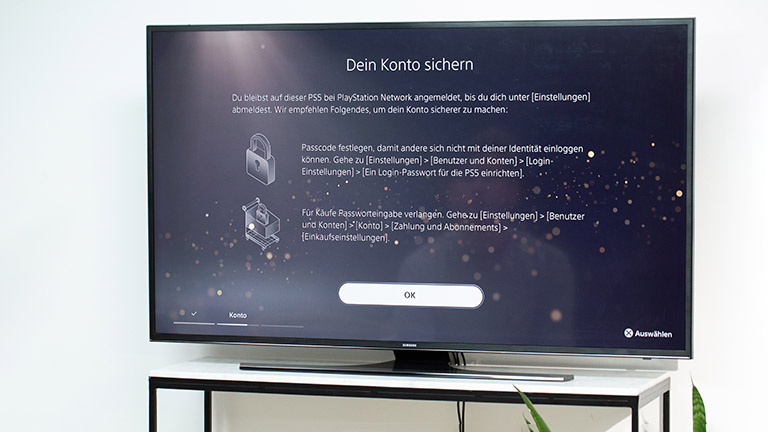
Im letzten Schritt des Setups fragt dich die PlayStation 5, welche Medien-Apps, wie zum Beispiel Netflix oder YouTube, du installieren und ob du Inhalte deiner PS4, wie etwa andere Nutzer, Spiele oder Spielstände, aus der Cloud herunterladen möchtest.
Fertig. Deine PlayStation 5 ist nun final eingerichtet. Nun hast du vollen Zugriff auf das Menü und kannst zum Beispiel direkt mit dem vorinstallierten Spiel Astro’s Playroom beginnen. Tatsächlich bietet es sich an, mit dem kurzweiligen Spiel zu starten, da es eine Art spielerische Demonstration der technischen Fähigkeiten der neuen Konsole darstellt. Vor allem die neuen Funktionen des DualSense-Controllers werden hier im Detail vorgeführt.
Neben der einmaligen Konfiguration der PS5 lassen sich auch im Nachhinein noch viele Einstellungen am System vornehmen, wie oben erwähnten Screenreader ein- oder auszuschalten. Aber es gibt noch weitere Einstellungsmöglichkeiten, die die Spielerfahrung verbessern können.
Der DualSense-Controller verfügt über ein eingebautes Mikrofon, das du zur Kommunikation mit anderen Spielern nutzen kannst. So musst du nicht extra ein Headset anschließen, wenn du mit Freunden spielst. Allerdings ist das Mikrofon ab Werk automatisch eingeschaltet. Wenn du die Konsole einschaltest oder sie aus dem Ruhemodus aufweckst, können dich also ggf. andere Mitspieler ungewollt hören. Über die Mikrofon-Taste am Controller kannst du dich stummschalten. Alternativ kannst du in den Systemeinstellungen festlegen, dass das Mikrofon bei Konsolenstart automatisch deaktiviert ist und erst über einen Tastendruck zuhört. Darüber hinaus kannst du den Spielsound komplett ausschalten, indem du die Taste lange gedrückt hältst.
Wie die Konsole selbst, verfügt auch der Controller über einen Stromsparmodus. Wird er längere Zeit nicht genutzt, schaltet er sich dann automatisch aus. Wie lang dieser Zeitraum sein soll, kannst du in den Einstellungen sowohl für die Konsole als auch für den Controller separat konfigurieren. In den Standardeinstellungen bleibt der Controller dauerhaft eingeschaltet. Alternativ kannst du die Zeitspanne auf 10, 30 oder 60 Minuten reduzieren.
Über die sogenannte Share-Taste erstellst du Bildschirmfotos oder nimmst kurze Videos von Spielszenen auf. In den Optionen bestimmst du das Verhalten der Taste, je nach Druckdauer. So definierst du etwa, ob ein kurzer Druck nur einen Screenshot erstellt oder direkt ein Video aufnehmen soll. Darüber hinaus kannst du die Länge des Videos anpassen. Reichen dir die zurückliegenden 30 Sekunden oder hättest du gerne ein Video deiner gesamten Spielsitzung? Die Optionen lassen dir hier reichlich Anpassungsmöglichkeiten.

Der DualSense-Controller wird vor allem mit dem haptischen Feedback und den adaptiven Triggern als große Neuerungen beworben. Solltest du auf beides keinen Wert legen, kannst du die Vibrationsstärke der Motoren auch reduzieren oder ganz ausschalten. Unter „Zubehör“ findest du die Optionen für den Controller, wo du zudem die Lautstärke des eingebauten Lautsprechers senken oder die Helligkeit der Controller-Leuchten dimmen kannst.
In den Systemeinstellungen findest du unter dem Reiter „Gespeicherte Daten und Spiele-/App-Einstellungen“ den Bereich der Spielvoreinstellungen. Dort kannst du deine bevorzugten Standards systemweit über alle Spiele hinweg festlegen – und musst es nicht mehr in den Optionen einzelner Spiele machen. So kannst du die Spielsprache bestimmen, ob du generell Untertitel eingeschaltet haben möchtest, mit welchem Schwierigkeitsgrad dich Spiele herausfordern sollen oder ob du mehr Wert auf Leistung oder Optik bei Spielen legst.
Unter dem gleichen Reiter verbirgt sich zudem die Option, Spoiler zu deaktivieren. Eine neue Funktion der PS5 sind die sogenannten Clips. Das sind kurze Videos, die dir zum Beispiel dabei helfen sollen, gewisse Trophäen zu bekommen. Allerdings entsteht dadurch die Gefahr, frühzeitig Szenen des Spiels zu sehen, die du vielleicht selbst noch gar nicht erreicht hast. Bei aktivierter Spoilerwarnung blendet das System gezielt Clips und Screenshots deiner Freunde oder des Entwicklers aus, die zu viel verraten könnten.
Die PlayStation 5 informiert dich auf Wunsch, wenn du neue Trophäen erhalten hast, Freunde online kommen oder Nachrichten in Gruppen gepostet werden. Das kann mitunter aber ganz schön lästig werden. Damit dich die Benachrichtigungen nicht jedes Mal im Spiel unterbrechen, kannst du in Einstellungen den Umfang der Benachrichtigungen anpassen oder sie ganz ausschalten.
Apropos Trophäen: Standardmäßig zeichnet die PS5 jedes Mal ein kurzes Video auf, wenn du wieder einen der im Spiel eingebauten Triumphe gefunden hast. Auf Dauer belegen diese Videos reichlich Speicherplatz. Unter „Aufnahmen und Übertragungen“ kannst du deshalb festlegen, ob das System diese erinnerungswürdigen Momente überhaupt aufnehmen soll oder ob nicht vielleicht auch ein Screenshot reicht.
In der Spiele-Übersicht unter deinem Profil kannst du neuerdings einsehen, wie viel Zeit du mit einzelnen Titeln verbracht hast. Das System verrät dir, wann du zuletzt ein bestimmtes Spiel gestartet hast und wie viele Stunden Spielzeit hineingeflossen sind. Die Übersicht berücksichtigt dabei auch deine PS4-Bibliothek.
PS4-Spiele kannst du zudem auf einer externen Festplatte ablegen. PS5-Spiele lassen sich ausschließlich auf der verbauten SSD-Platte speichern. Darüber hinaus erlaubt Sony das Sichern von Spielständen nur noch in der Cloud via PS Plus. Das ehemals mögliche Speichern auf USB-Sticks ist mit der neuen Konsolengeneration nicht mehr möglich.
Dank gut strukturierter Menüführung ist die Einrichtung der PlayStation 5 schnell erledigt. Die einzelnen Bausteine sind verständlich erklärt und lassen dir reichlich Raum für individuelle Anpassungen. Lediglich das Herunterladen und Installieren der System- und Spiele-Updates zu Beginn kann etwas Zeit in Anspruch nehmen. Zum Glück erlaubt die PS5 Downloads auch im Standby-Modus. So kannst du die Konsole Updates über Nacht herunterladen lassen, um am nächsten Tag direkt mit der neusten Version weiterspielen zu können.
Disclaimer Die OTTO (GmbH & Co KG) übernimmt keine Gewähr für die Richtigkeit, Aktualität, Vollständigkeit, Wirksamkeit und Unbedenklichkeit der auf updated.de zur Verfügung gestellten Informationen und Empfehlungen. Es wird ausdrücklich darauf hingewiesen, dass die offiziellen Herstellervorgaben vorrangig vor allen anderen Informationen und Empfehlungen zu beachten sind und nur diese eine sichere und ordnungsgemäße Nutzung der jeweiligen Kaufgegenstände gewährleisten können.






