Familienfeiern, Strandurlaub, Einschulung – die Fotobibliothek auf deinem iPhone oder iPad platzt aus allen Nähten und enthält etliche private Aufnahmen. Standardmäßig legen die Geräte eine Sicherheitskopie sämtlicher Bilder in der iCloud ab. Das mag zwar praktisch sein, allerdings erfordert es einiges an Vertrauen in die Sicherheitsvorkehrungen von Apple. Willst du deine persönlichen Bilder nicht aus der Hand geben, lohnt es sich, die iCloud-Foto-Synchronisation zu deaktivieren. UPDATED zeigt dir, wie du dazu vorgehst.
Soll nicht jeder, der dein iPhone in den Händen hält, deine Fotos sehen können? Dann schütze sie einfach mit einem Passwort! So geht’s:
- Öffne auf dem iPhone Fotos und tippe auf das betreffende Bild, das du per Passwort absichern willst.
- Tippe auf das Teilen-Symbol links unten (das Viereck mit einem Pfeil nach oben).
- Wähle Zu “Notizen” hinzufügen, gib der Notiz einen Namen und tippe auf Sichern.
- Öffne Notizen, öffne die entsprechende Notiz und tippe erneut auf das Teilen-Symbol.
- Wähle Notiz sperren, lege ein Passwort fest und tippe auf Fertig.
Lösche das Bild abschließend aus der Fotos-App. So ist das Foto nur noch in den Notizen gespeichert und dort vor fremdem Zugriff durch ein Passwort geschützt.
iPhone, iPad und Mac nutzen den Online-Speicher iCloud, um Fotos, Musik, Kontakte und Co. automatisch zu sichern und auf mehreren Geräten mit demselben Apple-ID-Account zu synchronisieren. Online gespeicherte Daten stellen aber immer ein Sicherheitsrisiko dar – auch, wenn Apples Online-Datenspeicher als sehr gut geschützt gilt.
Allerdings ist ein vollständiger Verzicht auf die iCloud natürlich die effektivste Methode, um zu gewährleisten, dass möglichst nur du Zugriff auf deine Daten hast. Erfahre hier, wie du den automatischen Upload deiner Fotos, Videos und anderen Dokumente in die iCloud unterbindest.
Info: Die folgende Anleitung bezieht sich auf iOS 12.3.1.
- Öffne Einstellungen auf deinem iPhone. Tippe dazu auf die App mit dem Zahnradsymbol.
- Tippe nun auf deinen Namen. Du siehst daneben auch ein Profilbild und darunter die Auflistung Apple-ID, iCloud, iTunes & App Store.
- Es öffnet sich eine neue Seite. Tippe hier auf iCloud.
- Du kannst nun im Einzelnen festlegen, welche Daten du mit iCloud synchronisieren lassen willst. Um die iCloud-Foto-Synchronisation zu unterbinden, tippe auf Fotos und lege die Schieberegler bei iCloud-Fotos, Mein Fotostream und Geteilte Alben nach links um, sodass sie ausgegraut sind.
Hast du bereits iCloud-Alben erstellt, etwa um sie mit deinem MacBook und deinem iPhone zu teilen, erscheint eventuell eine Meldung, dass diese nun gelöscht werden. Lediglich das Original-Gerät kann weiterhin von seinem lokalen Speicher auf die Daten zugreifen.
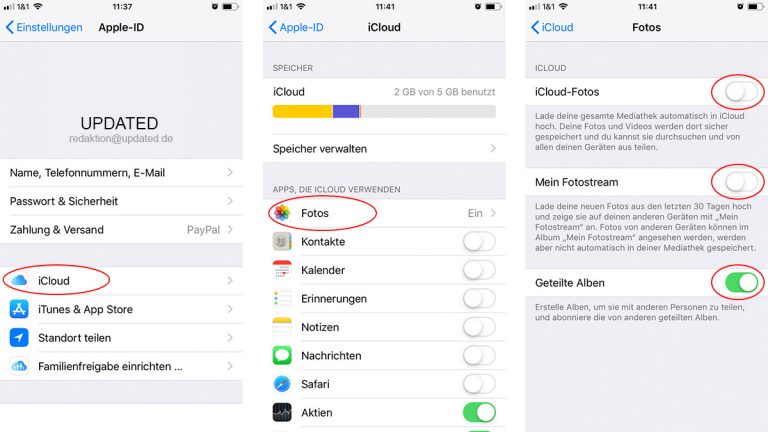
Wer iCloud generell nicht auf seinem Gerät haben will, kann den Onlinespeicher komplett deaktivieren. Dadurch wird die Synchronisation vollständig unterbunden. Aber Vorsicht: Dadurch entgehen dir Sicherheitsfeatures wie iCloud-Backups. Überlege dir also gut, ob du iCloud wirklich deaktiveren möchtest.
Falls ja, gehst du bei deinem iPhone unter iOS 12 so vor:
- Gehe zu Einstellungen, indem du auf das Symbol mit dem Zahnrad tippst.
- Tippe auf deinen Namen und anschließend auf iCloud.
- Lege nun alle Schalter nach links um, bis sie ausgegraut sind. So werden alle Daten aus iCloud gelöscht.
- Gehe anschließend zurück ins Menü mit deiner Apple-ID. Scrolle bis ans Ende des Tabs und gehe auf Abmelden.
- Daraufhin fordert das iPhone dich auf, dein Apple-ID-Passwort einzugeben. Fahre mit einem Tippen auf Deaktivieren fort.
Du hast damit alle synchronisierten Daten von iCloud gelöscht und dein iPhone zu einem rein lokalen Speicher gemacht. Das iCloud-Konto sowie deine Apple-ID bleiben allerdings bestehen. Entscheidest du dich also dazu, doch einmal wieder eine App herunterzuladen, meldest du dich fix wieder an und kannst mit den Download loslegen.
Tauschst du dich über einen Messenger wie WhatsApp, Snapchat oder den Facebook Messenger mit Freunden und Familie aus, sind dort womöglich ebenfalls von dir geteilte Fotos gespeichert. Um deine Privatsphäre möglichst umfassend zu schützen, solltest du auch in solchen Apps aufräumen. Wie das genau geht, erfährst du beispielsweise in unserem Ratgeber WhatsApp: Privatsphäre und Sicherheit.
Dabei gilt allerdings Vorsicht: Selbst wenn du sämtliche Fotos und sonstige geteilten Bilder löschst, hast du keine Gewissheit, ob nicht einer der Empfänger noch eine Kopie deiner privaten Fotos gespeichert hat. Überlege daher vor jedem Bilder-Upload gut, mit wem du deine Daten teilst und ob du damit nicht zu viele persönliche Informationen preisgibst. So gehst du in jedem Fall auf Nummer sicher.
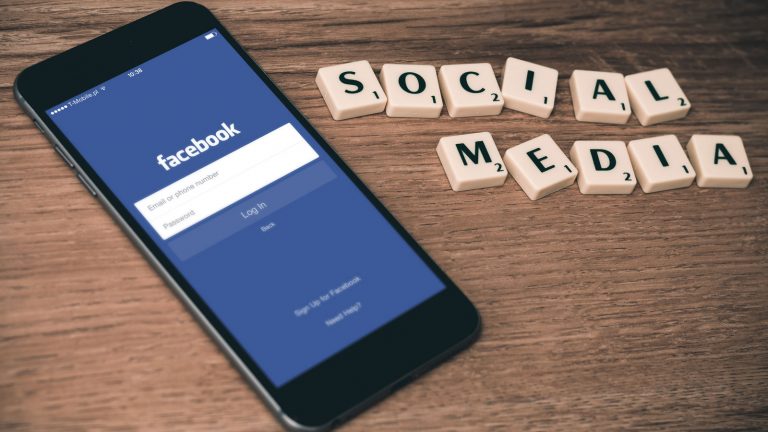
Löschst du Daten aus der iCloud , verschwinden diese erst nach 30 Tagen komplett vom Server. Willst du ein Foto doch wiederherstellen gehst du so vor:
- Logge sich auf www.icloud.com mit deiner Apple-ID und deinem Passwort ein.
- Gehe zu Einstellungen und klicke links unten unter Erweitert auf Dateien wiederherstellen.
- Markiere alle Fotos, die du wiederherstellen willst einem Mausklick.
- Klicke abschließend auf Fertig.
Willst du iCloud weiterhin nutzen und die Foto-Synchronisation nicht deaktivieren, aber dir sicher sein, dass deine Bilder, Kontakte und Co. so sicher wie möglich sind? Dann empfehlen sich folgende Maßnahmen, um die Sicherheit ganz einfach zu verstärken:
Ein zusätzlich starker Schutz vor Datenklau und ‑missbrauch ist die sogenannte Zwei-Faktor-Authentifizierung. Das Feature versieht die Passwortabfrage mit einer zusätzlichen Sicherheitsstufe, bestehend aus einem sechsstelligen Code. Loggst du dich auf einem unbekannten Gerät mit deiner Apple-ID ein, erhältst du eine Mitteilung mit einem sechsstelligen Zahlencode auf ein bestätigtes und vertrauenswürdiges Gerät, etwa dein iPhone.
So aktivierst du die Zwei-Faktor-Authentifizierung:
- Tippe auf deinem iPhone auf Einstellungen, also die App mit dem Zahnradsymbol.
- Tippe weiter auf deinen Namen > Passwort & Sicherheit > Aktivieren der Zwei-Faktor-Authentifizierung > Weiter.
- Gib nun eine vertrauenswürdige Nummer ein, etwa deine eigene Handynummer und entscheide, ob du die Codes per Textnachricht oder Telefonanruf erhalten willst.
- Tippe abschließend auf Weiter. Daraufhin sendet dir Apple einen Bestätigungscode an die hinterlegte Nummer.
- Gib diesen Bestätigungscode auf deinem iPhone ein, um die Telefonnummer zu verifizieren. So aktivierst du die Zwei-Faktor-Authentifizierung für deine Apple-ID.
Zusätzlich zu Zwei-Faktor-Authentifizierung empfiehlt es sich, ein sicheres Passwort zu verwenden. Das liegt zwar auf der Hand, doch was macht ein sicheres Passwort überhaupt aus?
- Ein gutes Passwort ist möglichst lang und besteht aus einer zufälligen Reihe von Zeichen.
- Eine Methode ist es, die Anfangsbuchstaben der Wörter eines Satzes zu nehmen und das Resultat noch etwas abzuändern.
- Kontrolliere per Kaspersky Passwort-Check an, wie lange ein Durchschnitts-PC benötigt, um dein Passwort zu knacken.
Noch mehr Tipps und Informationen zum Thema Passwörter gefällig? Unser Ratgeber Merkbare Passwörter generieren: Tipps und Tools verrät sie dir.

Der automatische Upload von Fotos und anderen Dateien in die iCloud lässt sich mit wenigen Handgriffen unterbinden – und ebenso schnell wieder aktivieren. Mit einem sicheren Passwort dürften deine Daten aber auch in dem Online-Speicher von Apple gut aufgehoben sein. Zusätzlich setzt die Zwei-Faktor-Authentifizierung einen besonders hohen Sicherheitsstandard an.
Am wichtigsten bleibt aber: Behalte dein Passwort für dich und schreibe es nirgendwo auf! Denn auch das sicherste Passwort ist nichts wert, wenn es sich leicht einsehen lässt.
Disclaimer Die OTTO (GmbH & Co KG) übernimmt keine Gewähr für die Richtigkeit, Aktualität, Vollständigkeit, Wirksamkeit und Unbedenklichkeit der auf updated.de zur Verfügung gestellten Informationen und Empfehlungen. Es wird ausdrücklich darauf hingewiesen, dass die offiziellen Herstellervorgaben vorrangig vor allen anderen Informationen und Empfehlungen zu beachten sind und nur diese eine sichere und ordnungsgemäße Nutzung der jeweiligen Kaufgegenstände gewährleisten können.








