Ob Schnappschüsse, Landschaftsaufnahmen oder Gruppenbilder: Fotos erzählen Geschichten und sind oft wertvolle Erinnerungsstücke. Doch ein falsches Tippen reicht aus, um dein Lieblingsfoto auf deinem Android-Smartphone zu löschen. Was nun? Die gute Nachricht: Gelöschte Bilder und andere Dateien lassen sich wiederherstellen. Mit speziellen Softwares oder Apps und ein paar einfachen Handgriffen bekommst du deine Momentaufnahmen meistens mit wenig Aufwand zurück. Wir erklären dir, wie das geht.
Wenn du gelöschte Daten wieder zurückbekommen willst, hast du mehrere Möglichkeiten. Die jeweils einfachste hängt einerseits von deinem Betriebssystem ab und andererseits von der verstrichenen Zeit zwischen Löschung und Datenrettung.
Hast du ein relativ neues Smartphone mit einer aktuellen Android-Version, hast du Glück: Seit Android 11 gibt es auch auf Smartphones einen Papierkorb – so wie du es von Windows, Linux oder vom Mac kennst. Das macht das Zurückholen von ungewollt gelöschten Bildern aber auch anderweitig gelöschten Dateien besonders einfach. Unterstützt deine Foto-App die Papierkorb-Funktion, kannst du direkt aus der App darauf zugreifen. Du hast dann bis zu 30 Tage lang Zeit, die Dateien wiederherzustellen. Danach löscht sie das System endgültig.
So findest du den Android Papierkorb und stellst deine Bilder wieder her:
- Öffne die Galerie- bzw. Fotos-App auf deinem Smartphone.
- Gehe zu den Alben und scrolle runter, bis du den Papierkorb entdeckst. Bei manchen Smartphones kann er sich auch hinter dem Drei-Punkt-Menü oder dem Hamburger-Menü verstecken.
- Im Papierkorb siehst du nun alle Fotos, die du in den letzten 30 Tagen gelöscht hast. Wählst du nun eins aus, solltest du die Option „Wiederherstellen“ angezeigt bekommen.
- Nachdem du „Wiederherstellen“ ausgewählt hast, sollte das Foto wieder wie zuvor in deiner Galerie angezeigt werden.
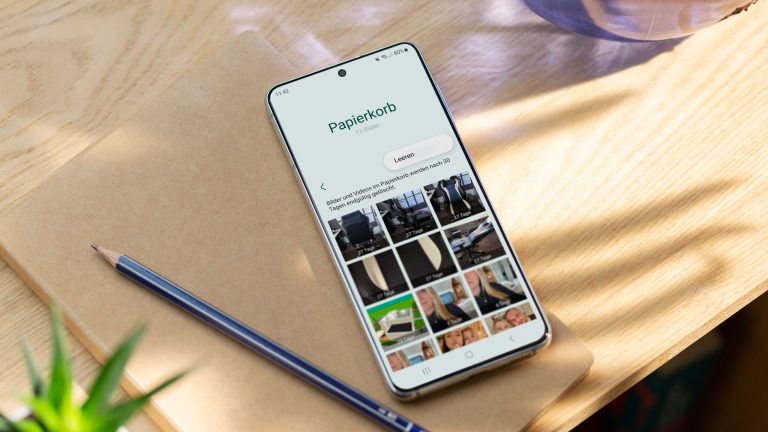
Du findest den Papierkorb nicht? Oder aber du hast dich verlaufen und stellst dir als Nutzer*in eines iOS-Geräts dieselbe Frage? In diesem Ratgeber gehen wir genauer auf das Thema ein:
Hast du ein Android-Gerät mit einer älteren Version, ist aber auch das kein Grund zum Verzweifeln. Hier hast du ebenfalls die Möglichkeit, eine gelöschte Datei zurückzuholen. Besonders einfach ist es, wenn du ein Samsung Galaxy hast. Hier hat der Hersteller seiner Galerie-App schon unter Android 9 einen eigenen Papierkorb verschafft. Die Bildrettung sollte ähnlich funktionieren, wie oben für Android 11 und neuer beschrieben.
Für noch ältere Smartphones gibt es leider keine eingebaute Lösung. Hier musst du dir mit Apps helfen. Eine mögliche ist die Google Fotos-App, die bei vielen Smartphones mit Google-Diensten bereits vorinstalliert ist. Mit dieser lassen sich Bilder sichern, automatisch sortieren oder mit anderen teilen. Ein weiterer Vorteil: Innerhalb eines bestimmten Zeitraumes lassen sich gelöschte Bilder auch ganz einfach wiederherstellen. Sobald eine Aufnahme über das Mülleimer-Icon in den Papierkorb verschoben wird, hast du sogar 60 Tage Zeit, um sie wiederzuholen – allerdings nur unter bestimmten Voraussetzungen:
- Du hattest das Bild zuvor in Google Fotos gesichert (wie das geht erfährst du unten).
- Du hast den Papierkorb innerhalb der Frist nicht geleert.
- Du hast das Bild nicht endgültig gelöscht.
So stellst du Fotos bei einem beliebigen Android-Gerät wieder her:
- Öffne auf deinem Android-Gerät die App „Google Fotos“.
- Tippe unten in der angehefteten Menüleiste auf „Galerie“ und dann auf den Menüpunkt „Papierkorb“.
- Nun werden alle gelöschten Fotos der letzten 60 Tage angezeigt. Wähle das Bild aus, das du retten möchtest, indem du es antippst und dadurch markierst.
- Drücke unten auf „Wiederherstellen“. Das Foto ist nun wieder in der „Galerie”-App deines Smartphones, in der „Google Fotos-Galerie” und in allen Alben sichtbar, in denen es zuvor bereits angezeigt wurde.
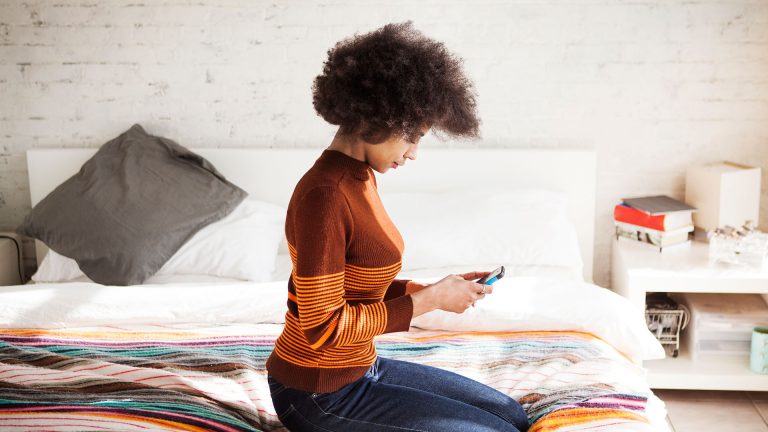
Nicht immer lassen sich Lösungen zur Rettung wichtiger Fotos im Android-System ausmachen. Unterstützung bei der Wiederherstellung von gelöschten Bildern bei Android bieten auch Drittanbieter wie die Android-App „DiskDigger”. Der Hersteller verspricht, Fotos von der SD-Karte und dem internen Speicher wiederherzustellen.
So kannst du mit dem „Basic Scan” nach gelöschten Fotos im Zwischenspeicher und in den Vorschaubildern suchen. Daneben gibt es noch den „Full Scan”, der den kompletten Speicher durchsucht. So findet das Programm auch Bilder, von denen du gar nicht wusstest, dass sie sich auf deinem Smartphone befinden. Dies erfordert allerdings, dass du den Root-Zugriff auf deinem Smartphone aktivierst – der aber kann bei einigen Herstellern dafür sorgen, dass die Garantie erlischt. Daher empfehlen wir dir, nur den „Basic Scan” zu nutzen.
Um Videos und Fotos bei einem beliebigen Android-Handy zu retten, gehst du so vor:
- Lade die App aus dem Google Play Store herunter und öffne sie.
- Wähle das Speichermedium aus, das durchsucht werden soll – etwa der interne Speicher oder eine eingelegte microSD-Karte.
- Wähle nun den gewünschten Dateityp aus.
Hinweis: In der Gratisversion der App lassen sich lediglich Bilddateien retten, andere Dateitypen, wie Dokumente oder Musik, lassen sich so nicht zurückholen. - Sobald die App die verlorenen Bilder wieder anzeigt, wähle sie aus und speichere sie entweder auf dem Smartphone, lade sie in Google Drive – alternativ Dropbox – hoch oder versende sie per E‑Mail.
Eine Alternative in Sachen Datenrettung stellt das kostenlose Tool „Recuva” dar. Die Software kann sogar aus dem Papierkorb gelöschte Fotos wiederherstellen. Egal, ob auf der lokalen Festplatte oder auf angeschlossenen Medien wie Speicherkarten, USB-Sticks oder Digitalkameras.
So gehst du mit „Recuva” vor:
- Lade das Android Data Recovery Tool auf deinen PC und führe die Installation den Anweisungen des Assistenten entsprechend durch.
- Schließe dein Android-Gerät per USB-Kabel an den PC an und entsperre es. Stelle sicher, dass die Datenübertragung (MPT) auswählt ist.
- Aktiviere das USB-Debugging auf deinem Android-Gerät. Wie genau das geht, erfährst du im Infokasten.
- Starte „Recuva” auf dem PC. Wähle das Datenformat aus, nach dem du suchen möchtest. Wähle dann die Quelle der verlorenen Daten aus und starte den Suchvorgang.
- „Recuva” zeigt dir anschließend die Suchergebnisse auf dem PC an. Setzte hinter jedes Foto, das du wieder zurückholen möchtest, einen Haken und klicke auf „Wiederherstellen“.
- Bestimme dann den Zielordner, in dem die gelöschten Dateien wiederhergestellt werden sollen – etwa auf dem Desktop.
Die Data Recovery funktioniert nur über Windows – benutzt du ein Gerät mit iOS, musst du auf andere Apps ausweichen, um deine Dateien zu retten.

Um bestimmte Aktionen mit einem Android-Gerät durchzuführen, ist es notwendig, den sogenannten „Debugging-Modus” zu aktivieren. Diese versteckte Option im Android-Betriebssystem ermöglicht es, auf ausgewählte Systemkomponenten zuzugreifen, sobald das Gerät an einen PC angeschlossen wird.
So geht’s:
- Öffne „Einstellungen“ > „System“ auf deinem Gerät.
- Scrolle bis zum Menüpunkt „Geräteinformationen“ und wähle dort „Über das Telefon“ (oder „Über das Tablet“) aus.
- Bei einigen Herstellern ist es nötig, „Softwareinfo“ auszuwählen.
- Tippe mehrmals hintereinander auf „Buildnummer“, bis die Meldung „Der Entwicklermodus ist aktiviert“ erscheint.
- Gehe zurück in die Einstellungen und tippe auf „Entwickleroptionen“.
- Lege hier den Schieberegler bei „USB-Debugging“ um oder setze einen Haken an der entsprechend Stelle, um den Prozess zu aktivieren. Bestätige anschließend mit „OK“.
Einmal nicht aufgepasst, schon ist ein Foto bei Android scheinbar für immer verschwunden. Doch das stimmt nicht ganz: Wer weiß wie, kann mit ein paar einfachen Handgriffen gelöschte Bilder bei Android wiederherstellen. Bei neueren Smartphones musst du nur in den richtigen Ordner schauen. Unterstützung bieten bei älteren Geräten aber auch Apps und spezielle Softwares: Mit der PC-Software „Recuva“ kannst du etwa Daten retten, die bereits endgültig gelöscht wurden. Mit diesem SOS-Notfallkit bist du in der Lage, schnell zu agieren und all deine wertvollen Erinnerungen zurückzuholen.
Disclaimer Die OTTO (GmbH & Co KG) übernimmt keine Gewähr für die Richtigkeit, Aktualität, Vollständigkeit, Wirksamkeit und Unbedenklichkeit der auf updated.de zur Verfügung gestellten Informationen und Empfehlungen. Es wird ausdrücklich darauf hingewiesen, dass die offiziellen Herstellervorgaben vorrangig vor allen anderen Informationen und Empfehlungen zu beachten sind und nur diese eine sichere und ordnungsgemäße Nutzung der jeweiligen Kaufgegenstände gewährleisten können.






