Das Notebook ist in die Jahre gekommen und vom Hochfahren des Gerätes über das Laden von Programmen und Spielen bis hin zum Übertragen von Daten dauert alles viel zu lange? Doch ein komplett neues Modell kommt zu teuer? Dann kann ein Festplattentausch unter bestimmten Voraussetzungen die Lösung sein. Wie Sie bei Ihrem Notebook eine SSD (Solid-State-Disk) nachrüsten und was es zu beachten gibt, erklärt Ihnen UPDATED in diesem Ratgeber.
- 1. Datensicherung durchführen
- 2. SSD Nachrüsten: So wird’s gemacht
- 3. Konfiguration und Inbetriebnahme
SSD – was ist das und was bringt’s?
SSD ist die gängige Abkürzung für Solid-State-Drive bzw. Solid-State-Disk (Festkörper-Laufwerk). Es handelt sich um ein elektronisches Speichermedium, das im Gegensatz zur herkömmlichen HDD (Hard-Disk-Drive) komplett ohne bewegliche Teile auskommt – ähnlich wie USB-Speichersticks. Mechanisch bedingte Probleme wie bei einer HDD können deshalb nicht auftreten. Außerdem arbeiten SSDs lautlos. Vor allem aber brauchen sie weniger Zeit zum Abrufen von Daten – kurzum: Sie sind schneller. Das macht sich zum Beispiel durch einen kürzeren Startvorgang des Notebooks oder beim Laden aufwändiger Programme bemerkbar.
Die wichtigsten Vorteile von SSDs im Vergleich zu konventionellen Festplatten auf einen Blick:
- Robustheit (höhere Stoßfestigkeit, größere Temperatur-Toleranz, geringere Schmutzempfindlichkeit)
- Lautloser Betrieb
- Schnellere Zugriffs- und Lesezeiten
- Geringerer Stromverbrauch
Datensicherung durchführen
Festplatten und SSDs werden ohne installiertes Betriebssystem oder Programme ausgeliefert. Damit Sie Ihren Laptop nach dem Festplattentausch nutzen können und Zugriff auf Ihre Programme und Dateien haben, sollten Sie Ihre Daten zunächst auf die neue SSD übertragen. Einen Überblick über den Bereich der Datensicherung, finden Sie im Ratgeber
“Festplatten-Backup: Warum und wie Sie Ihre Daten sichern sollten”.
Damit beim Umzug nichts verloren geht, empfiehlt es sich, die alte Festplatte zu klonen. “Klonen” bedeutet in diesem Zusammenhang, dass Sie sämtliche Daten von der alten Festplatte auf die neue SSD übertragen. Für das Klonen finden Sie zahlreiche Programme im Netz, beispielsweise den “EaseUS Partition Master”. Vielen SSDs liegt die entsprechende Software inklusive Anleitung sogar schon bei. Einige Hersteller bieten Ihre SSDs auch gleich im Paket mit einem vollständigen Umbaukit an. Dazu zählt dann auch ein Adapter, der es Ihnen ermöglicht, die neue SSD via USB mit dem Notebook zu verbinden. Liegt kein Umbaukit vor, sollten Sie einen solchen SATA-auf-USB-Adapter einzeln kaufen oder alternativ auf ein externes USB-Festplattengehäuse zurückgreifen.
Sie haben die wichtigsten Daten (Fotos, Videos und persönliche Dokumente) bereits anderweitig gesichert, etwa auf einer externen Festplatte? Außerdem streben Sie nach dem Umstieg auf die SSD ohnehin die Neuinstallation des Betriebssystems an, um sich von angehäuftem Datenmüll zu trennen, der Ihr System ausbremst? In diesem Fall brauchen Sie die hier vorgestellten Schritte nicht umsetzen und können direkt zu “SSD Nachrüsten: So wird’s gemacht” springen.
Gehen Sie zum Klonen wie folgt vor:
- Starten Sie das Notebook und installieren Sie die Klonsoftware.
- Verbinden Sie währenddessen mittels eines Adapters oder eines externen USB-Gehäuses die neue SSD mit einem USB-Anschluss Ihres Notebooks (nach Möglichkeit ein USB 3.0 Port – das spart Zeit beim Übertragen der Daten).
- Finden und wählen Sie in der Software die Option zum Klonen.
- Wählen Sie nun die zu klonende Festplatte als Quellfestplatte aus. Gegebenenfalls ist es erforderlich, dass Sie dabei alle Partitionen der internen Festplatte einzeln auswählen (mit Partitionen kann die Festplatte in verschiedene Bereiche aufgeteilt werden).
- Wählen Sie anschließend (in der Regel öffnet sich automatisch ein entsprechendes Fenster) in der Software Ihre neue SSD als Ziellaufwerk aus.
- Starten Sie den Klonvorgang. Das jeweilige Programm wird Sie über den Fortschritt oder auftretende Probleme informieren. Ist der Klonvorgang abgeschlossen, kann die USB-Verbindung getrennt werden.
Zu beachten ist: Die neue SSD sollte möglichst die gleiche oder eine größere Kapazität als die alte Festplatte besitzen. Andernfalls kann es beim Klonen zu Problemen kommen.
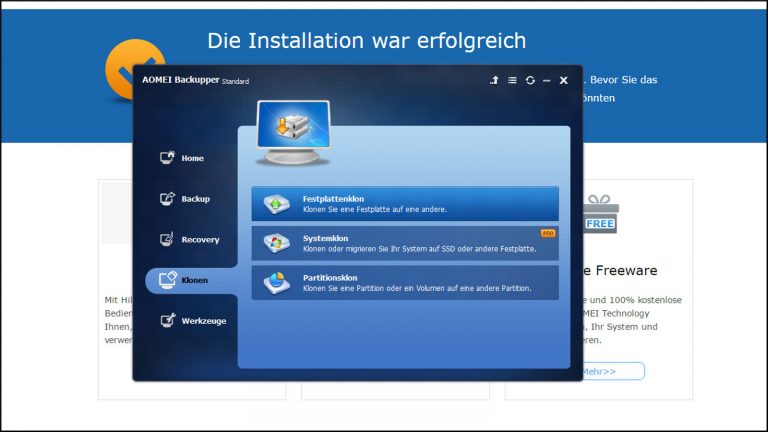
SSD einbauen – so wird’s gemacht
In den allermeisten Fällen wird der Austausch von der Unterseite des Laptops aus vorgenommen. Für den Festplattentausch genügt in der Regel ein kleiner Schraubendreher mit Kreuzschlitz. Ganz auf der sicheren Seite sind Sie mit einem speziellen Werkzeug-Set.
Bei einigen Notebook-Modellen können Sie sogar schon durch bloßes Betätigen eines Hebels das Gehäuse an der dafür vorgesehenen Stelle öffnen. Andere hingegen bieten keine geeignete Serviceklappe als Zugang von der Unterseite. Diese Modelle erfordern gegebenenfalls einen Ausbau der Tastatur oder der Hauptplatine. Das ist aber eher die Ausnahme.
Welches Vorgehen bei Ihrem Gerät vorgesehen ist, sollten Sie schon im Vorhinein durch einen Blick in das zugehörige Handbuch klären. Ist das nicht mehr auffindbar, suchen Sie auf der Internetseite des Herstellers nach entsprechenden Dokumenten, oder wenden Sie sich an dessen Support. In der Regel läuft der Festplattentausch in den folgenden sechs Schritten ab:
- Trennen Sie das Notebook vom Stromnetz, indem Sie das Netzkabel vom Gerät abziehen. Sofern möglich, entfernen Sie im Anschluss auch den Akku. Befindet sich der Akku unter einer Abdeckung, entfernen Sie ihn im Zuge von Schritt 2.
- Legen Sie das Festplattenfach Ihres Laptops frei. In der Regel entfernen Sie dazu eine Abdeckung auf der Rückseite des Laptops, indem Sie die entsprechenden Befestigungsschrauben lösen. Das genaue Vorgehen kann sich aber je nach Modell und Hersteller unterscheiden. Besonders einfach machen es Ihnen Geräte, die über ein seitliches Einschubfach verfügen, in dem die Festplatte untergebracht wird. Im Zweifel hilft hier meist der Blick in das Handbuch Ihres Laptops.

Wichtig: Achten Sie unbedingt darauf, dass keine Schrauben verloren gehen. Sollten unterschiedliche Schrauben gelöst werden, empfiehlt es sich, diese entsprechend zu kennzeichnen. Das erleichtert den anschließenden Zusammenbau.

- Falls vorhanden, lösen Sie die zusätzliche Befestigung der Festplatte.

- Lösen Sie die Stecker der Kabel, mit denen die Festplatte mit dem Laptop verbunden ist und nehmen Sie die HDD vorsichtig aus dem Notebook-Gehäuse.
- Die neue SSD kann nun an die passenden Kabel angeschlossen und anstelle der alten Festplatte im Gehäuse des Laptops untergebracht werden.
Wichtig: Dabei sollten Sie darauf achten, dass die Kabel nicht zu stark geknickt oder gar eingeklemmt werden.

- Befestigen Sie nun die Abdeckung wieder an der Gehäuserückseite.
Spezialfall M.2‑Standard
Einige Notebooks verfügen über eine konventionelle Festplatte und sind zusätzlich mit einem sogenannten M.2‑Steckplatz ausgestattet. In einem solchen Fall ist es nicht notwendig die Festplatte auszutauschen. Stattdessen können Sie zusätzlich zur vorhandenen HDD eine SSD im M.2‑Format einbauen. Die beiden Speicher können Sie daraufhin parallel nutzen.
Bei Notebooks, die einen M.2‑Steckplatz besitzen, handelt es sich eher um neuere Geräte – der M.2‑Standard wird erst seit wenigen Jahren genutzt. Die entsprechenden Speichermodule sind noch kompakter und leistungsfähiger als herkömmliche SSDs, aber auch noch teurer. Anwender, die einen verfügbaren M.2‑Steckplatz nutzen möchten, haben die maximal einsetzbare Baugröße (besonders die Länge) zu beachten. Angeboten werden M.2‑Module zwischen 30 mm und 110 mm. Welche Größe/Länge in Ihren Laptop passt, erfahren Sie in der Regel im zugehörigen Handbuch oder über der Kundenservice des Laptopherstellers.
Konfiguration und Inbetriebnahme
Haben Sie die alte Festplatte vorher geklont, bleibt nun kaum noch etwas zu tun. Setzen Sie einfach den Akku wieder ein und verbinden Sie das Notebook mit dem Stromnetz. Nun kann der Laptop gestartet und wie gewohnt verwendet werden.
Ein wenig komplizierter wird es dann, wenn Sie sich dafür entschieden haben, das System im Zuge des Festplattentauschs komplett neu aufzusetzen. In diesem Fall befindet sich auf Ihrer neuen SSD – und damit auch auf dem Notebook – kein Betriebssystem. Dieses Vorgehen erfordert somit zunächst die Neuinstallation eines geeigneten OS wie Windows oder Linux. Erst danach können Sie das Notebook wieder nutzen, anpassen und mit weiterer Software ausstatten. Wie Sie das machen, erfahren Sie in unseren “9 Tipps zum Einrichten von Windows 10”.
Hybrid-Alternative: SSHD
SSHD steht für “Solid-State-Hybrid-Drive” und ist im Grunde eine Mischung aus konventioneller HDD und SSD. Sie kommt nicht ganz an die Leistung von SSDs heran, bietet aber viel Speicherplatz fürs Geld und ist schneller als HDDs. Die SSHD stellt somit eine interessante Alternative für jene Nutzer dar, die nach einem guten Preis-Leistungsverhältnis suchen oder lediglich eine kaputte Festplatte austauschen wollen.
Speichertausch oder doch lieber ein ganz neues Notebook?
SSDs eignen sich dazu, in die Jahre gekommenen Notebooks neues Leben einzuhauchen. So kann deren Nutzungsdauer zumindest etwas verlängert werden. Das spart bares Geld und schont zudem die Umwelt. Wenn das Notebook es zulässt und ein paar Dinge beachtet werden, ist der Austausch auch für Einsteiger zu bewerkstelligen. Wenn Sie möchten, können Sie mit den entsprechenden Tools auch gleich sämtliche Daten von der alten Festplatte auf die neue SSD umziehen lassen. Auf diese Weise gehen keine Daten verloren und Sie sparen sich eine zeitaufwändige Neuinstallationen.
Weitere Möglichkeiten Ihr Notebook zu beschleunigen finden Sie in unserem Ratgeber “Laptop schneller machen: 10 Tipps für mehr Tempo mit Windows 10″.
Haben Sie sich trotz dieses Ratgebers dazu entschlossen, ein neues Notebook zu kaufen, können wir Ihnen ebenfalls helfen: In einem anderen Ratgeber verraten wir Ihnen, wie Sie ein Windows-Notebook einfach selbst zusammenstellen.
Disclaimer Die OTTO (GmbH & Co KG) übernimmt keine Gewähr für die Richtigkeit, Aktualität, Vollständigkeit, Wirksamkeit und Unbedenklichkeit der auf updated.de zur Verfügung gestellten Informationen und Empfehlungen. Es wird ausdrücklich darauf hingewiesen, dass die offiziellen Herstellervorgaben vorrangig vor allen anderen Informationen und Empfehlungen zu beachten sind und nur diese eine sichere und ordnungsgemäße Nutzung der jeweiligen Kaufgegenstände gewährleisten können.






