iPhone und Mac sind ein Dream-Team: Sie arbeiten problemlos zusammen, lassen dich viele Apps parallel auf beiden Geräten nutzen und können sogar den jeweils anderen steuern. Wie genau das klappt und welche Apps dabei hilfreich sind, erklärt UPDATED in diesem Ratgeber.
Das erfahrt ihr gleich
In wenigen Schritten verwandelt sich dein iPhone in eine Fernbedienung für deinen Mac. Die Vorteile liegen auf der Hand: Hörst du zum Beispiel Musik über dein MacBook, lässt sich iTunes bequem vom Smartphone aus steuern. Ohne, dass du dafür vom Sofa aufstehen und dich an den Mac setzen musst. Gleiches gilt, wenn du Netflix, YouTube und Co. gerade zum Anschauen von Filmen auf dem Mac nutzt.
Du kannst auch deine Bilder vom iPhone auf den Mac streamen – etwa, wenn du Verwandten und Freunden eine kleine Diashow vom letzten Urlaub zeigen willst. Im Beruf ist die Fernsteuerung des Macs per iPhone ebenfalls praktisch, beispielsweise, wenn du dein MacBook für eine Präsentation nutzt. Statt immer wieder am Mac die nächste Folie auszuwählen, kannst du den Folienlauf ganz souverän vom iPhone aus steuern.
Um deinen Mac mit dem iPhone zu steuern, brauchst du spezielle Apps – zwei mögliche Kandidaten stellen wir dir im Folgenden vor.
“iTunes Remote”
Die kostenlose App “iTunes Remote” stammt direkt von Apple und ermöglicht es dir, iTunes auf deinem Mac vom iPhone aus zu steuern. Die Funktionen der App im Überblick:
- Du kannst vom iPhone aus auf die iTunes-Mediathek deines Mac zugreifen und Musik, Filme und Serien durchsuchen.
- Geteilte iTunes-Mediatheken können durchsucht werden.
- Musik lässt sich via AirPlay an kompatible Lautsprecher senden, die du auch gleich nach Wunsch gruppieren kannst.
- Die Lautstärke jedes Lautsprechers lässt sich individuell festlegen, auch über mehrere Räume hinweg.
So steuerst du mithilfe der App deinen Mac mit dem iPhone:
Hinweis: Unter macOS Catalina funktioniert “iTunes Remote” aktuell nicht (Stand: November 2019). Es kann aber gut sein, dass Apple hier künftig nachbessert. Bei älteren macOS-Versionen gehst du folgendermaßen vor:
- Installiere die App “iTunes Remote” auf deinem iPhone.
- Öffne die App und tippe auf Gerät hinzufügen. Dir wird daraufhin ein vierstelliger Code angezeigt.
- Notiere dir den Code.
- Öffne iTunes auf deinem Mac.
- Klicke auf das Symbol der “iTunes Remote”-App, das dir rechts neben dem Musik-Feld angezeigt wird. (Ein Play-Zeichen in einem Quadrat mit abgerundeten Ecken)
- Hast du dein iPhone bereits mit deinem Mac synchronisiert, erscheint hier stattdessen das iPhone-Symbol. Klicke in diesem Fall zunächst hierauf und dann auf das “iTunes Remote”-Symbol.
- Du wirst dazu aufgefordert, den vierstelligen Code einzugeben, den du dir notiert hast.
- Bestätige deine Eingabe, indem du auf OK klickst.
- In der “iTunes Remote”-App auf deinem iPhone wird der aktuell in iTunes wiedergegebene Inhalt angezeigt. Über das kleine Pfeil-Symbol in der oberen linken Bildschirmecke gelangst du zurück ins Menü.
Du kannst iTunes auf dem Mac nun mithilfe deines iPhones steuern, deine Mediathek einsehen, Wiedergabelisten erstellen und mehr. Tippst du in der iPhone-App auf Jetzt läuft, wird dir die aktuelle Wiedergabe angezeigt.
Möchtest du auf andere iTunes-Mediatheken in deinem Netzwerk zugreifen, richtest du die Privatfreigabe in der “iTunes Remote”-App ein:
- Gehe zu Geräte > Einstellungen.
- Lege den Schieberegler neben dem Punkt Privatfreigabe durch Antippen auf Grün um.
- Melde dich mit deiner Apple-ID samt Passwort an.
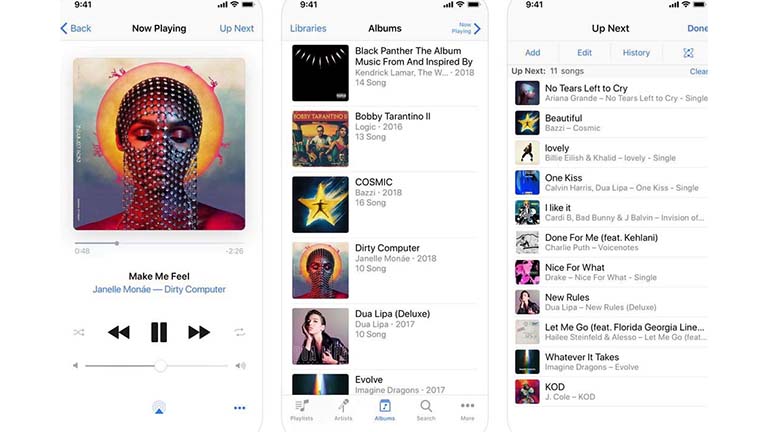
“Fernbedienung für Mac”
Möchtest du nicht nur iTunes, sondern deinen Mac als Ganzes über dein iPhone steuern, bietet sich die App “Fernbedienung für Mac — Pro” an. Die Anwendung kostet 10,99 Euro (Stand: November 2019). Eine kostenlose Testversion ist ebenfalls erhältlich.
Die Vollversion verfügt unter anderem über die folgenden Funktionen:
- Du kannst dein iPhone als externe Tastatur für deinen Mac nutzen, Apps und Programme lassen sich ebenfalls per Smartphone fernsteuern.
- Dein iPhone dient dank der App als Trackpad, also Maus-Ersatz, für deinen Mac.
- Dein Mac lässt sich mithilfe der App vom iPhone aus in den Ruhezustand versetzen, reaktivieren, ganz ausschalten und neustarten.
- Lautstärke, Wiedergabe sowie verbundene AirPlay-Geräte können vom iPhone aus gesteuert werden.
- Systemeinstellungen wie etwa die Anzeigehelligkeit deines Macs können vom iPhone aus angepasst werden.
- Über die App kannst du aktuell die folgenden Programme auf deinem Mac fernsteuern: iTunes, Amazon Prime Video, Netflix, YouTube, Spotify, Deezer, SoundCloud, VLC, Plex, Kodi, Tidal, IINA.
So steuerst du mithilfe der App deinen Mac per iPhone:
- Lade die App sowohl auf dein iPhone als auch auf deinen Mac.
- Starte die App auf deinem Mac.
- Folge den Anweisungen der App, um die Einrichtung durchzuführen.
- Wähle aus, welche Zugriffsmöglichkeiten dein iPhone haben soll, also zum Beispiel für Maus- und Tastatur Eingaben oder auch Musikkontrolle.
- Die App fordert dich auf, “Fernsteuerung für Mac” Zugriff auf das System deines Macs zu gewähren. Bestätige dies.
- Das Fenster Sicherheit öffnet sich, setze das Bestätigungshäkchen neben “Remote for Mac” und schließe das Fenster.
- Hast du alle gewünschten Zugriffsmöglichkeiten ausgewählt, beendest du diesen Schritt, indem du auf Ja klickst.
Die App ist nun auf deinem Mac eingerichtet. - Öffne “Fernsteuerung für Mac” auf deinem iPhone.
- Tippe auf das Apple-Gerät, das du mithilfe deines iPhones fernsteuern möchtest.
- Über die Bedienoberfläche der App kannst du nun deinen Mac vom iPhone aus steuern – im Folgenden ein paar Beispiele:
- Tippst du auf das kleine Bildschirmsymbol am oberen linken Rand des Displays, kannst du den Desktop deines Macs einsehen.
- Mithilfe der drei übereinanderstehenden Würfel öffnest du die Arbeitsleiste deines Mac.
- Das Raketensymbol ermöglicht dir Zugriff auf die auf deinem Mac installierten Apps.
Mithilfe des kleinen Zahnradsymbols in der oberen rechten Bildschirmecke bekommst du Zugriff auf die Einstellungen der “Fernsteuerung für Mac”-App. Hier kannst du unter anderem individuelle Steuerungsgesten festlegen, Tastentöne an- oder ausschalten sowie die Reaktionsgeschwindigkeit festlegen. Über Mehr lässt sich dein Mac beispielsweise in den Ruhezustand versetzen, wieder aufwecken, herunterfahren oder neustarten.
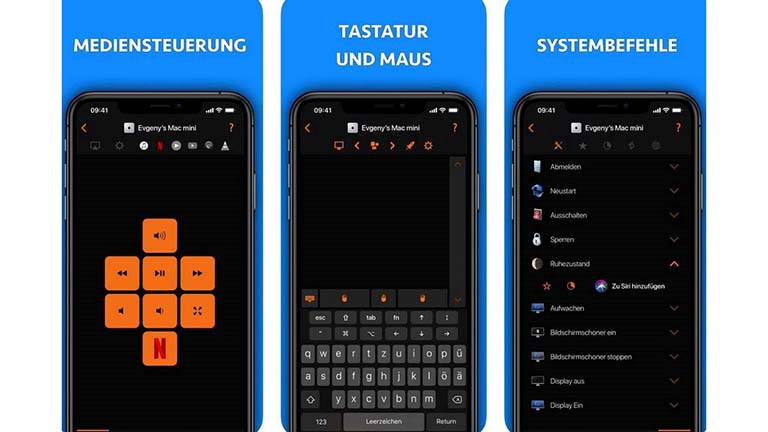
Wichtig zu wissen: Eine komplette externe Steuerung des iPhones ist nur durch einen Jailbreak möglich, also einen unautorisierten Zugriff auf die grundlegende Software des Smartphones. Das solltest du dir im Vorfeld sehr gut überlegen, denn hierdurch verlierst du jeglichen Garantieanspruch auf dein Gerät. In diesem Ratgeber kannst du nachlesen, wie ein Jailbreak geht.
Nach dem Jailbreak hast du Zugriff auf den Cydia-Store, einen alternativen App-Store. Hier kannst du Apps herunterladen, mit denen du iPhone und Mac verbinden und das Smartphone anschließend uneingeschränkt fernsteuern kannst. Zwei dieser Apps sind zum Beispiel “Veency” und “RealVNC”. Sie funktionieren allerdings nicht mit jeder iOS-Version. Stelle daher sicher, dass deine ausgewählte App mit deinem iPhone kompatibel ist.
Ist dir das Risiko eines Jailbreaks zu groß, bleibt die eingeschränkte Steuerung per App als Option. Hierfür kommt “TeamViewer QuickSupport” infrage.
Die Anwendung bietet unter anderem die folgenden Funktionen:
- Du kannst den Akkustand und den freien Speicherplatz deines iPhones am Mac auslesen.
- Dateien lassen sich vom Mac aufs iPhone übertragen – und umgekehrt.
- Der Bildschirm deines iPhones kann auf den Mac gespiegelt, also übertragen werden.
- Vom Mac aus können Dateien auf dem iPhone verschoben, E‑Mail-Konten eingerichtet sowie WLAN-Einstellungen vorgenommen werden.
- Du kannst Geräteinformationen deines iPhones am Mac auslesen, zum Beispiel iOS-Version und Speicherplatz.
- Per App-interner Chat-Funktion kannst du vom Mac aus mit deinem verbundenen iPhone kommunizieren.
So steuerst du dein iPhone mithilfe der App über den Mac:
- Installiere die App auf deinem iPhone und auf deinem Mac.
- Öffne “TeamViewer” auf dem iPhone. Die App zeigt dir eine ID-Nummer an.
- Notiere dir die Nummer.
- Gib die von deinem iPhone ausgespielte ID in der “TeamViewer”-Version auf deinem Mac ein, um dich zu identifizieren.
Du kannst nun mit deinem Mac auf den Screen deines iPhones zugreifen. Weil das System die Bildschirmanzeige deines iPhones auf den Bildschirm deines Mac dupliziert, geht das ganz einfach per Touchpad oder Maus.
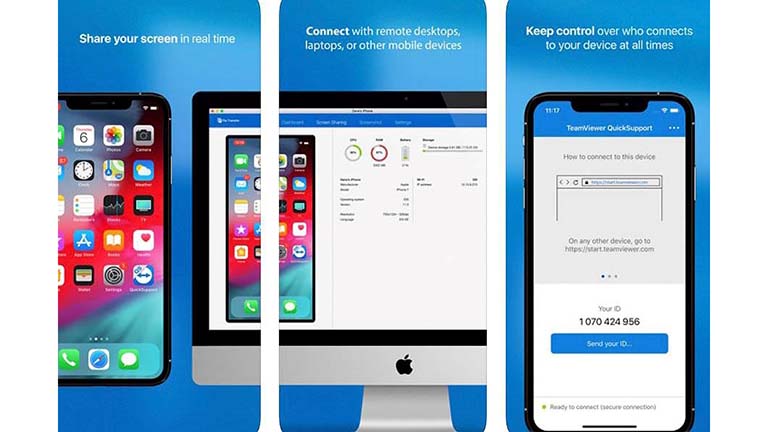
Mac und iPhone sind für sich genommen bereits praktische Alltagshelfer. Noch mehr Potenzial entfaltet das Technik-Duo mithilfe der passenden Apps. In wenigen Schritten erhältst du Zugriff auf das jeweils andere Gerät und kannst dein iPhone über Mac steuern oder umgekehrt. So wird das Smartphone zur Fernbedienung für deinen Mac, mit der du die Musik über iTunes steuern kannst und vieles mehr. Nicht ganz so umfangreich fallen die Zugriffsmöglichkeiten vom Mac auf dein iPhone aus – auf grundlegende Funktionen kannst du aber auch hier zugreifen.
Disclaimer Die OTTO (GmbH & Co KG) übernimmt keine Gewähr für die Richtigkeit, Aktualität, Vollständigkeit, Wirksamkeit und Unbedenklichkeit der auf updated.de zur Verfügung gestellten Informationen und Empfehlungen. Es wird ausdrücklich darauf hingewiesen, dass die offiziellen Herstellervorgaben vorrangig vor allen anderen Informationen und Empfehlungen zu beachten sind und nur diese eine sichere und ordnungsgemäße Nutzung der jeweiligen Kaufgegenstände gewährleisten können.







