Als Paar, Familie oder einfach unter Freunden gemeinsame Termine zu erstellen und festzuhalten ist nicht so einfach. Ein bisschen einfacher machen das digitale Kalender auf dem Smartphone, denn so könnt ihr euch immer abstimmen. Einen gemeinsamen Kalender zu erstellen oder deinen privaten für andere Personen freizugeben erleichtert das zusätzlich. Wie du deinen iPhone-Kalender teilen kannst, erklären wir dir im Folgenden.
Bevor du einen Kalender von deinem iPhone mit anderen teilst, solltest du zunächst überprüfen, ob iCloud-Dienste für deine Kalender-App bereits aktiviert sind:
Dazu rufst du die „Einstellungen“ auf, scrollst nach unten und wählst „iCloud“. Unter „In Cloud gesichert“ sollte hinter „iCloud-Kalender“ das Wort „Ein“ zu sehen sein. Ist das nicht der Fall, tippe darauf und schiebe den Regler auf die rechte Bildschirmseite, um die Funktion zu aktivieren.
Um einen iPhone-Kalender privat freizugeben, gehst du so vor:
- Starte die Kalender-App auf deinem iPhone oder iPad.
- Tippe auf „Kalender“ in der Menüleiste im unteren Bildschirmbereich.
- Scrolle zum Bereich „iCloud“ und tippe dort auf das „i“ (Info-Symbol) neben dem Kalender, den du gemeinsam mit Freunden oder Kollegen nutzen möchtest.
- Via „Neue Person“ unter „Geteilt mit“ kannst du nun andere Personen mit iCloud-Zugang dazu einladen, deinen Kalender mitzunutzen. Dazu gibst du hier die E‑Mail-Adresse der einzuladenden Person ein und versendest die Einladung mittels „Hinzufügen“ oben rechts auf dem Bildschirm.
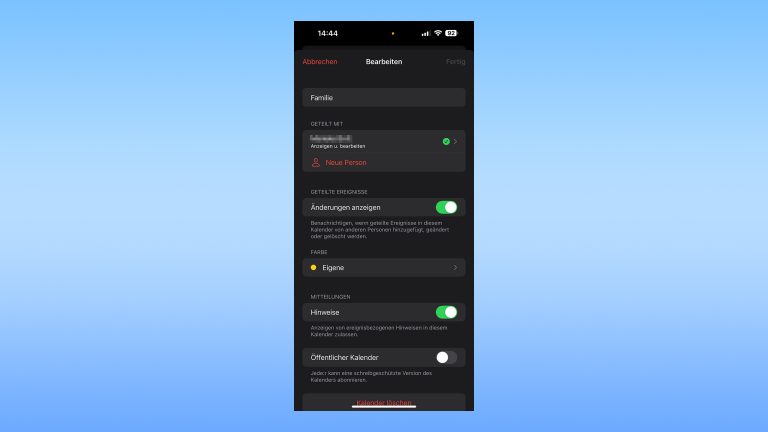
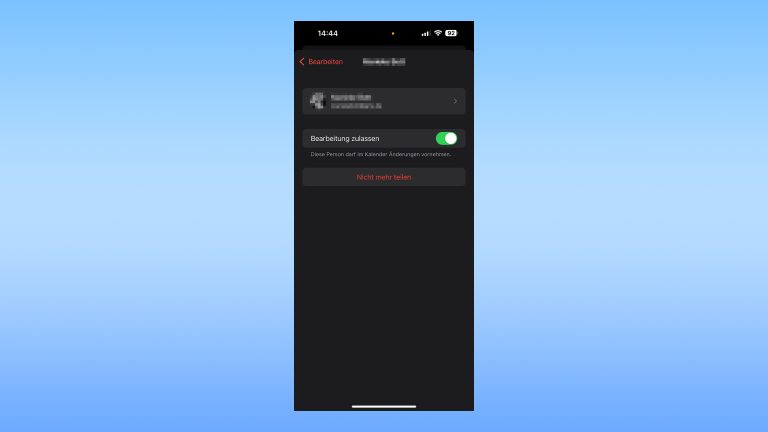
Sobald du einen Nutzer hinzugefügt hast, kannst du folgendermaßen festlegen, ob dieser lediglich Einsicht in den Kalender haben soll, oder selbst Änderungen vornehmen darf:
- Starte die Kalender-App.
- Wähle „Kalender“ im unteren Bildschirmbereich aus.
- Klicke auf das i‑Symbol hinter dem geteilten Kalender aus.
- Tippe auf den Namen des Kontakts, dessen Zugriffsrechte du festlegen möchtest.
- Definiere nun per Schieberegler, ob der/die Teilnehmer*in den Kalender eigenständig bearbeiten darf oder nicht.
iCalendar ist ein standardisiertes Format für Kalenderinhalte. Mithilfe des iCalendar-Formats können Kalenderinhalte auf verschiedenen Wegen über das Internet und unabhängig von der zugrunde liegenden Kalender-Plattform mit anderen Personen geteilt werden.
iCalendar wird von zahlreichen Kalender-Programmen und Apps unterstützt. So beherrschen neben dem Apple-Kalender unter anderem auch der Google Kalender und Microsoft Outlook das standardisierte Format.
Selbstverständlich kannst du dich auch von einer anderen Person zur gemeinsamen Kalendernutzung einladen lassen. Voraussetzungen dafür sind, dass du einen iCloud-Account besitzt und iCloud-Dienste für die Kalender-App aktiviert sind.
Eine erhaltene Einladung zur gemeinsamen Nutzung eines Kalenders nimmst du folgendermaßen an:
- Rufe die Kalender-App auf.
- Klicke auf „Eingang“ in der horizontalen Menüleiste im unteren Bildschirmbereich.
- Wenn du dort eine Einladung vorfindest, kannst du nun dem entsprechenden Kalender beitreten.
Kalender lassen sich nicht nur im Vollzugriff gemeinsam nutzen. Du kannst auch nur Lesezugriff für den Kalender geben, indem du ihn öffentlich machst. Alles, was andere Personen dann brauchen, ist der Link. So lassen sich Termine auch mit größeren Gruppen teilen.
- Öffne die Kalender-App.
- Wähle wieder „Kalender“ im unteren Bildschirmbereich.
- Tippe auf das Info-Symbol (gekennzeichnet durch ein i) rechts neben dem Namen des Kalenders, den du freigeben möchtest.
- Scrolle nach unten, bis der Eintrag „Öffentlicher Kalender“ erscheint.
- Tippe auf den Schieberegler dahinter. Daraufhin wird ein Link generiert, der zu einer schreibgeschützten Version deines Kalenders führt.
- Teile die URL mit den Personen, denen du einen Überblick über deine Termine verschaffen willst, etwa per E‑Mail oder mit einer Nachricht.
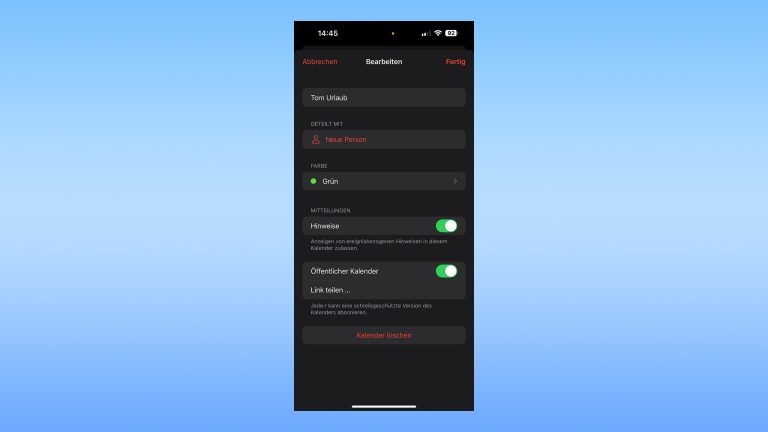
Alternativ kannst du die Freigabe deiner Kalender auch über die iCloud-Website überwachen und bei Bedarf anpassen. Nachdem du dich eingeloggt hast, findest du dort jeweils direkt rechts neben deinen aufgelisteten Kalendern ein wellenförmiges Symbol, auf das du klicken kannst, um die Freigabe des betreffenden Kalenders zu verwalten oder Personen hinzuzufügen.
Du kannst mehrere Kalender auf deinem iPhone verwenden und bei jedem Kalender individuell entscheiden, ob du ihn mit anderen Personen teilst. Um einen neuen Kalender anzulegen, gehst du wie folgt vor:
- Starte die Kalender-App auf deinem iPhone oder iPad.
- Tippe auf „Kalender“ im unteren Bildschirmbereich.
- Wähle nun links unten „Hinzufügen“.
- Abschließend legst du die Eckdaten und den Namen des Kalenders fest, weist ihm eine Farbe zu und bestätigst das Anlegen des Kalenders mit „Fertig“ in der rechten oberen Ecke des Bildschirms.
In der Kalenderübersicht kannst du jederzeit definieren, aus welchen Kalendern Termine in der App angezeigt werden sollen. Dazu setzt (oder entfernst) du das kleine Häkchen links neben dem jeweiligen Kalendernamen.
Dank iCloud ist das Freigeben eines Kalenders, und somit die gemeinsame Nutzung, innerhalb von wenigen Schritten erledigt. Dabei kannst du sogar festlegen, ob die Person auch selbst Termine eintragen oder sie nur anschauen kann. Willst du deinen Kalender öffentlich machen, dann gibt es auch dafür die passende Funktion. So sehen große Gruppen, wann bei dir was ansteht.
Disclaimer Die OTTO (GmbH & Co KG) übernimmt keine Gewähr für die Richtigkeit, Aktualität, Vollständigkeit, Wirksamkeit und Unbedenklichkeit der auf updated.de zur Verfügung gestellten Informationen und Empfehlungen. Es wird ausdrücklich darauf hingewiesen, dass die offiziellen Herstellervorgaben vorrangig vor allen anderen Informationen und Empfehlungen zu beachten sind und nur diese eine sichere und ordnungsgemäße Nutzung der jeweiligen Kaufgegenstände gewährleisten können.






