Das ist ärgerlich: Du sitzt in einem Café, tippst eine wichtige E‑Mail und plötzlich ist der Laptop-Akku leer. Schnell speichern geht gerade noch, weiter arbeiten aber nicht. Wie du solche Situationen vermeiden, deinen Laptop-Akku schonen und aus deinem Windows-Notebook mehr Akkulaufzeit herausholen kannst, liest du in diesen acht Tipps von UPDATED.
Das erfahrt ihr gleich
1. Bildschirmhelligkeit anpassen: Neben der Festplatte und (falls vorhanden) dem DVD-Laufwerk verbraucht vor allem der Laptop-Monitor viel Strom. Wenn du die Bildschirmhelligkeit herunter dimmst, bis du die Inhalte gerade noch gut erkennst, kannst du daher viel Energie sparen und deinen Laptop-Akku schonen.
An vielen Orten, abgesehen von sonnigen Plätzen im Freien, reicht eine schwächere Leuchtstärke des Displays völlig aus, um alle Bildschirminhalte gut zu erkennen.
In der Regel gibt es auf jeder Laptop-Tastatur Funktionstasten, mit denen du die Helligkeit bequem regeln kannst. Diese Tasten sind je nach Hersteller verschieden beschriftet und gestaltet – meistens ist es ein kleines Sonnensymbol.
In der Regel aktivierst du diese Tasten per Druck auf die Fn-Taste. “Fn” steht hierbei für “Funktion” oder “Function”. Wie du die Helligkeit an deinem Laptop regelst, kannst du der Bedienungsanleitung entnehmen.
2. Externe Datenträger und Geräte abschalten: Jedes an den Laptop angeschlossene oder angedockte Gerät erhöht den Stromverbrauch. Entferne daher, um den Notebook‑Akku zu schonen, nicht nur externe Laufwerke, sondern ziehe ebenfalls USB-Sticks vom Gerät ab, wenn du diese gerade nicht benötigst. Ein großer Stromverbraucher ist auch die Maus, die du unterwegs einfach durch das Touchpad ersetzen kannst.
3. Intelligenteres Laden – so hat dein Rechner mehr davon: Entgegen der weit verbreiteten Annahme, dass häufiges Laden dem Akku schaden könnte, ist dies bei modernen Laptops nicht mehr der Fall. Ein simpler, aber effektiver Tipp ist daher, dein Notebook bei jeder sich bietenden Gelegenheit zu laden.
Vermeiden solltest du jedoch, den Akku immer komplett mit neuer Energie zu füllen. Wenn dein Akku zu 70 Prozent geladen ist, hast du eine gute Lademarke erreicht. Ebenso ist es ungünstig, den Energiespeicher auf unter zehn Prozent zu leeren, weil die Batterie dadurch auf Dauer Schaden nehmen und die Lebensdauer verkürzt werden kann.
Wenn du das Laptop-Netzteil permanent verwendest, empfiehlt es sich, den Akku zu entfernen, um den Laptop‑Akku im Netzbetrieb zu schonen – wenn das bei deinem Laptop möglich ist – und kühl zu lagern. Uneins sind sich Fachleute darüber, ob die Energiezellen in den Kühlschrank müssen. Aber auch ein kühler Keller mit etwa 15 Grad reicht wohl dafür aus, die Alterung des Akkus zu verlangsamen. In jedem Fall solltest du den Energiespeicher fest in eine dichte Plastiktüte einpacken, um die Entstehung von Kondenswasser zu verhindern.
Wenn du das Netzteil hingegen am Laptop angeschlossen lässt, führt dies zu einem leicht erhöhten Stromverbrauch. Die Lebensdauer des Akkus wird dadurch jedoch kaum verkürzt — denn die Lithium-Ionen-Akkus, die in allen modernen Notebooks verwendet werden, stoppen den Ladeprozess automatisch, wenn sie voll sind.
1. Unnötige Funktionen deaktivieren: Wenn du abends im Dunkeln auf dem Balkon noch einen Brief tippen willst, ist eine Hintergrundbeleuchtung der Tastatur praktisch – sie verbraucht aber auch viel Strom.
Sollte dein Laptop über eine solche Funktion verfügen, dann schalte das Tastaturlicht ab, um Energie zu sparen und den Laptop-Akku zu schonen. Das geht bei Laptops mit beleuchteter Tastatur in der Regel über eine Funktionstaste, bei Laptops von Acer ist dies die F9. Welche Taste es bei deinem Modell ist, entnehme bitte der Bedienungsanleitung.
Bei niedrigem Akkustand solltest du ebenfalls, sofern nicht benötigt, Bluetooth und WLAN ausschalten. Beide Funktionen versuchen ständig, eine Verbindung zu anderen Geräten herzustellen, und verbrauchen dabei ebenfalls jede Menge Akkuleistung.
Das Deaktivieren von Bluetooth oder WLAN geschieht leicht per Funktionstaste oder in der Systemsteuerung. Dazu klicke fürs WLAN auf Start > Einstellungen > Netzwerk und Internet > WLAN und schaltest dort das Funknetzwerk aus. Um Bluetooth zu deaktivieren, klicke auf Start > Einstellungen > Geräte > Bluetooth und betätige dort per Klick den Schiebeschalter.
2. Programme im Hintergrund schließen: Ebenso wie auf Smartphones laufen auch auf dem Laptop meist zahlreiche Programme im Hintergrund – oft, ohne dass der Nutzer dies bemerkt. Teilweise verbleibt von Anwendungen auch nach dem Beenden noch ein Rest aktiv – was den Akku ebenfalls belasten kann.
Besonders Browser sind hier anfällig, weil sie über viele Zusatzprogramme (Add-Ons) verfügen, die manchmal auch dann noch laufen, wenn Sie eigentlich den Browser schon längst geschlossen haben. Um derartige Stromfresser aufzuspüren, verwende unter Windows 10 beispielsweise den Task Manager.
So gehst du vor, um Programme per Task-Manager zu schließen:
- Halten erst die Tastenkombination Strg+Alt+Entf gleichzeitig für einen Moment gedrückt.
- Im jetzt sichtbaren Menü klicke auf Task-Manager, um das Programm zu starten, in dem du alle Programme und Prozesse sehen kannst, die auf deinem Computer laufen.
- Sollte dort eine Anwendung auftauchen, die du eigentlich schon beendet hast, kannst du auch die im Speicher verbliebenen Elemente entfernen.
- Markiere das Programm per Mausklick und klicke auf Task beenden. Keine Sorge: Programme, die dein Notebook dringend zum Betrieb benötigt oder in denen nicht gespeicherte Dokumente geöffnet sind, lassen sich auf diesem Weg nicht beenden – oder es erscheint eine entsprechende Warnung.
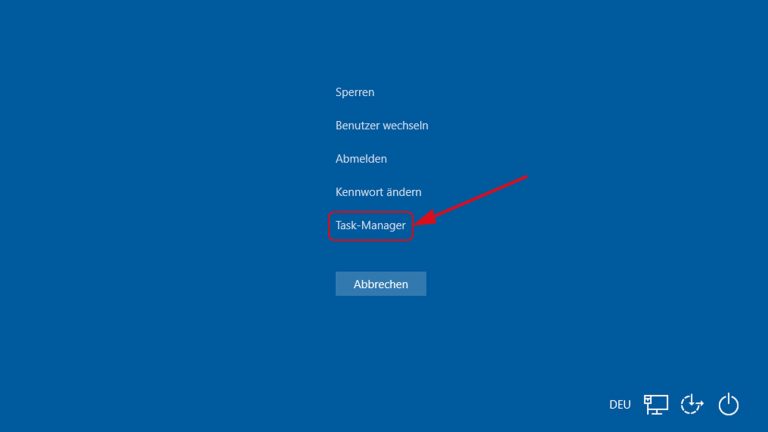
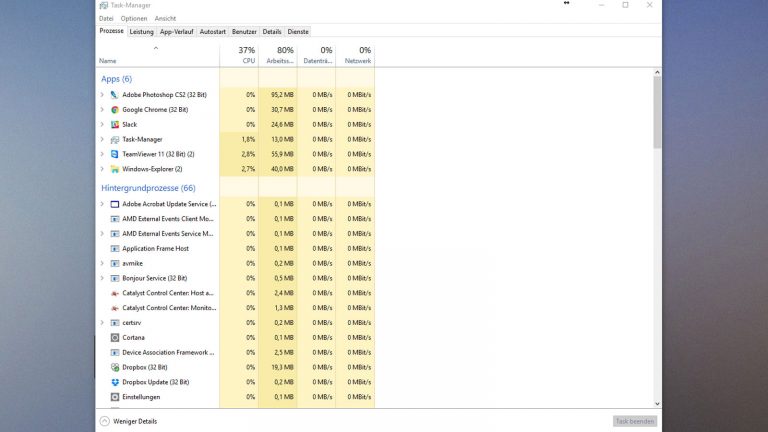
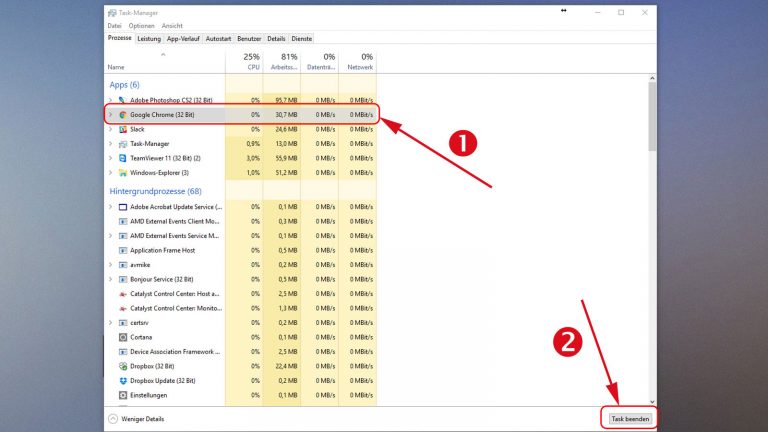
Verschiedene Hersteller installieren auf ihren Geräten noch besser an die jeweilige Hardware angepasste Energiesparpläne. Bei Lenovo nennt sich dieser beispielsweise “Energy Saver”, bei Asus “Quiet Office”.
Für dich lohnt es sich in jedem Fall, den Sparplan zu testen. Erst dann lässt sich – auch bezogen auf die jeweilige Nutzung des Geräts – genauer einschätzen, wie viel der spezielle Hersteller-Modus noch an Akkulaufzeit herauskitzeln kann.
Vorteil ist in jedem Fall, dass du den Sparmodus in der Regel bequem mit der Funktionstaste Fn plus der jeweiligen Spar-Taste erreichst.
3. Energiesparpläne starten und anpassen: Windows 10 bietet auch vordefinierte Energiesparpläne. Dies sind Einstellungskombinationen, bei denen bestimmte Systemeinstellungen miteinander kombiniert werden, um den Energieverbrauch optimal zu regeln. Windows 10 ist normalerweise mit den drei folgenden Einstellungsmöglichkeiten ausgestattet:
- Ausbalanciert
- Energiesparmodus
- Höchstleistung
Der Ausbalanciert-Modus stellt eine praktikable Mischung zwischen Einsparung und Leistung dar. Das Gerät arbeitet folglich zwar nicht mit allerhöchster Leistung und schaltet sich auch relativ schnell ab, wenn es nicht benutzt wird, aber so wird eben auch Energie gespart.
Beim Energiesparmodus drosselt der Rechner einige Funktionen, wie etwa die Helligkeit des Displays und auch die Prozessorleistung. Viele Laptops schalten automatisch immer dann in einen energiesparenden Modus, wenn sie vom Netz getrennt werden. Gut erkennen lässt sich dies etwa daran, dass dann der Bildschirm plötzlich dunkler wird.
Höchstleistung bedeutet schließlich auch einen hohen Energieverbrauch, du kannst dann aber auch in allen Programmen mit dem Maximaltempo arbeiten.
Unter Windows 10 rufst du die Energiesparpläne auf über Start > Einstellungen > System > Netzbetrieb und Energiesparen. Dort klickst du dann auf Zusätzliche Energieeinstellungen, um das Einstellungsmenü Energieoptionen in der Systemsteuerung zu öffnen.
Jeder dieser Energiesparpläne lässt sich sehr detailliert an die jeweiligen Bedürfnisse anpassen. Die Voreinstellungen in Windows 10 sind prinzipiell aber für normale Benutzer ausreichend, Änderungen sind daher meist nicht nötig.
Wer dennoch einen Blick “unter die Haube” riskieren möchte, klickt dazu im Menü Energieoptionen auf Energieplaneinstellungen ändern > Erweiterte Energieeinstellungen ändern und dann auf ein + vor einer speziellen Einstellung.
Hast du versehentlich etwas geändert und willst die ursprüngliche Konfiguration wiederherstellen, geht das per Klick auf Standardeinstellungen wiederherstellen.
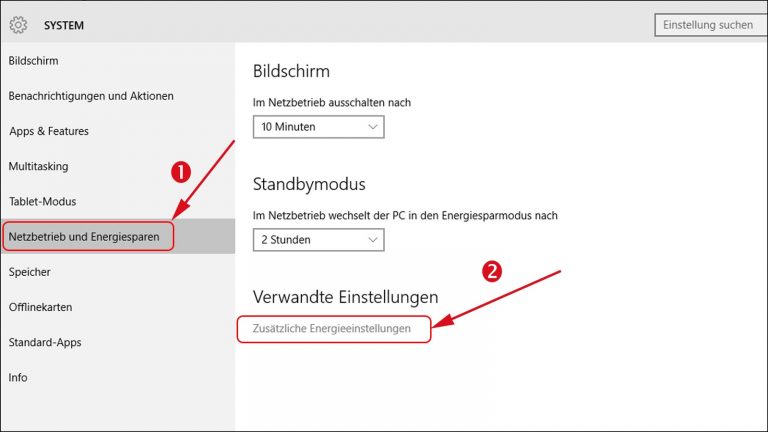
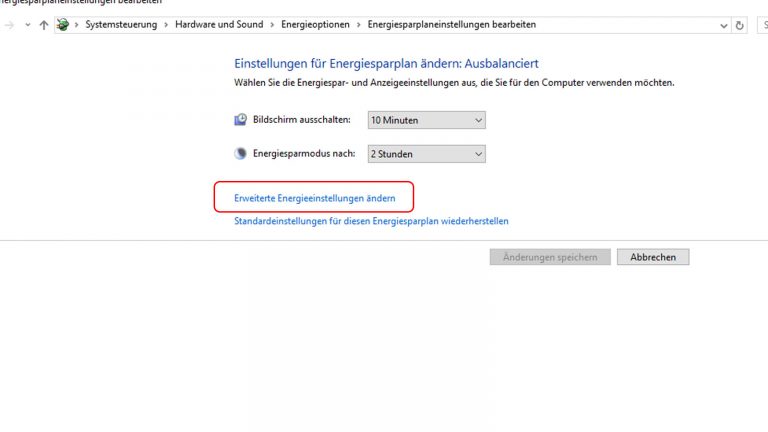
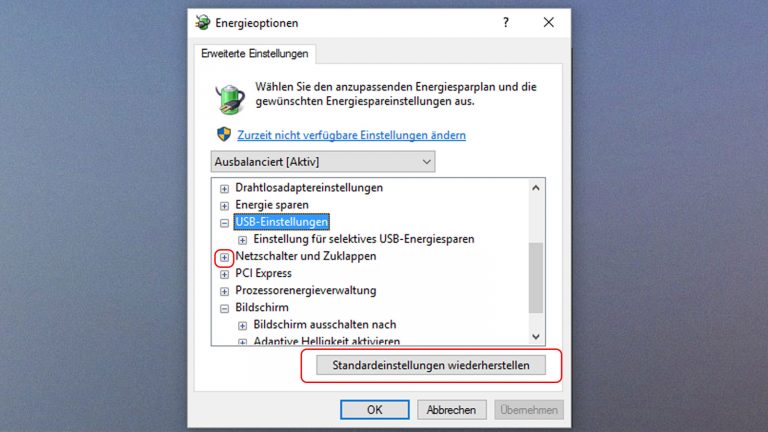
1. Hybrid-Grafik nur bei Bedarf einschalten: Manche Notebooks besitzen zusätzlich zum fest eingebauten Grafikchip eine besondere Grafikkarte, auch bekannt als “Hybrid-Grafik”. Dadurch bringen die Geräte etwa bei Spielen mehr Leistung. Wer Strom sparen und den Laptop-Akku schonen möchte, kann auf diese zusätzliche Grafik-Power auch verzichten und die stromhungrige zusätzliche Grafikkarte deaktivieren.
Bei Produkten des Herstellers Nvidia etwa geschieht dies über die Nvidia-Systemsteuerung. Wenn du dort die Einstellung Integrierte Grafiken wählst, bleibt die Grafikkarte ausgeschaltet. Du kannst allerdings Ausnahmen festlegen. Radeon-Grafikkarten von AMD dagegen erfordern meist eine manuelle Deaktivierung im Gerätemanager der Systemsteuerung.
2. Zeitpunkt für Warnmeldung bei niedrigem Akkustand ändern: Bei welchem Ladestand dich dein Notebook vor dem Ende der Akkulaufzeit warnt, ist unter Erweiterte Einstellungen festgelegt. Um etwas länger mit dem Notebook arbeiten zu können, lässt sich dieser Wert verändern.
Im Abschnitt Akku findest du unter Niedrige Akkukapazität den Prozentwert, bei dem die erste Warnung angezeigt wird. Du kannst diesen Wert deinen Wünschen anpassen – oder auch die Warnung komplett abschalten.
Noch wichtiger ist aber der Wert bei Kritische Akkukapazität. Wenn der Energiespeicher nur noch über den dort angezeigten Wert verfügt, löst Windows sofort eine entsprechende Aktion aus. Diese legst du bei Aktion bei kritischer Akkukapazität fest.
In der Regel stehen die Optionen Ruhezustand oder Herunterfahren zur Wahl. Wer etwas mehr Zeit braucht, bevor Windows bei niedrigem Akkustand aktiv wird — um beispielsweise wichtige, noch offene Dokumente abzuspeichern — kann den Wert für die Kritische Akkukapazität reduzieren.
Es kann sein, dass dies bei einigen Notebooks nicht funktioniert, weil der Hersteller diesen Wert auf fünf Prozent festgelegt hat. In diesem Fall kannst du die kritische Akkukapazität unter Windows 10 wie folgt reduzieren:
- Klicke mit der rechten Maustaste auf Start.
- Klicke auf Eingabeaufforderung (Administrator).
- Wenn du den Wert für das kritische Level etwa auf drei Prozent ändern willst, gib folgenden Befehl ein: powercfg ‑setdcvalueindex SCHEME_CURRENT SUB_BATTERY BATLEVELCRIT 3
- Nach einem Neustart des Laptops solltest du nun “3” beim Wert für die kritische Akkukapazität eingeben können. Damit lassen sich vermutlich immerhin einige Minuten Akkulaufzeit gewinnen.
Aber Vorsicht: Wenn du diesen Wert zu klein einstellst, geht das Notebook einfach aus, wenn es den Strom aufgebraucht hat. Zeit zum Speichern bleibt dann nicht mehr.
Du fargst dich: “Wie schone ich den Laptop-Akku bei Windows 10?” Wenn du die UPDATED-Tipps zum Energiesparen beherzigen, solltest du die Akkulaufzeit deines Laptops deutlich steigern können. Dann tippst du nicht nur beruhigt deine E‑Mail zu Ende, sondern hast auch noch genug Energie, um dir im Café die neuesten Facebook-Fotos und ‑Videos von deinen Freunden anzuschauen.
Disclaimer Die OTTO (GmbH & Co KG) übernimmt keine Gewähr für die Richtigkeit, Aktualität, Vollständigkeit, Wirksamkeit und Unbedenklichkeit der auf updated.de zur Verfügung gestellten Informationen und Empfehlungen. Es wird ausdrücklich darauf hingewiesen, dass die offiziellen Herstellervorgaben vorrangig vor allen anderen Informationen und Empfehlungen zu beachten sind und nur diese eine sichere und ordnungsgemäße Nutzung der jeweiligen Kaufgegenstände gewährleisten können.







