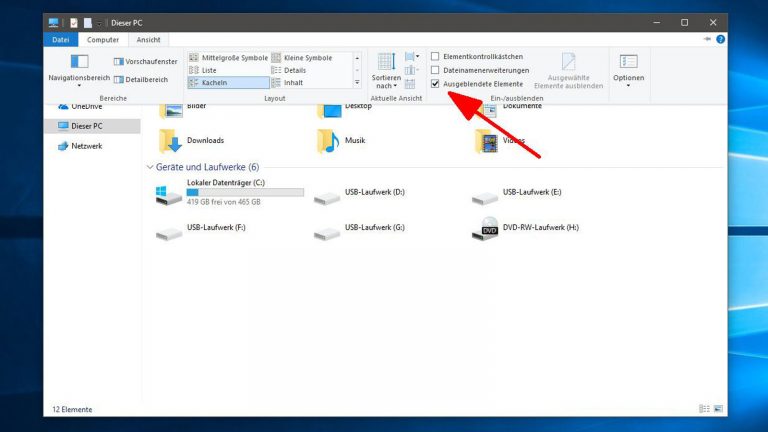Sie möchten ein Programm oder eine App auf Ihrem Windows-10-Computer starten, doch beim Klick auf das Windows-Symbol will sich das Startmenü partout nicht öffnen? Dafür kommen unterschiedliche Ursachen infrage. Wir zeigen Ihnen, was Sie tun können, um das Startmenü Ihres PCs oder Laptops zu reparieren.
- Wenn das Startmenü plötzlich nicht mehr reagiert
- Tabletmodus aktivieren/deaktivieren
- Windows Explorer per Task-Manager neu starten
- Neustart des PCs durchführen
- Fehlerhafte Log-Datei löschen
- Mit PowerShell: Startmenü manuell reparieren
- Startmenü funktioniert trotzdem nicht: Wiederherstellungspunkt nutzen
Wenn das Startmenü plötzlich nicht mehr reagiert
Über das Startmenü greifen Sie unkompliziert auf Funktionen, Programme und Apps Ihres Windows-10-PCs zu – entweder via Shortcut oder über die integrierte Suchleiste. Prinzipiell gibt es zwei einfache Wege, das Startmenü von Windows 10 zu öffnen: per Klick auf das Windows-Symbol in der Taskleiste oder über die Windows-Taste auf Ihrer Tastatur.
Will beides plötzlich nicht mehr klappen, liegt höchstwahrscheinlich ein Problem mit dem Startmenü vor. Die Gründe dafür können vielfältig sein, die Suche nach der Ursache gestaltet sich dementsprechend schwierig. Aus diesem Grund geben wir Ihnen im Folgenden einen Überblick über Erfolg versprechende Maßnahmen, um das Startmenü zu reparieren.
Probieren Sie einfach jeden der Lösungsansätze einzeln aus und überprüfen Sie nach jedem Versuch, ob das Startmenü wieder funktioniert.
Tabletmodus aktivieren/deaktivieren
Windows 10 kommt sowohl auf klassischen Desktop-Rechnern und Notebooks als auch auf Tablets wie dem Surface zum Einsatz. Um die Bedienung auf Geräten mit Touchscreen zu vereinfachen, verfügt Windows 10 über einen speziellen Darstellungsmodus, der die Bildschirminhalte an die Besonderheiten von Tablets und Pads anpasst.
Dieses Feature zu aktivieren und wieder zu deaktivieren, kann Ihr Windows-10-Startmenü unter Umständen bereits wieder zur Funktion überreden. Um den Tabletmodus auf Ihrem PC zu aktivieren bzw. zu deaktivieren, gehen Sie wie folgt vor:
- Drücken Sie auf Ihrer Tastatur die Kombination aus Windows- und A-Taste. Daraufhin öffnet sich das Benachrichtigungs- bzw. Infocenter von Windows 10 auf der rechten Bildschirmseite.
- Klicken Sie auf die Tabletmodus-Kachel, um die Funktion kurzzeitig zu aktivieren. Hinweis: Wenn Ihnen diese Schaltfläche noch nicht angezeigt wird, klicken Sie im unteren Bereich des Benachrichtigungscenters auf Erweitern, um weitere Optionen angeboten zu bekommen.
- Überprüfen Sie nun, ob das Startmenü wieder funktioniert.
- Zuletzt deaktivieren Sie den Tabletmodus wieder.
Es kann sein, dass Sie die Tabletmodus-Kachel nicht anklicken können (sie ist dann ausgegraut). Das kann unter anderem daran liegen, dass Sie mehr als einen Monitor verwenden. In diesem Fall wechseln Sie einfach zum nächsten Tipp.
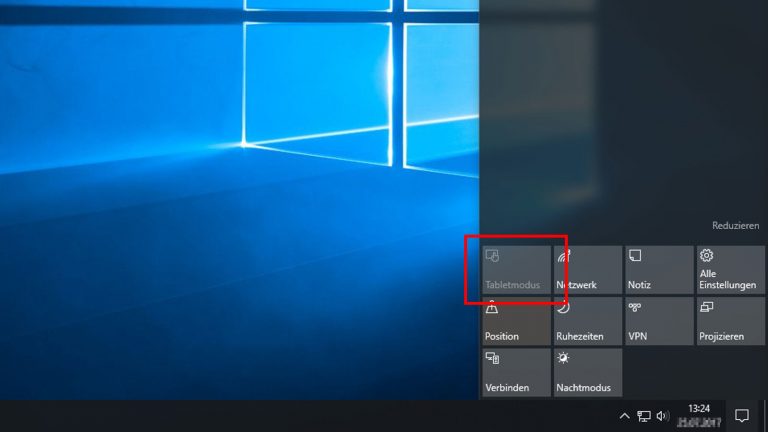
Windows Explorer per Task-Manager neu starten
Manchmal führt auch eine Fehlfunktion des Windows Explorers dazu, dass das Startmenü sich nicht mehr öffnen lässt. Probleme mit dem Dienst beheben Sie wie folgt:
- Nutzen Sie die Tastenkombination Strg + Alt + Entf, um zu den sogenannten Sperr-Optionen von Windows 10 zu gelangen.
- Wählen Sie Task-Manager. Daraufhin erscheint der Task-Manager in einem Fenster in der Bildschirmmitte.
- Klicken Sie auf Mehr Details im unteren Bereich des Task-Managers.
- Wählen Sie den Reiter Prozesse im oberen Bereich des Fensters, um sämtliche aktiven Prozesse aufgelistet zu bekommen.
- Scrollen Sie bis zum Eintrag Windows-Explorer. Diesen sollten Sie unter Windows-Prozesse finden.
Hinweis: Sollten Sie den Windows Explorer gerade geöffnet haben, finden Sie den entsprechenden Eintrag im Task-Manager unter Apps statt Windows-Prozesse. - Führen Sie mit Ihrer Maus einen Rechtsklick auf Windows Explorer aus.
- Wählen Sie Neu starten. Anschließend sollten Sie den Task-Manager schließen und testen, ob Sie Ihr Startmenü mit dieser Methode reparieren konnten.
Neustart des PCs durchführen
Auch ein kompletter Neustart Ihres Computers kann helfen, wenn das Startmenü unter Windows 10 nicht mehr funktioniert. Da Sie Ihren PC nicht über das Startmenü neu starten können, sollten Sie den folgenden Weg wählen:
- Bewegen Sie den Mauszeiger über eine freie Fläche auf Ihrem Desktop.
- Drücken Sie auf Ihrer Tastatur gleichzeitig die Tasten Alt und F4. Daraufhin öffnet sich ein Fenster etwa in der Mitte Ihres Bildschirms.
- Klicken Sie in das Feld unter Wählen Sie einen Vorgang aus und wählen Sie Neu starten aus.
- Klicken Sie auf OK, um den Neustart durchzuführen.
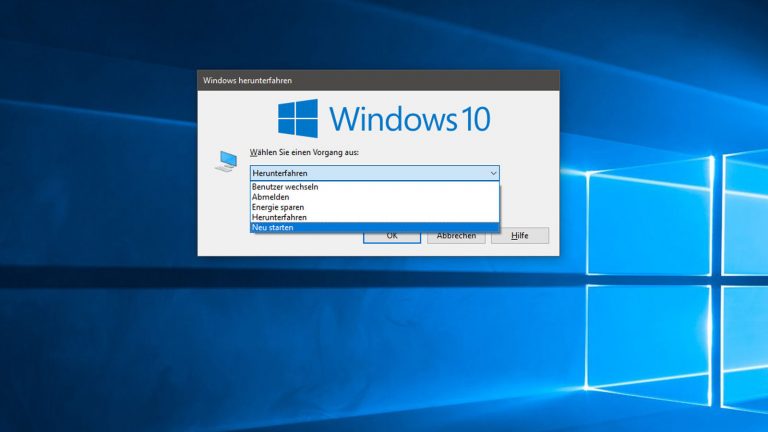
Fehlerhafte Log-Datei löschen
Eine Datei namens “EDB00001.log” (anstelle der “1” kann auch eine höhere Zahl stehen) kann ebenfalls für den Ausfall des Startmenüs von Windows 10 verantwortlich sein. Um herauszufinden, ob das bei Ihnen der Fall ist, können Sie die Datei löschen. Da es sich lediglich um eine Protokolldatei von Windows 10 handelt, die beim nächsten Start wieder neu angelegt wird, können Sie sie in der Regel bedenkenlos löschen. Wie Sie dafür vorgehen, erfahren Sie in der folgenden Schritt-für-Schritt-Anleitung.
- Öffnen Sie den Explorer. Dazu bietet sich die Kombination aus Windows-Taste und E an.
- Klicken Sie auf Ansicht im oberen Bereich des Fensters. Ein weiteres Menüfeld öffnet sich.
- Setzen Sie das Häkchen neben Ausgeblendete Elemente. Den Eintrag finden Sie auf der rechten Seite der Menüleiste oberhalb von Ein-/ausblenden.
 © 2017 Microsoft/Screenshot/UPDATED
© 2017 Microsoft/Screenshot/UPDATEDLegen Sie im Windows Explorer fest, dass auch ausgeblendete Elemente angezeigt werden sollen. - Rufen Sie nun den Dateipfad C:\Benutzer\Benutzername\AppData\Local\TileDataLayer\Database auf.
Hinweis: Benutzername ist in diesem Fall ein Platzhalter. Bei Ihnen trägt der Ordner Ihren Benutzernamen. - Löschen Sie die Datei EDB00001.log, um den Vorgang abzuschließen.
Womöglich ist die Datei gerade in Benutzung und lässt sich deshalb nicht ohne Weiteres löschen. Ist das der Fall, sollten Sie den folgenden Schritten folgen.
- Drücken Sie gleichzeitig die Windows-Taste und R auf Ihrer Tastatur. Das Ausführen-Fenster öffnet sich.
- Geben Sie dort services.msc ein und bestätigen Sie mit OK, um eine Übersicht über lokale Dienste zu erhalten.
- Suchen Sie nach dem Dienst tiledatamodelsvc (bei einigen Systemen auch Kacheldaten-Modellserver) und klicken Sie mit der rechten Maustaste darauf. Hinweis: Da es sich um eine geschützte Datei handelt, kann es sein, dass der Eintrag in der Liste nicht angezeigt wird. In diesem Fall können Sie Explorer > Ansicht > Optionen > Ansicht aufrufen und dort das Häkchen neben Geschützte Systemdateien ausblenden entfernen, um den Dienst sichtbar zu machen.
- Sobald Sie den Dienst tiledatamodelsvc sehen, führen Sie den Rechtsklick aus und wählen anschließend Beenden aus.
Mit PowerShell: Startmenü manuell reparieren
Die Reparatur des Startmenüs mit PowerShell ist mit einem geringfügig höheren Aufwand verbunden und sollte nur dann getestet werden, wenn die oben genannten Tipps das Problem nicht beheben konnten. Um das Startmenü mit PowerShell zu reparieren, gehen Sie folgendermaßen vor:
- Starten Sie den Task-Manager, indem Sie auf Ihrer Tastatur die Tastenkombination Strg + Alt + Entf drücken und anschließend Task-Manager auswählen.
- Klicken Sie auf Mehr Details unten links im Fenster des Task-Managers.
- Wählen Sie den Reiter Prozesse und suchen Sie in der zugehörigen Übersicht nach Windows-Explorer. Den Eintrag sollten Sie entweder unter Windows-Prozesse oder unter Apps finden.
- Klicken Sie mit der rechten Maustaste auf Windows Explorer. Ein kleiner Dialog öffnet sich.
- Wählen Sie Task beenden.
- Klicken Sie nun oberhalb des Reiters Prozesse auf Datei > Neuen Task ausführen. Daraufhin öffnet sich ein kleines Fenster mit Eingabefeld.
- Geben Sie “PowerShell” ein, setzen Sie das Häkchen neben Diesen Task mit Administratorrechten erstellen und bestätigen Sie per Klick auf OK. Windows-PowerShell sollte nun starten.
- Fügen Sie hinter dem eingeblendeten PS C:\WINDOWS\system32> den Befehl Get-appxpackage ‑all *shellexperience* ‑packagetype bundle |% {add-appxpackage ‑register ‑disabledevelopmentmode ($_.installlocation + “\appxmetadata\appxbundlemanifest.xml”)} ein und bestätigen Sie mit der Eingabetaste. Warten Sie, bis Ihr System den Befehl verarbeitet hat.
Hinweis: Sie können den Befehl einfach von hier kopieren und anschließend per Rechtsklick in das PowerShell-Fenster einfügen. - Dasselbe sollten Sie nun auch mit dem Befehl Get-AppxPackage | % { Add-AppxPackage ‑DisableDevelopmentMode ‑Register “$($_.InstallLocation)\AppxManifest.xml” ‑verbose } machen.
- Zuletzt wählen Sie im Task-Manager erneut Datei > Neuen Task ausführen, geben explorer.exe ein und klicken auf OK.
Startmenü funktioniert trotzdem nicht: Wiederherstellungspunkt nutzen
Wenn keine der oben genannten Optionen hilft, sollten Sie einen Systemwiederherstellungspunkt nutzen, um das Problem zu beheben. Mithilfe eines Wiederherstellungspunktes setzen Sie die Systemdateien Ihrer Windows-Installation wieder auf einen früheren Stand zurück. Hat Ihr Startmenü zum Zeitpunkt der Erstellung des Wiederherstellungspunktes noch funktioniert, stehen die Chancen gut, dass es auch nach der Systemwiederherstellung wieder einwandfrei seinen Dienst tut.
Weitere Einzelheiten sowie Schritt-für-Schritt-Anleitungen zum Erstellen und Nutzen von Wiederherstellungspunkten erhalten Sie in unserem Ratgeber zum Thema “Wiederherstellungspunkte in Windows 10 erstellen und nutzen”.
Lösungsansätze für ein nicht funktionierendes Startmenü
Wenn sich das Startmenü von Windows 10 plötzlich nicht mehr aufrufen lässt, kommen verschiedene Ursachen dafür infrage – etwa eine Fehlfunktion des Windows Explorers. Mit den von uns vorgestellten Lösungsansätzen sollten Sie Ihr Startmenü schnell wieder zum Laufen bringen. Im schlimmsten Fall können Sie sich mit einem Systemwiederherstellungspunkt behelfen. Damit können Sie einen früheren Zustand von Windows wiederherstellen, zu dem das Startmenü noch funktioniert hat.
Disclaimer Die OTTO (GmbH & Co KG) übernimmt keine Gewähr für die Richtigkeit, Aktualität, Vollständigkeit, Wirksamkeit und Unbedenklichkeit der auf updated.de zur Verfügung gestellten Informationen und Empfehlungen. Es wird ausdrücklich darauf hingewiesen, dass die offiziellen Herstellervorgaben vorrangig vor allen anderen Informationen und Empfehlungen zu beachten sind und nur diese eine sichere und ordnungsgemäße Nutzung der jeweiligen Kaufgegenstände gewährleisten können.