Für deine Bewerbung benötigst du noch Arbeitsproben, die nur online veröffentlicht wurden. Doch ein Link zu einer Webseite macht sich längst nicht so gut wie ein angehängtes Dokument als PDF. Zumal sich der Link später vielleicht gar nicht mehr öffnen lässt, etwa weil sich die Internetadresse geändert hat. Wie du Webseiten auf dem Smartphone und dem Desktop mit den gängigen Browsern in ein plattformunabhängiges Dateiformat umwandelst, erklärt dir UPDATED in diesem Ratgeber.
- Vorteile einer PDF-Datei
- Webseite bei Google Chrome als PDF speichern
- Webseite bei Microsoft Edge als PDF speichern
- Webseite bei Mozilla Firefox als PDF speichern
- Webseiten mithilfe von Smartphone-Apps in PDF umwandeln
Vorteile einer PDF-Datei
Das Portable Document Format, kurz PDF genannt, bietet zahlreiche Vorteile im Vergleich zu andere Dateitypen:
Win2PDF und PDF24 Creator: Sämtliche Dateien in PDFs umwandeln
Mit Tools wie Win2PDF oder PDF24 Creator lassen sich nicht nur Webseiten, sondern druckfähige Dokumente jeder Art in ein PDF umwandeln, beispielsweise Word-Texte, Excel-Tabellen, Fotos oder auch E‑Mail-Anhänge in Outlook. Verschiedene PDF-Dokumente lassen sich auch zu einem zusammenfügen, komprimieren und verkleinern. Zudem kannst du deine Dokumente in weiteren Formaten wie XPS, TIFF oder SVG speichern.
- Ein PDF wird auf fast allen Computern gleich angezeigt und kann auf jedem Gerät und mit jedem Betriebssystem genauso geöffnet werden, wie es erstellt wurde.
- Die Größe eines PDF-Dokuments ist meist kleiner als die der Originaldatei, da verschiedene Algorithmen zur Bildkompression verwendet werden.
- PDF-Dokumente können verlustfrei und originalgetreu versendet werden.
- Benutzer können die Sicherheitseinstellungen anpassen und den Verwendungszweck definieren, um das PDF-Dokument zu schützen.
- PDF-Dateien können mit kostenlosen Leseprogrammen angeschaut werden.
Webseite bei Google Chrome als PDF speichern
Im Chrome-Browser kannst du die gesamte Webseite deiner Wahl als PDF speichern. Das funktioniert sowohl auf dem Desktop als auch unter Android. So gehst du auf dem Desktop vor:
- Öffne eine Webseite in Chrome und drücke Strg + P. Ein neues Fenster mit dem Menü Drucken öffnet sich.
- Klicke auf der linken Seite neben Ziel auf Ändern.
- Wähle Als PDF speichern aus.
- Der oben angezeigte Drucken-Button hat sich nun in einen Speichern-Button verwandelt. Klicke auf Speichern.
- Benenne die Datei nach deinen Wünschen und bestätige erneut mit Speichern, damit das PDF heruntergeladen wird.
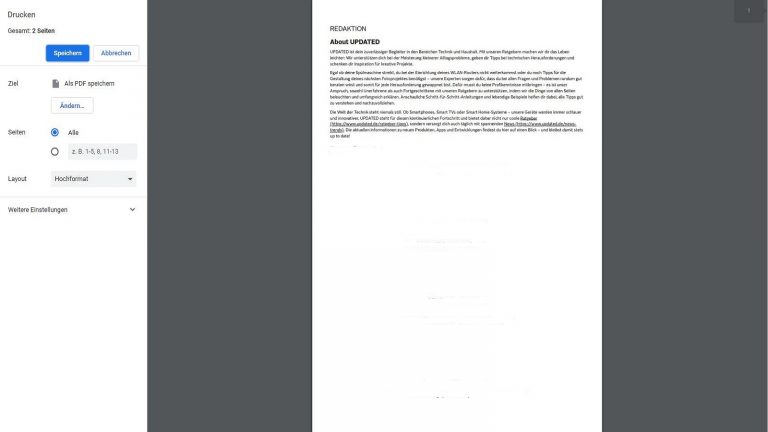
So gehst du auf deinem Android-Smartphone vor:
- Öffne Chrome und wähle im Menü mit den drei senkrechten Punkten die Option Teilen… oder auch Teilen der Webseite aus.
- Tippe auf Drucken.
- Tippe rechts oben auf den Pfeil, der nach unten zeigt.
- Wähle Als PDF speichern aus. Der Drucken-Button hat sich nun in einen PDF-Button verwandelt.
- Tippe auf den PDF-Button, wähle den Speicherort auf deinem Smartphone aus und lade die PDF-Datei herunter.
Webseite bei Microsoft Edge als PDF speichern
Auch der Microsoft-Browser Edge erlaubt es dir, Webseiten als PDF zu speichern. So geht´s auf dem Desktop:
- Öffne eine Webseite mit Edge und drücke Strg + P auf der Tastatur. Ein neues Fenster öffnet sich.
- Wähle im Menü unter Drucker die Option Microsoft Print to PDF aus.
- Klicke unten links auf Drucken.
- Benenne die PDF-Datei nach deiner Wahl und lege den Speicherort fest.
- Klicke auf Speichern.
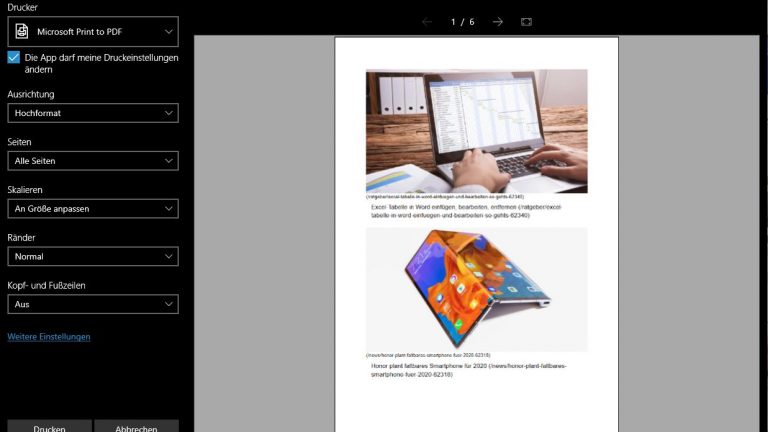
Über Edge Mobile steht eine Funktion zum Umwandeln von Webseiten in PDF für Android-Handys noch nicht zur Verfügung (Stand: Februar 2019). Du hast aber die Möglichkeit, dir die Ansicht der Webseite herunterzuladen:
- Öffne eine Webseite und tippe auf die drei Punkte unten rechts.
- Tippe im sich öffnenden Menü auf Seite herunterladen.
- Der Download wird automatisch gestartet.
Webseite bei Mozilla Firefox als PDF speichern
Mit Windows 10 kannst du eine Webseite im Firefox-Browser direkt in ein PDF umwandeln. Bei älteren Windows-Versionen brauchst du ein Add-On, das du zunächst installierst, bevor du eine Webseite als PDF speichern kannst.
So gehst du am Desktop unter Windows 7 vor:
- Öffne Firefox und klicke auf das Menü mit den drei waagerechten Linien rechts oben in der Ecke des Browsers.
- Klicke in der sich öffnenden Liste auf Add-Ons.
- Suche über die Suchleiste oben rechts nach PDF Mage.
- Lade das Programm herunter und installiere es auf deinem PC.
- Starte den Browser gegebenenfalls neu, sobald die Installation abgeschlossen ist. Nun findest du ein kleines Symbol in der Menüleiste des Browsers, über das du einen Download als PDF starten kannst.
- Klicke auf das Symbol (Click to save Page as PDF). Die Webseite wird nun in einer PDF-Ansicht angezeigt.
- Klicke oben rechts auf das Symbol mit dem Pfeil, um das PDF herunterzuladen und zu speichern.
So gehst du am Desktop unter Windows 10 vor:
- Öffne eine Webseite in Firefox und drücke Strg + P auf der Tastatur. Ein kleines Fenster öffnet sich. Unter Name: sollte Microsoft Print to PDF eingestellt sein.
- Klicke auf OK. Ein neues Fenster öffnet sich.
- Gib einen Dateinamen für dein PDF ein und klicke auf Speichern.
So gehst du bei Android vor, um eine Webseite von Firefox als PDF zu speichern:
- Öffne Firefox und tippe auf das Menü mit den drei Punkten (entweder unten am Bildschirm oder in der rechten oberen Ecke des Browsers).
- Tippe dort auf Seite.
- Wähle im Menü Als PDF speichern.
Webseiten mithilfe von Smartphone-Apps in PDF umwandeln
Um eine Webseite auf einem Android-Smartphone in ein PDF umzuwandeln, kannst du auch spezielle Apps verwenden. Solche Apps bieten in der Regel Funktionen, die über die Möglichkeiten des Browsers hinausgehen.
Zwei Beispiele für solche Apps sind Web2PDF und Convert web to PDF. Wenn du die gewünschte Internetadresse in die kostenlosen Anwendungen kopierst, speichern die Apps die Seite als PDF auf deinem Smartphone. Darüber hinaus bieten die Apps eine Reihe von Optionen und Möglichkeiten zur Individualisierung der PDFs.

Webseiten als PDF speichern – ein Kinderspiel
Ganze Webseiten als PDF zu speichern, geht ganz leicht: Der Vorgang ist unkompliziert und kostenlos. In der Regel benötigst du dafür weder ein Add-on noch eine App, egal, ob du am PC oder mit dem Smartphone arbeitest. Mit den gängigen Browsern Google Chrome, Microsoft Edge und Mozilla Firefox kannst du ein PDF erstellen und direkt abspeichern. Willst du beim Konvertieren in ein PDF-Dokument allerdings auf weitere Optionen zugreifen, bieten dir Apps und andere Tools zusätzliche Möglichkeiten.
Disclaimer Die OTTO (GmbH & Co KG) übernimmt keine Gewähr für die Richtigkeit, Aktualität, Vollständigkeit, Wirksamkeit und Unbedenklichkeit der auf updated.de zur Verfügung gestellten Informationen und Empfehlungen. Es wird ausdrücklich darauf hingewiesen, dass die offiziellen Herstellervorgaben vorrangig vor allen anderen Informationen und Empfehlungen zu beachten sind und nur diese eine sichere und ordnungsgemäße Nutzung der jeweiligen Kaufgegenstände gewährleisten können.






