Lebenslauf, Anschreiben, Zeugnisse – die Bewerbungsunterlagen sind komplett. Doch alle Dateien einzeln an die E‑Mail anzuhängen wirkt nicht sonderlich kompetent. Wir zeigen Ihnen, mit welchen Programmen Sie PDFs auf Ihrem Mac ganz unkompliziert zusammenfügen können.
- Einfach: PDFs zusammenfügen über die Vorschau
- Automatisiert: PDFs zusammenfügen mit dem Automator
- Schnell: PDFs zusammenfügen mit dem Acrobat Reader
PDF erstellen – so geht’s
Ein Word- oder Text-Dokument können Sie mit wenigen Klicks in ein PDF verwandeln:
- Öffnen Sie das Dokument, von dem ein PDF erstellt werden soll.
- Klicken Sie auf Ablage > Als PDF exportieren.
- Tippen Sie im Feld hinter Sichern unter: einen Titel für Ihr PDF ein.
- Wählen Sie den Speicherort unter Ort. Sie können das PDF aber auch nachträglich beliebig verschieben.
- Mit einem Klick auf Speichern wird nun ein PDF erstellt.
Das neu erstellte PDF existiert neben Ihrem ursprünglichen Dokument auf Ihrem Mac. Wenn Sie noch eine Änderung vornehmen wollen, tun Sie dies in der Word- oder Text-Datei und erstellen dann ein neues PDF.
Einzelne Seiten aus PDF extrahieren
Von einhundert Seiten brauchen Sie nur zwei? Kein Problem: So klappt das Extrahieren:
- Klicken Sie das PDF an, um es in der Vorschau zu öffnen.
- Markieren Sie die Seiten, die extrahiert werden sollen, indem Sie die Miniaturen anklicken und die cmd-Taste halten.
- Drücken Sie die Tasten cmd und C.
- Drücken Sie die Tasten cmd und N.
- Nun wurde eine neue Datei mit den ausgewählten Seiten erstellt. Klicken Sie Ablage > Als PDF exportieren um sie zu speichern.
Einfach: PDFs zusammenfügen über die Vorschau
Mit Vorschau haben Sie ein vorinstalliertes Programm auf Ihrem Mac, mit dem Sie nicht nur PDFs anschauen, sondern auch zusammenfügen, neu anordnen, drehen oder löschen können. Und so geht’s:
- Öffnen Sie ein PDF in der Vorschau. Dazu klicken Sie das Dokument einfach an. Es ist unwichtig, ob es sich auf dem Schreibtisch oder in einem Unterordner befindet.
- Gehen Sie auf Darstellung und setzen Sie dort durch Anklicken das Häkchen vor Miniaturen.
- Um nun weitere PDFs hinzuzufügen, können Sie das jeweilige Dokument einfach per Drag-and-Drop in die Ablage hineinziehen. Klicken Sie dazu mit der rechten Maustaste auf das Doc (entweder im Finder oder direkt auf dem Schreibtisch) und ziehen Sie es in die Miniaturansicht links. Nehmen Sie nun den Finger von der Maustaste und das PDF landet als letztes Dokument in der Aufstellung.
- Alternativ fügen Sie ein PDF über Bearbeiten > Einfügen > Seiten aus Datei > gewünschte Datei anklicken > Öffnen zur Auswahl hinzu.
- Um die Reihenfolge zu ändern, schieben Sie einfach die Miniaturansichten per Drag-and-Drop hin und her.
- Möchten Sie ein PDF löschen, klicken Sie auf die Miniaturansicht und drücken die Entfernen-Taste.
- Abschließend speichern Sie über Ablage > Exportieren > Sichern. Wählen Sie in diesem Fenster auch den Titel der zusammengefügten PDFs in dem Feld hinter Exportieren als: aus, etwa “Bewerbungsunterlagen”, und den Speicherort unter Ort.
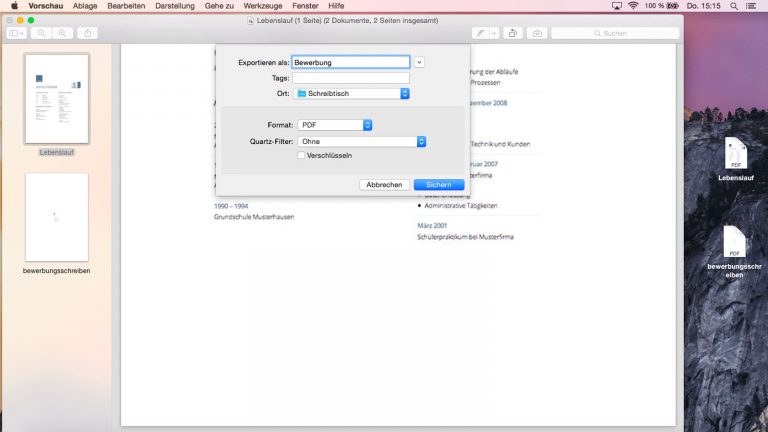
Automatisiert: PDFs zusammenfügen mit dem Automator
Auf Ihrem Mac finden Sie noch ein weiteres Programm, mit dem Sie PDFs zusammenstellen können: der Automator. Hier können Sie das Zusammenfügen von PDFs als automatischen Arbeitsablauf anlegen und so zukünftig schneller einzelne Dokumente zusammenfügen. Das lohnt sich also vor allem dann, wenn Sie regelmäßig mehrere PDFs zu einer Datei machen möchten.
- Geben Sie in die Suchleiste (Lupe in der rechten oberen Bildschirmecke) Automator ein und öffnen Sie das Programm.
- Klicken Sie auf Dienste.
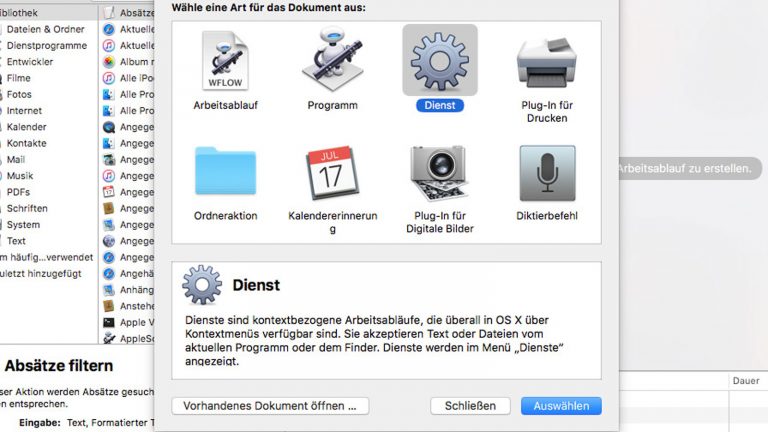
- Um einzustellen, dass der Automator PDF-Dateien bearbeitet, wählen Sie in der obersten Leiste der neuen Datei die Einträge PDF-Dateien und in Finder aus.
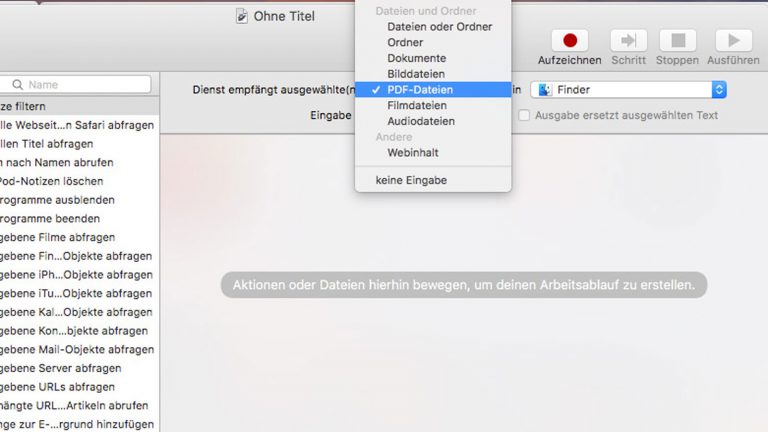
- Suchen Sie nun in der Auflistung nach dem Arbeitsauftrag PDF-Seiten kombinieren und ziehen Sie diesen per Drag-and-Drop in das Feld rechts.
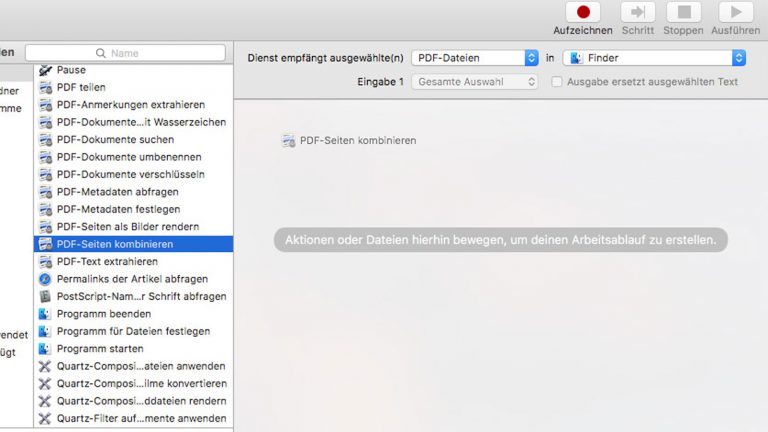
- Fügen Sie als weiteren Arbeitsschritt Finder-Objekte bewegen auf die gleiche Weise hinzu. Damit kennt der Automator den Speicherplatz für die Datei. Statt Schreibtisch können Sie hier auch einen anderen Ordner auswählen.
- Möchten Sie der neuen Datei außerdem einen anderen Namen geben, fügen Sie den Arbeitsschritt Finder-Objekte umbenennen hinzu.
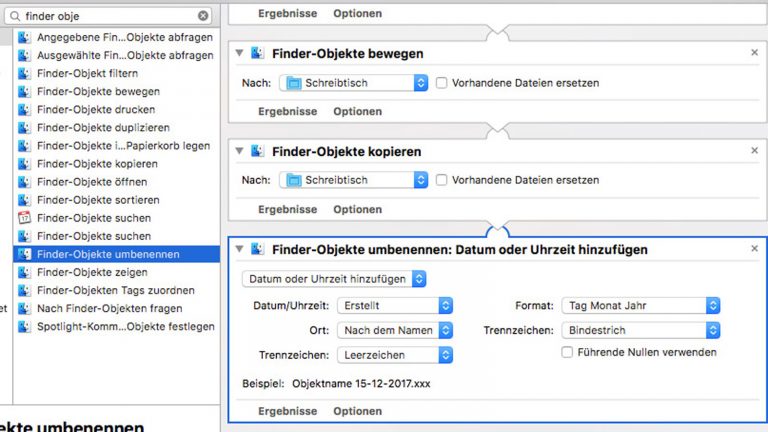
- Über Ablage > Sichern speichern Sie den Arbeitsablauf.
- Um nun verschiedene PDFs zusammen zu fügen, öffnen Sie Finder und markieren alle PDFs, die Sie in der Auswahl haben möchten. Dazu halten Sie beim Markieren die cmd-Taste gedrückt.
- Mit einem Klick auf die recht Maustaste öffnet sich ein Fenster. Im unteren Bereich werden alle angelegten Arbeitsabläufe angezeigt, etwa PDF speichern.
- Klicken Sie den gewünschten Ablauf an.
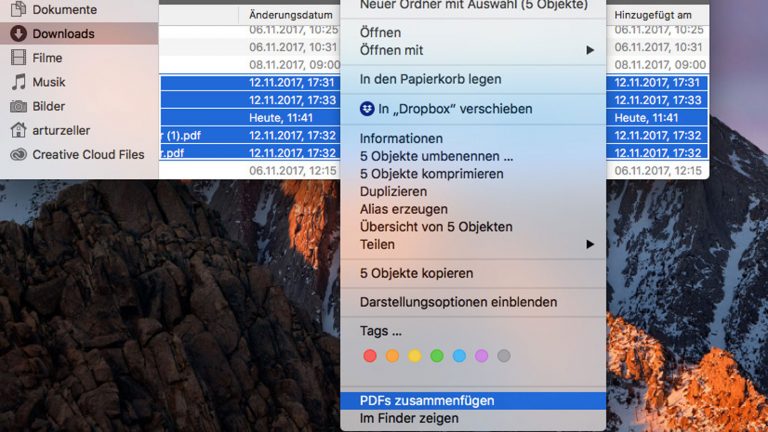
- Nun wird das PDF automatisch erstellt und an dem gewünschten Speicherort gesichert. Wenn nichts anderes eingestellt wurde, taucht er auf dem Schreibtisch auf.
- Möchten Sie den Namen des PDF noch ändern, klicken Sie mit der rechten Maustaste auf den Titel und wählen Sie Umbenennen.
Schnell: PDFs zusammenfügen mit dem Acrobat Reader
Wenn Sie auf Ihrem Mac ohnehin mit dem Acrobat Reader arbeiten, können Sie auch diesen zur Erstellung eines gebündelten PDF nutzen:
- Öffnen Sie den Acrobat Reader und klicken Sie auf Werkzeuge > Dateien zusammenführen.
- Klicken Sie auf Dateien hinzufügen und wählen Sie die PDFs aus, die Sie zu einer Datei zusammenfügen möchten.
- Per Drag-and-Drop können Sie nun die Seiten in der Reihenfolge variieren.
- Ein Doppelklick zeigt den Inhalt einer einzelnen Datei an.
- Mit der Entfernen-Taste lässt sich ein PDF wieder aus der Sammlung entfernen.
- Abschließend klicken Sie auf Dateien zusammenführen.
Bestätigen Sie den Vorgang mit einem Klick auf Speichern.
Aus drei mach eins
PDFs zusammenfügen ist ein Kinderspiel. Mit nur wenigen Klicks lassen sich mehrere Dateien in eine verwandeln. Ihr Mac gibt Ihnen dafür zwei hilfreiche Werkzeuge an die Hand. Und auch andere Programme, etwa der Acrobat Reader, ermöglichen ein unkompliziertes Zusammenstellen. So brauchen Sie sich um das Format Ihrer Dateien keine Gedanken mehr zu machen und können sich ganz deren Inhalt widmen.
Disclaimer Die OTTO (GmbH & Co KG) übernimmt keine Gewähr für die Richtigkeit, Aktualität, Vollständigkeit, Wirksamkeit und Unbedenklichkeit der auf updated.de zur Verfügung gestellten Informationen und Empfehlungen. Es wird ausdrücklich darauf hingewiesen, dass die offiziellen Herstellervorgaben vorrangig vor allen anderen Informationen und Empfehlungen zu beachten sind und nur diese eine sichere und ordnungsgemäße Nutzung der jeweiligen Kaufgegenstände gewährleisten können.






