Du hast viel Arbeit in deine PowerPoint-Präsentation gesteckt – Aufbau und Struktur sind nachvollziehbar, die Aussagen prägnant formuliert und die Daten mehrfach auf ihre Richtigkeit geprüft. Was fehlt noch? Genau: Schöne Grafiken zur Visualisierung, damit das Gesagte auch wirklich beim Publikum hängen bleibt. UPDATED zeigt dir, wie du gut verständliche SmartArt-Grafiken in deine PowerPoint-Präsentation einfügst und bearbeitest.
Manchmal sagt ein Bild mehr als tausend Worte – und eine gut gemachte SmartArt-Grafik informiert meist besser als fünf Folien mit Spiegelstrich-Listen. Denn das menschliche Gehirn mag es visuell. Grafiken, die einen Sachverhalt übersichtlich darstellen, bleiben eher im Gedächtnis hängen als Textwüsten.
Mit den SmartArt-Tools lassen sich in PowerPoint interessante Grafiken ganz einfach erstellen. Hierfür gibt es zahlreiche Vorlagen, die du für ganz unterschiedliche Zwecke einsetzen und anpassen kannst. So lässt sich beispielsweise der Aufbau einer Organisation genauso verständlich darstellen wie ein Prozess in seiner zeitlichen Abfolge. Manche SmartArt-Grafiken dienen auch dazu, Aufzählungen und Listen anschaulicher zu gestalten.
Bedenke aber: „Viel hilft viel“ gilt nicht für PowerPoint-Präsentationen. Wenn die Folien zu bunt, unruhig und überladen sind, werden die wichtigen Informationen zur Nebensache. Überlege dir also genau, an welcher Stelle eine SmartArt-Grafik oder Animation sinnvoll ist.
Wir zeigen dir, wie du in PowerPoint 2019 für Windows SmartArt-Grafiken erstellst und veränderst. Die Vorgehensweise in anderen Versionen kann in manchen Punkten abweichen.
Eine SmartArt-Grafik lässt sich mit wenigen Klicks erstellen. Überlege dir immer zuerst, in welcher grafischen Form die Information am besten dargestellt werden kann – das verkürzt die Suche in den zahlreichen Vorlagen, die PowerPoint bereithält.
- Öffne eine neue oder bestehende PowerPoint-Präsentation und gehe auf die Folie, in die du die SmartArt-Grafik einfügen möchtest.
- Klicke im Menüband auf die Registerkarte Einfügen und dann in der Gruppe Illustrationen auf SmartArt.
- Das Dialogfeld SmartArt-Grafik auswählen erscheint. Zur besseren Auffindbarkeit sind die einzelnen Grafiken in verschiedene Gruppen wie Liste, Hierarchie und Matrix unterteilt. Entscheide dich für die passende Grafik und klicke auf OK.
- Die SmartArt-Grafik befindet sich jetzt auf der Folie. Klicke in das Platzhalter-Feld [Text], um die einzelnen Grafikelemente mit den entsprechenden Informationen zu beschriften.
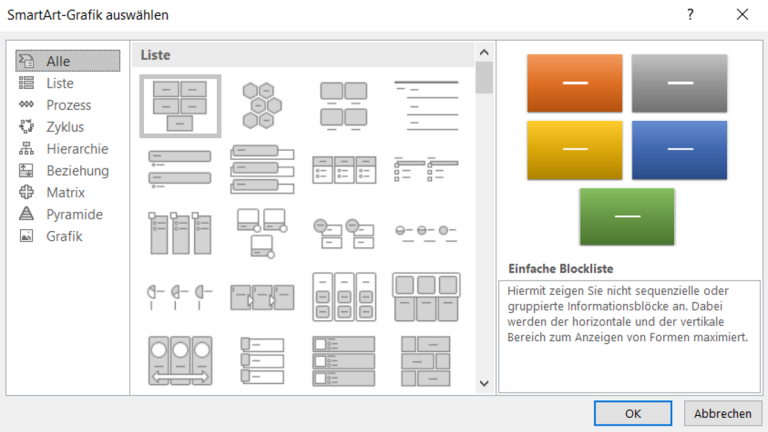
Nachdem du eine SmartArt-Grafik eingefügt hast, kannst du sie nach deinen Wünschen verändern und anpassen. Mit etwas Geduld erhältst du genau das Erscheinungsbild, das dir für deine Präsentation vorschwebt.
Du benötigst ein zusätzliches Element in deiner Grafik? Kein Problem:
- Klicke in der SmartArt-Grafik auf die Form, die du duplizieren möchtest.
- Klicke unter SmartArt-Tools auf die Registerkarte Entwurf. Wähle dann in der Gruppe Grafik erstellen den Punkt Form hinzufügen. Fertig!
Je nach SmartArt-Grafik kannst du das neue Element vor, hinter, über oder unter der bestehenden markierten Form platzieren. Klicke hierfür auf den kleinen Pfeil neben Form hinzufügen und wähle die gewünschte Option.
Wenn du zusätzliche Textfelder für deine SmartArt-Grafik benötigst, klicke auf die Registerkarte Einfügen und dann in der Gruppe Text auf Textfeld. Du kannst dieses dann an einer beliebigen Position platzieren, indem du auf die Folie klickst.
Auch was die Farben angeht, hast du mit deiner SmartArt-Grafik alle Freiheiten. Schließlich soll sie sich harmonisch in die Gesamtpräsentation einfügen und muss vielleicht bestimmten Corporate-Design-Vorgaben entsprechen.
- Klicke auf die SmartArt-Grafik, deren Farbe du ändern möchtest.
- Klicke unter SmartArt-Tools auf die Registerkarte Entwurf. Die Option Farben ändern findest du in der Gruppe SmartArt-Formatvorlagen.
- Jetzt hast du die Wahl zwischen verschiedenen Farbvariationen. Wenn du mit der Maus über die einzelnen Felder fährst, nimmt die Grafik sofort die jeweiligen Farben an. So kannst du in der Vorschau sehen, ob das Ergebnis deinen Vorstellungen entspricht. Wenn du dich entschieden hast, klicke auf das Feld mit der favorisierten Farbe.
Willst du nicht die Farbe der ganzen Grafik, sondern nur einer einzelnen Form verändern, gehst du folgendermaßen vor:
- Klicke auf die Form, deren Farbe du ändern möchtest.
- In der Registerkarte Format unter SmartArt-Tools findest du die Gruppe Formenarten. Wenn du auf Fülleffekt klickst, kannst du die gewünschte Farbe auswählen.
Tipp: Direkt unter der Schaltfläche Fülleffekt findest du die Schaltfläche Formkontur. Hier kannst du unter anderem die Stärke der Kontur und ihre Farbe festlegen. Auf diese Weise lässt sich die SmartArt-Grafik visuell spannender gestalten.
Ist die Grafik zu groß, wirkt sie wuchtig. Ist sie zu klein, lassen sich eventuell die Textfelder nicht mehr lesen oder ihre Aussage erscheint dem Betrachter als unwichtig. Damit die Visualisierung was hermacht, kommt es also auf die Größe an. So passt du sie an:
- Klicke auf die SmartArt-Grafik, sodass der Rahmen, der die gesamte Grafik umschließt, sichtbar wird. Ziehe dann einen seiner Eckpunkte mit gedrückter Maustaste nach außen oder innen, um die Gesamtgröße zu verändern.
- Wenn du eine einzelne Form innerhalb der SmartArt-Grafik verändern möchtest, klicke auf diese Form. Dann vergrößere oder verkleinere ihren Rahmen mit gedrückter Maustaste.
Du kannst festlegen, wie deine SmartArt-Grafik auf der Folie ausgerichtet sein soll – beispielsweise linksbündig oder horizontal zentriert. Klicke hierfür auf die Grafik und wähle unter SmartArt-Tools die Registerkarte Format. In der Gruppe Anordnen findest du die Optionen zum Ausrichten.
Bewegung macht Spaß – nicht nur auf dem Sportplatz, sondern auch in der PowerPoint-Präsentation. Denn bei all den unbewegten Texten und Grafiken freut sich das Auge über Unerwartetes. Das heißt jedoch nicht, dass ein Feuerwerk an Animationen gezündet werden sollte. Setze also besser wenige Akzente an der richtigen Stelle als zu viele Show-Effekte.
So fügst du deiner SmartArt-Grafik Animationen hinzu:
- Markiere durch einen Klick die SmartArt-Grafik, die du animieren möchtest.
- Klicke auf die Registerkarte Animationen und wähle in der Gruppe Animation den gewünschten Effekt aus. Er wird sofort auf deine SmartArt-Grafik angewendet. Du kannst also direkt eine andere Animation ausprobieren, wenn du unzufrieden bist. Durch einen Klick auf die kleinen Pfeile rechts neben den angezeigten Animationsvorschlägen erscheinen weitere Animationen.
- Klickst du auf Effektoptionen rechts neben dem Fenster mit den Animationsvorschlägen, lässt sich die aktuell ausgewählte Animation nach deinen Wünschen anpassen.
- Klicke im Feld mit den vorgeschlagenen Animationen ganz links auf Ohne, um die Animation wieder zu entfernen.
Du kannst auch festlegen, dass nur bestimmte Formen aus deiner SmartArt-Grafik animiert werden:
- Erstelle zunächst eine Animation für deine SmartArt-Grafik wie im vorherigen Abschnitt beschrieben.
- Klicke dann auf der Registerkarte Animationen in der Gruppe Animation auf Effektoptionen und aktiviere die Schaltfläche Nacheinander.
- Aktiviere die Schaltfläche Animationsbereich in der Gruppe Erweiterte Animation.
- Rechts auf dem Bildschirm öffnet sich der Aufgabenbereich Animationsbereich. Eine Liste zeigt dir alle Formen deiner SmartArt-Grafik an. Falls diese Liste eingeklappt sein sollte, klicke unterhalb der ersten angezeigten Form auf die graue Leiste mit den zwei kleinen Pfeilen, die nach unten zeigen.
- Halte die Strg-Taste gedrückt und klicke in der Liste auf alle Formen, die nicht animiert werden sollen.
- Klicke auf der Registerkarte Animationen in der Gruppe Animation auf Ohne. Dadurch wird die Animation auf die ausgewählten Formen nicht mehr angewendet.
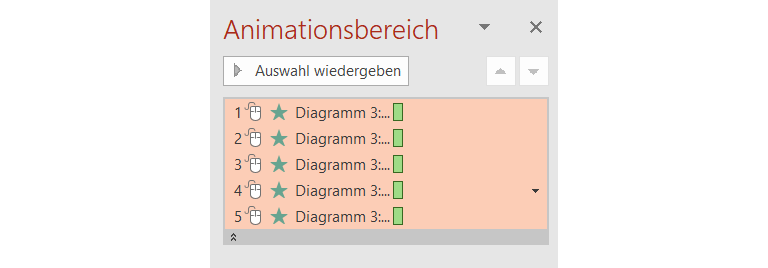
Mit gut gemachten SmartArt-Grafiken lassen sich PowerPoint-Präsentationen anschaulicher gestalten und Informationen leichter vermitteln. Die wichtigsten Bearbeitungsoptionen haben wir dir in dieser Anleitung beschrieben. Probiere einfach ein bisschen herum und du wirst sehen, dass du schon mit wenig Aufwand beeindruckende Ergebnisse erzielen kannst. Deiner nächsten erfolgreichen Präsentation steht damit nichts mehr im Weg.
Disclaimer Die OTTO (GmbH & Co KG) übernimmt keine Gewähr für die Richtigkeit, Aktualität, Vollständigkeit, Wirksamkeit und Unbedenklichkeit der auf updated.de zur Verfügung gestellten Informationen und Empfehlungen. Es wird ausdrücklich darauf hingewiesen, dass die offiziellen Herstellervorgaben vorrangig vor allen anderen Informationen und Empfehlungen zu beachten sind und nur diese eine sichere und ordnungsgemäße Nutzung der jeweiligen Kaufgegenstände gewährleisten können.










