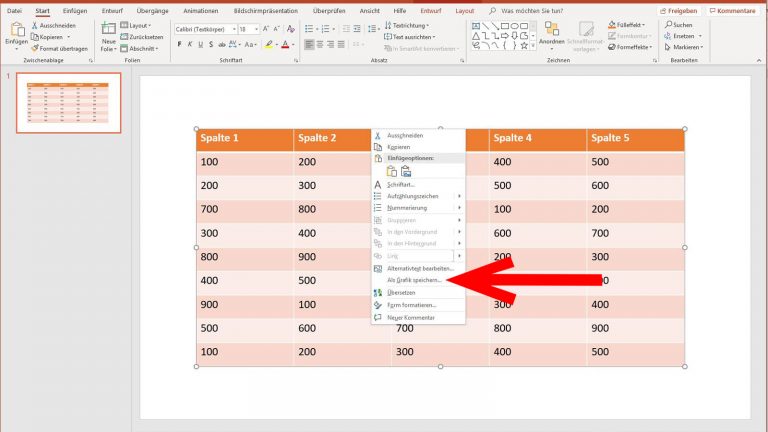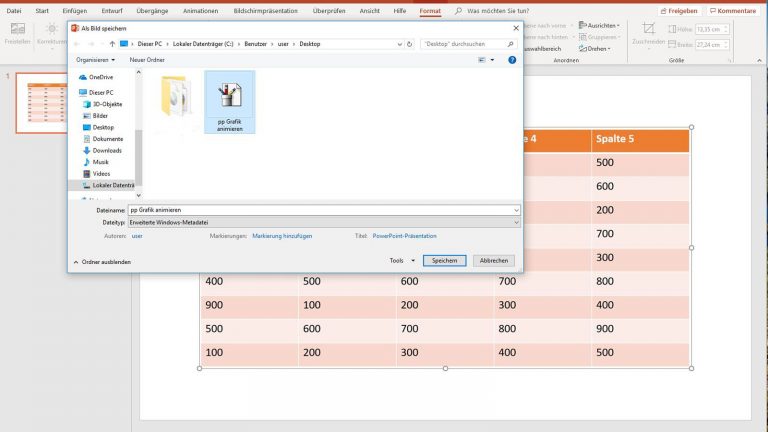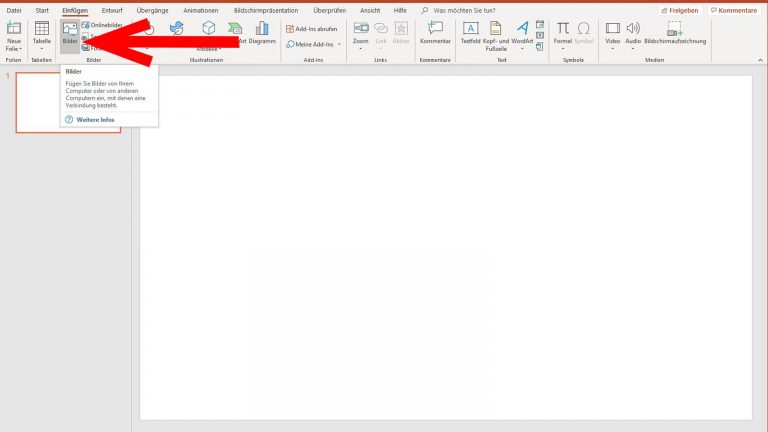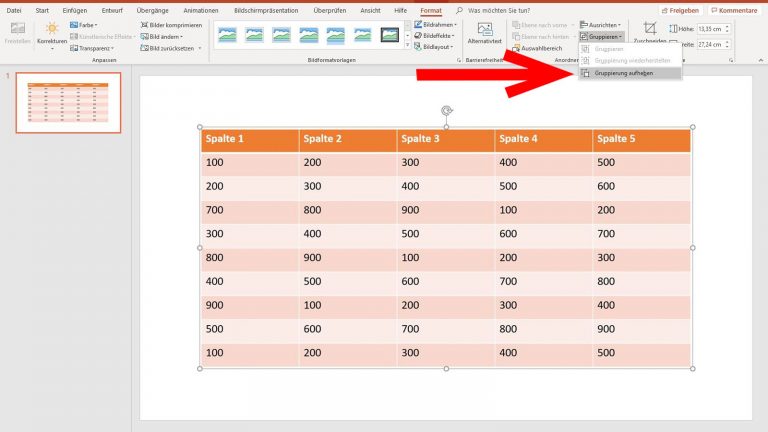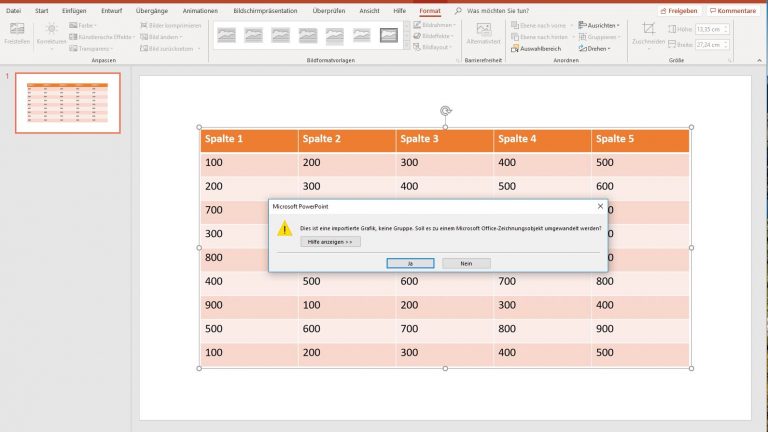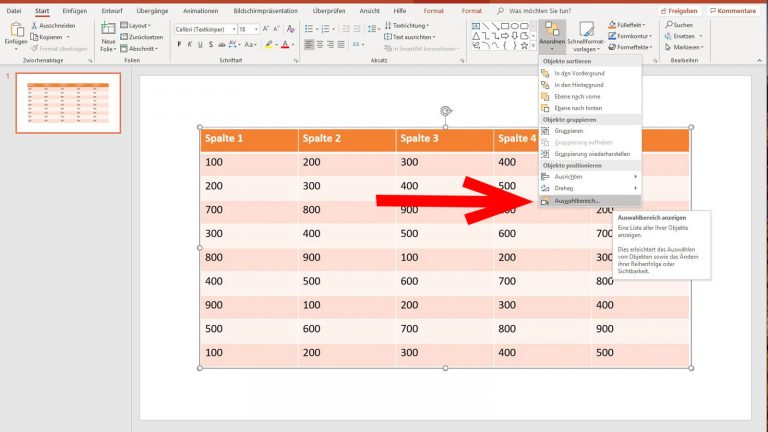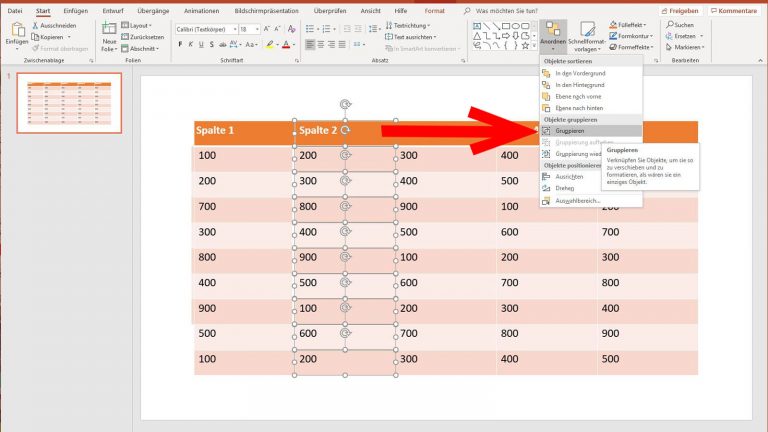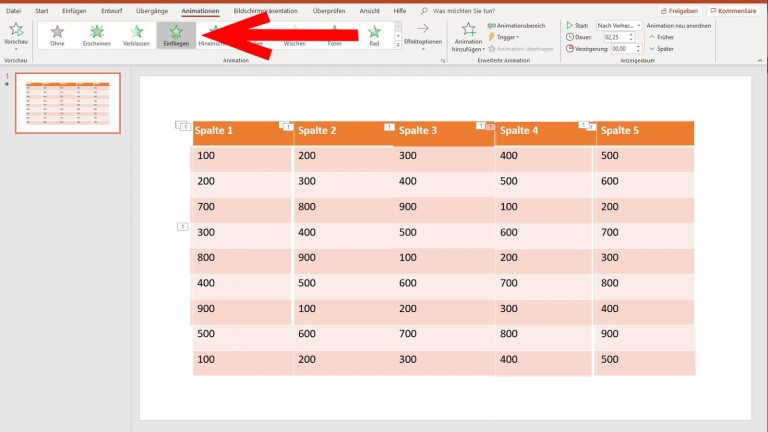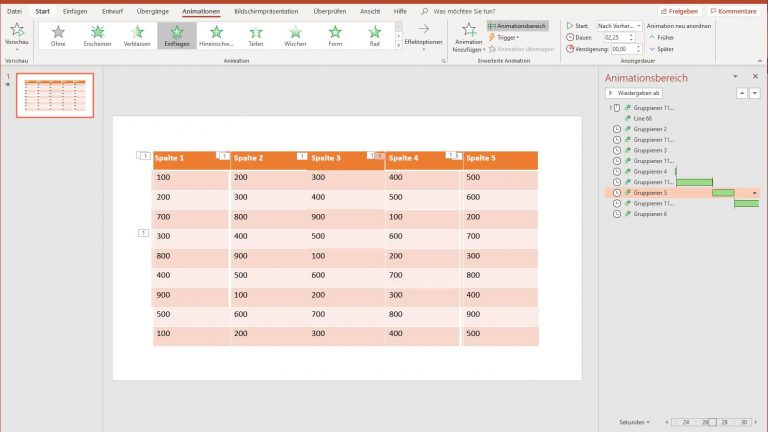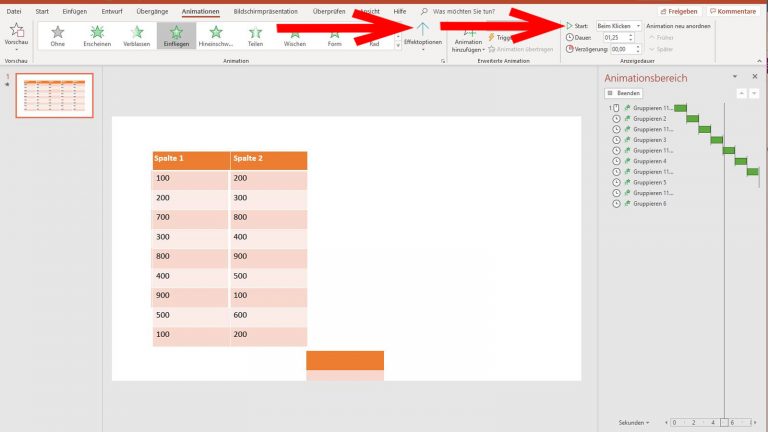Du möchtest in deiner PowerPoint-Präsentation eine Tabelle verwenden, aber sie einfach aufzurufen ist dir zu langweilig? Animationen können dazu beitragen, die Präsentation deiner Tabelle ansprechender zu gestalten. UPDATED zeigt dir, mit welchen Animationen deine Tabelle zum Hingucker wird und wie du sie anwendest.
Tabelle vorbereiten für das Animieren
Wie die Vorbereitung für das Animieren aussieht, hängt davon ab, welche Option du für das Einfügen einer Tabelle in PowerPoint verwendest. Besteht die Tabelle bereits aus einem PNG, JPG oder PDF, brauchst du nichts vorbereiten und es geht direkt weiter mit dem Menüpunkt Tabelle animieren: Schritt für Schritt. Der Nachteil dabei: Du kannst dabei die einzelnen Elemente nicht animieren, sondern nur die Tabelle im Ganzen.
Optimaler ist es deshalb, eine Tabelle in PowerPoint zu erstellen und diese anschließend zu animieren. Dabei ist für das Animieren einige Vorbereitung nötig, denn du musst die Tabelle in ein bestimmtes Grafik-Format umwandeln und die Elemente gruppieren, die du animieren möchtest. Das bedeutet zwar etwas Aufwand, ist aber ganz einfach.
Du erstellst zuerst deine Tabelle über den PowerPoint-Menüpunkt Einfügen > Tabelle. Danach passt du das Design an deine Vorstellungen an und trägst die Daten ein.
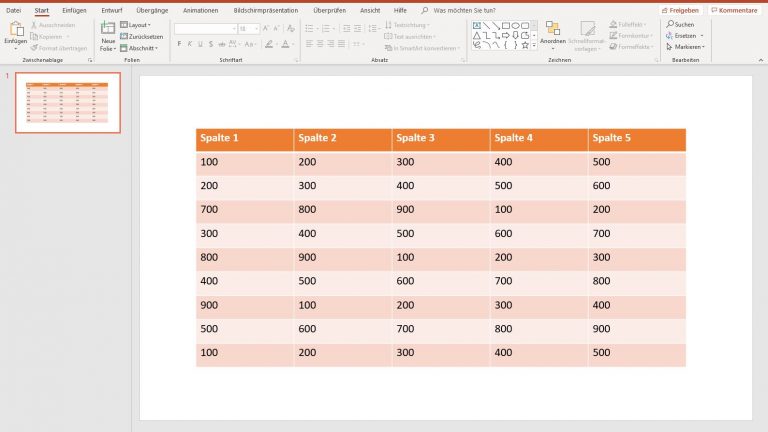
Tabelle in eine Grafik umwandeln
Deine Tabelle kannst du aus PowerPoint heraus einfach auf deinem Computer speichern und sie dabei im passenden Format für die spätere Animation ablegen. Gehe dazu folgendermaßen vor:
- Klicke auf den äußeren Rand deiner Grafik. Dort ist nun ein grauer Rahmen zu sehen.
- Klicke mit der rechten Maustaste auf diesen Rahmen und wähle im aufpoppenden Menü Als Grafik speichern.
 © 2019 Microsoft / Screenshot / UPDATED
© 2019 Microsoft / Screenshot / UPDATED - Es öffnet sich ein Fenster, in dem du festlegen kannst, wo du die Tabelle als Grafik speichern möchtest. Wähle einen Ort und gib der Grafik einen Namen.
Beachte: Besonders wichtig dabei ist, dass du im Dropdown-Menü unter dem Namen das Format Erweiterte Windows-Metadatei auswählst. - Klicke abschließend auf Speichern.
 © 2019 Microsoft / Screenshot / UPDATED
© 2019 Microsoft / Screenshot / UPDATED - Lösche nun die in PowerPoint bestehende Tabelle über einen Rechtsklick und Ausschneiden, sodass du dich wieder auf einem leeren Folienblatt befindest.
- Füge nun die eben erstellte Grafik ein. Gehe dafür im PowerPoint-Menü links oben auf Einfügen > Bilder.
 © 2019 Microsoft / Screenshot / UPDATED
© 2019 Microsoft / Screenshot / UPDATED - Es öffnet sich ein Fenster. Such hier nach deiner eben erstellten Grafik, klicke sie an und gehe in dem Fenster auf Einfügen.
Deine Tabelle ist nun als Grafik in PowerPoint eingefügt. Danach gilt es lediglich noch, die zu animierenden Elemente auszuwählen und zu gruppieren, bevor du deine Tabelle ganz nach deinen Wünschen animieren kannst.
Elemente für die Animation auswählen
Du kannst jede Zahl und jede Zelle einzeln, Spalten und Zeilen gemeinsam oder auch die gesamte Tabelle auf einmal animieren – ganz wie es dir passt. Dafür ist es allerdings nötig, dass du vorab festlegst, welche Teile der Tabelle bei der Animation gemeinsam ins Bild fliegen, auf der Stelle pulsieren oder auch aus der Folie herausspringen sollen. Und das geht so:
- Klicke auf die Tabelle und gehe im PowerPoint-Menü oben rechts unter Bildtools > Format auf Gruppieren.
- Wähle in dem erscheinenden Menü den Punkt Gruppierung aufheben an.
 © 2019 Microsoft / Screenshot / UPDATED
© 2019 Microsoft / Screenshot / UPDATED - Daraufhin poppt ein Fenster auf mit der Nachricht Dies ist eine importierte Grafik, keine Gruppe. Soll es zu einem Microsoft-Zeichnungsobjekt umgewandelt werden? Bestätige dies, indem du auf Ja klickst.
 © 2019 Microsoft / Screenshot / UPDATED
© 2019 Microsoft / Screenshot / UPDATED - Wähle im PowerPoint-Menü erneut Zeichentools > Format > Gruppierung > Gruppierung aufheben und danach Bildtools > Format > Anordnen > Auswahlbereich.
 © 2019 Microsoft / Screenshot / UPDATED
© 2019 Microsoft / Screenshot / UPDATED - Nun ist in der Tabelle jedes Element einzeln von einem Rahmen umgeben. Markiere die Elemente, die du in einer Gruppe, das heißt in einer Animation, zusammenfassen willst. Zum Beispiel kannst du sämtliche Elemente in einer Spalte markieren.
- Klicke anschließend im PowerPoint-Menü auf Zeichentools > Format > Gruppieren.
 © 2019 Microsoft / Screenshot / UPDATED
© 2019 Microsoft / Screenshot / UPDATED - Die erste Gruppe für die Animation deiner Tabelle hast du damit erstellt. Wiederhole den Vorgang ab Punkt 6 so oft, bis sämtliche der zu animierenden Teile der Tabelle gruppiert worden sind.
Nun sind die Vorbereitungen für das Animieren deiner Tabelle abgeschlossen. Jetzt kannst du deine gewünschten Animationen in die Tabelle einfügen.
Tabelle animieren: Schritt für Schritt
Besteht deine Tabelle bspw. aus einem JPG, PDF oder PNG, kannst du lediglich die gesamte Tabelle animieren. Hast du ein Tabellen-Format vorliegen und dieses wie oben beschrieben vorbereitet, lassen sich auch eines oder mehrere der Elemente der Tabelle einzeln animieren.
In jedem Fall geht das Einfügen einer Animation mit wenigen Klicks:
- Markiere den Teil der Tabelle, den du animieren möchtest. (Entweder die gesamte Grafik oder die einzelnen Gruppenelemente, zum Beispiel die Spalten.)
- Klicke im PowerPoint-Menü auf Animationen.
- Wähle anschließend im Menüfeld links oben eine Animation aus der Liste aus, zum Beispiel Einfliegen.
 © 2019 Microsoft / Screenshot / UPDATED
© 2019 Microsoft / Screenshot / UPDATED - Schon ist die Animation eingefügt.
Du kannst die Animation danach noch personalisieren, zum Beispiel indem du die Richtung änderst, aus der die Elemente hereinfliegen und sie nacheinander statt gemeinsam auftauchen lässt.
- Klicke dazu auf die Tabelle und im PowerPoint-Menü auf Animationen > Animationsbereich. Dadurch öffnet sich der Animationsbereich in einem Menü auf der rechten Seite.
 © 2019 Microsoft / Screenshot / UPDATED
© 2019 Microsoft / Screenshot / UPDATED - Markiere nun dort die Elemente, bei denen du den Ablauf der Animation verändern willst. In unserem Beispiel sind es sämtliche Elemente.
- Klicke danach im PowerPoint-Menü auf Effektoptionen und wähle beispielsweise Von unten.
- Klicke dann rechts oben im Menü auf das Dropdown-Menü neben Start und wähle dort Nach Vorheriger.
 © 2019 Microsoft / Screenshot / UPDATED
© 2019 Microsoft / Screenshot / UPDATED - Klicke anschließend links oben im Menü auf Vorschau, um den Ablauf deiner Animation zu sehen. Die Elemente deiner Tabelle sollten nun einzeln von unten in die Folie hineinfliegen.
Du möchtest mehr? Kein Problem, du kannst auch die Reihenfolge der Elemente beim Einfliegen verändern, zum Beispiel indem du sie umdrehst. Klicke dafür im rechten Menü auf das unterste Element und ziehe es nach ganz oben. Darunter kommt das bisher zweitletzte und so weiter.
Anschließend siehst du beim Klicken auf Vorschau, wie sich die Elemente von hinten statt vorne einzeln aufbauen.
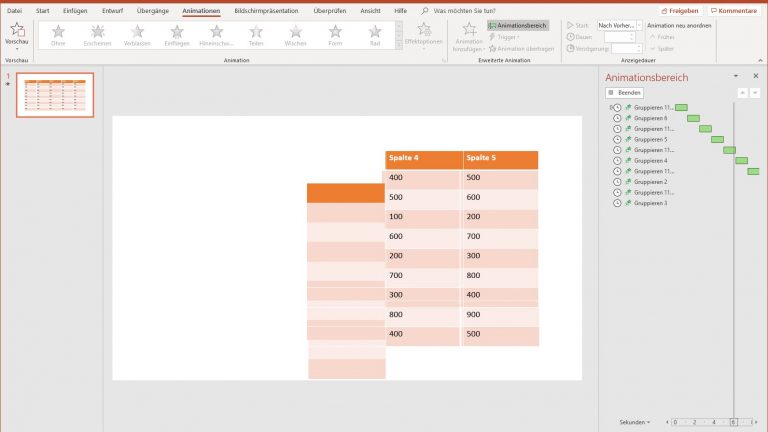
Tipp: Um deine Tabellen-Animation auf deine Bedürfnisse einzustellen, hast du daneben diverse weitere Möglichkeiten. Nutze dafür im PowerPoint-Menü unter Animationen rechts oben zusätzlich zu den Einstellungen bei Effektoptionen und Start auch Dauer und Verzögerung.
Mit wenig Aufwand eine Tabelle animieren und die Animation personalisieren
Eine Animation haucht deiner Tabelle noch mehr Leben ein und eignet sich bestens dazu, die Aussagen deiner Präsentation zu untermalen. Nach dem Erstellen und Vorbereiten der Tabelle ist das Einfügen einer Animation auch ganz einfach. Der gewählte Effekt lässt sich zudem individuell anpassen, um deine Bedürfnisse und Ziele noch besser abzudecken.
Disclaimer Die OTTO (GmbH & Co KG) übernimmt keine Gewähr für die Richtigkeit, Aktualität, Vollständigkeit, Wirksamkeit und Unbedenklichkeit der auf updated.de zur Verfügung gestellten Informationen und Empfehlungen. Es wird ausdrücklich darauf hingewiesen, dass die offiziellen Herstellervorgaben vorrangig vor allen anderen Informationen und Empfehlungen zu beachten sind und nur diese eine sichere und ordnungsgemäße Nutzung der jeweiligen Kaufgegenstände gewährleisten können.