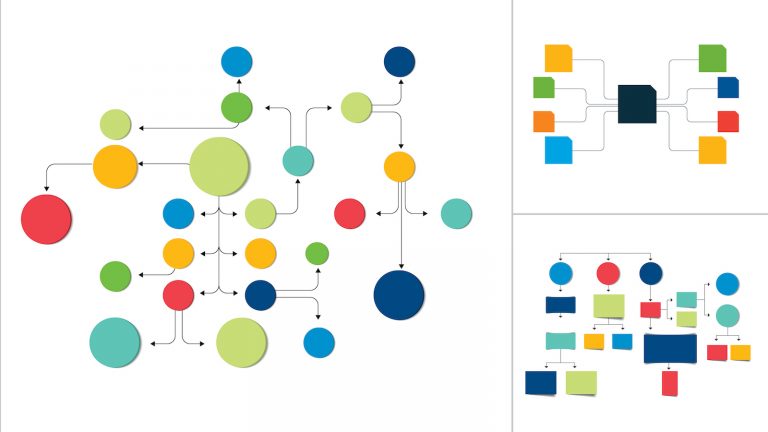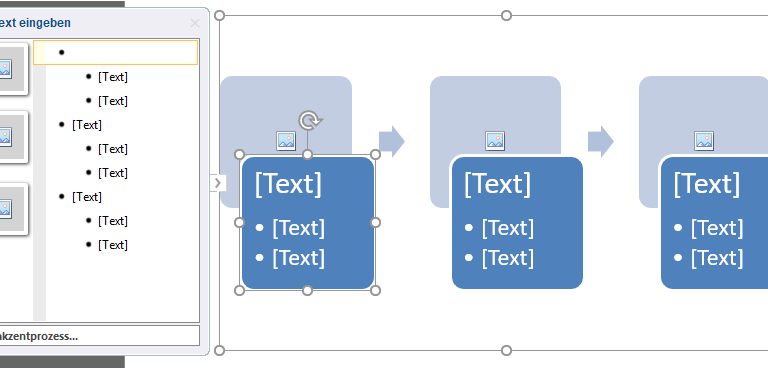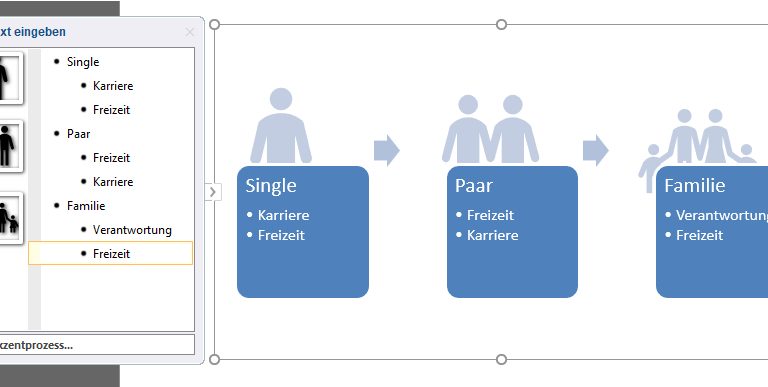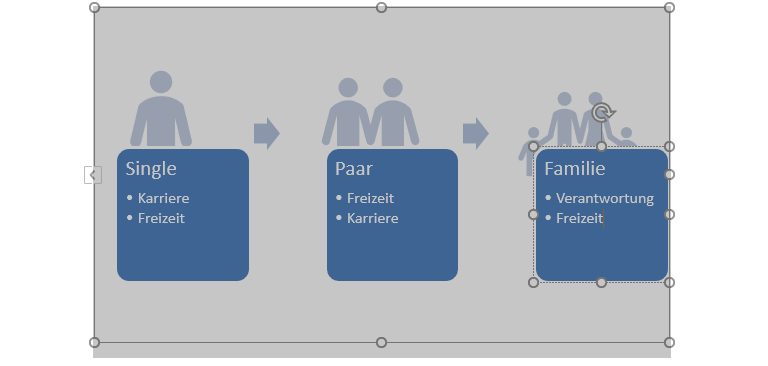Du sollst im Job eine Präsentation vorbereiten, die einen komplexen Prozess darstellt – zum Beispiel bestimmte Hierarchien oder den Ablauf eines umfangreichen Workflows. Für eine solche bildliche Darstellung bieten sich sogenannte Flussdiagramme an. Aber was kann eine solche Grafik überhaupt leisten und wie lässt sich ein Flussdiagramm in Word erstellen? UPDATED zeigt Schritt für Schritt, wie es funktioniert und worauf du achten solltest.
- Was ist ein Flussdiagramm und wozu ist es gut?
- Wie erstelle ich ein Flussdiagramm mit Bildern?
- Wie kann ich Felder hinzufügen oder löschen?
- Wie lassen sich im Flussdiagramm Felder verschieben und färben?
- Wie nutze ich SmartArt-Vorlagen?
Was ist ein Flussdiagramm und wozu ist es gut?
In einem Flussdiagramm wird eine Abfolge von Schritten in einer Aufgabe, einem Prozess oder Projekt dargestellt. Dabei kann das Layout des jeweiligen Flussdiagramms sehr unterschiedlich aussehen. So können sich etwa Struktur, Farbe, Formen oder zusätzliche bildliche Darstellungen unterscheiden.
Flussdiagramme veranschaulichen insbesondere bei komplexen Prozessen oder Aufgaben die einzelnen Schritte und deren Abfolge. So bleibt der Überblick erhalten und die einzelnen Abschnitte und Phasen können leichter und schneller erfasst werden.
Wie erstelle ich ein Flussdiagramm mit Bildern?
Flussdiagramme können via SmartArt-Grafik in den Microsoft-Programmen Excel, PowerPoint und Word erstellt werden. Wir nutzen für unseren Ratgeber die Word-Version des Office-365-Pakets. In diesen Schritten erstellst du ein Flussdiagramm mit Bildern:
- Öffne ein neues Word-Dokument.
- Klicke im Menüband oben auf Einfügen und in der Gruppe Illustrationen auf SmartArt.
 © 2019 Microsoft / Screenshot / UPDATED
© 2019 Microsoft / Screenshot / UPDATED - Klicke im Katalog SmartArt-Grafik auswählen auf Prozess und doppelklicke auf das Symbol für Bildakzentprozess. (Die Bezeichnungen der einzelnen SmartArt-Grafiken werden dir angezeigt, sobald du sie anklickst.) Bestätige rechts unten mit OK.
 © 2019 Microsoft / Screenshot / UPDATED
© 2019 Microsoft / Screenshot / UPDATED - Im Dokument hat sich nun das noch leere Diagramm geöffnet, links im Feld unter Hier Text eingeben kannst du Bilder und Text hinzufügen.
 © 2019 Microsoft / Screenshot / UPDATED
© 2019 Microsoft / Screenshot / UPDATED - Füge ein Bild hinzu, indem du auf das jeweilige Bildsymbol klickst. Ein Fenster öffnet sich mit den Optionen Aus Datei, Onlinebilder und Aus Piktogrammen.
 © 2019 Microsoft / Screenshot / UPDATED
© 2019 Microsoft / Screenshot / UPDATED - Wir wählen Aus Piktogrammen, klicken auf das erste Piktogramm unter Personen und bestätigen unten rechts mit Einfügen.
- Das Bild wird nun sowohl im Eingabefeld als auch im Diagramm selbst angezeigt. Wir wiederholen den Vorgang für die weiteren Bilder mit jeweils anderen Piktogrammen.
- Um Text einzufügen, klicke im Fenster Hier Text eingeben auf [Text] und gib deinen gewünschten Text ein. In unserem Beispiel geben wir im ersten Textfeld Single ein und füllen die restlichen Textstellen ebenfalls aus. Unser Flussdiagramm sieht nun so aus: Hinweis: Die Übersicht bleibt am besten erhalten, wenn du zunächst alle gewünschten Felder einfügst und erst dann den Text eingibst.
 © 2019 Microsoft / Screenshot / UPDATED
© 2019 Microsoft / Screenshot / UPDATED - Schließe das Bearbeitungsfeld links neben dem Diagramm mit einem Klick auf das X oben rechts.
Wie kann ich Felder hinzufügen oder löschen?
Du kannst ein bestehendes Diagramm um zusätzliche Felder erweitern oder bestehende Felder löschen. So gehst du vor:
- Klicke auf die SmartArt-Grafik, der du ein Feld hinzufügen möchtest. Wir klicken auf unser Beispiel.
- Klicke auf das bestehende Feld, neben dem du ein neues Feld einfügen möchtest. Wir klicken ganz rechts auf Familie.
 © 2019 Microsoft / Screenshot / UPDATED
© 2019 Microsoft / Screenshot / UPDATED - Klicke anschließend mit rechts auf das ausgewählte Feld und wähle im Kontextmenü Form hinzufügen und im nächsten Menü Form danach hinzufügen.
 © 2019 Microsoft / Screenshot / UPDATED
© 2019 Microsoft / Screenshot / UPDATED - Das Flussdiagramm zeigt nun ein weiteres Feld rechts neben Familie an.
Tipp: Wenn du ein Feld links neben dem bestehenden Feld einfügen möchtest, gehe genauso vor, aber klicke auf Form davor hinzufügen. - In unserem Beispiel belassen wir es bei dem neuen Feld hinter Familie.
- Klicke auf das Fotosymbol über dem neuen Feld und füge wie oben beschrieben ein Foto oder Piktogramm ein. Wir fügen ein Piktogramm mit vier Personen ein. Unser Diagramm sieht nun so aus:
- Füge nun einen Text in das neue Feld ein. Klicke dafür mit der rechten Maustaste auf das Textfeld und wähle im Kontextmenü Text bearbeiten. Wir tippen Alters-WG ein.
- Um den Text zusätzlich zu formatieren, klicke oben im Menüband unter SmartArt-Tools auf Entwurf.
- Wir klicken ganz links in der Gruppe Grafik erstellen auf Aufzählungszeichen hinzufügen und tragen zweimal Freizeit ein. Unser Diagramm sieht nun so aus:
- Du kannst ein Feld löschen, indem du auf den Rahmen des betreffenden Feldes klickst und dann die Entf-Taste drückst.
Wie lassen sich im Flussdiagramm Felder verschieben und färben?
Die Positionen und Farben der einzelnen Felder eines Flussdiagramms sind alles andere als in Stein gemeißelt.
So einfach lassen sich die Felder verschieben:
- Klicke auf das gewünschte Feld.
- Ziehe das Feld mit gedrückter linker Maustaste an die neue Position. Du kannst frei entscheiden, ob das Feld über, unter oder neben einem der anderen Felder platziert wird.
- Wir ziehen in unserem Beispiel das Feld Single schräg links unter das nachfolgende Feld Paar.
- Klicke nun auf das zugehörige Foto oder Piktogramm. Es erscheint ein gekreuzter Doppelpfeil am Cursor. Ziehe das Bild neben das zugehörige Textfeld.
- Der zugehörige Pfeil wandert automatisch mit und passt sich an. Unser Diagramm sieht nun so aus:
Tipp: Wenn du ein Feld sehr genau, also in sehr kleinen Schritten verschieben möchtest, halte beim Ziehen die Strg-Taste gedrückt.
So passt du die Farbe von Textfeldern und Piktogrammen an:
- Um die Farben des Diagramms zu verändern, klicke auf das Element, das du ändern willst. Du kannst sowohl Text- als auch Grafikelemente farblich anpassen.
- In unserem Beispiel ändern wir exemplarisch das erste Textfeld von blau zu rot und die letzte Grafik von grau zu grün.
- Klicke mit der rechten Maustaste auf das Textfeld. Wähle im Kontextmenü ganz unten Form formatieren.
- Rechts öffnet sich die Menü-Spalte Form formatieren. Klicke auf Füllung und Linie (das Farbeimer-Symbol) und anschließend auf Füllung. Hier gehst du auf das Symbol rechts neben Farbe und wählst die gewünschte Farbe aus (in unserem Fall Rot).
- Klicke nun auf das Piktogramm, dessen Farbe du anpassen willst. Daraufhin ändert sich die Bezeichnung der rechten Menü-Spalte zu Grafik formatieren. Wähle hier das Symbol für Bild. Der Spalteninhalt ändert sich. Öffne das Menü Bildfarbe.
- Klicke auf das Foto-Symbol rechts neben Neu einfärben und wähle die Grafik in der gewünschten Farbe aus (in unserem Fall Grün).
- Das Diagramm in unserem Beispiel sieht nun so aus:
- In den Menüs Form formatieren bzw. Grafik formatieren stehen dir außerdem diverse weitere Optionen zur Verfügung, um Farben und Anmutung des Flussdiagramms nach deinen Wünschen anzupassen.
Wie nutze ich SmartArt-Vorlagen?
Eine SmartArt-Formatvorlage besteht aus einer Kombination verschiedener Effekte. In Flussdiagrammen betrifft das beispielsweise die Linienart, 3D-Effekte oder auch die Abschrägung einzelner Elemente. Je nachdem, was für eine Formatvorlage du für dein Diagramm auswählst, kannst du ganz verschiedene Looks erzeugen – zum Beispiel mit dem 3D-Effekt, den wir im Folgenden anwenden.
- Wähle dein Flussdiagramm per Klick an. Wir klicken auf unser Beispiel-Diagramm.
- Klicke in der Menüleiste auf den Entwurf-Eintrag unter SmartArt-Tools.
- Wähle in der Gruppe SmartArt-Vorlagen die gewünschte Formatvorlage aus, wir klicken auf die 3D-Symbole ganz rechts (Backsteinszene).
- Unser Flussdiagramm sieht nun so aus:
- Probiere verschiedene Formatvorlagen aus, um den passenden Look für dein Flussdiagramm zu finden. Du kannst einzelne Elemente des Diagramms im Anschluss weiterhin so bearbeiten, wie in den vorigen Abschnitten beschrieben.
Flussdiagramm in Word: Komplexes einfach darstellen
Eine grafische Übersicht komplexer Prozesse oder Hierarchien kann insbesondere für Unternehmen wertvoll sein. Ein Flussdiagramm in Word liefert eine bildliche Darstellung, die schnell zu erfassen ist. Die Erstellung des Diagramms funktioniert unkompliziert und ohne großen Aufwand.
Wenn dein Flussdiagramm einen besonderen Look bekommen soll, kannst du unter anderem SmartArt-Vorlagen nutzen. Sie bieten das gewisse Etwas und sind mit wenigen Klicks einzusetzen.
Disclaimer Die OTTO (GmbH & Co KG) übernimmt keine Gewähr für die Richtigkeit, Aktualität, Vollständigkeit, Wirksamkeit und Unbedenklichkeit der auf updated.de zur Verfügung gestellten Informationen und Empfehlungen. Es wird ausdrücklich darauf hingewiesen, dass die offiziellen Herstellervorgaben vorrangig vor allen anderen Informationen und Empfehlungen zu beachten sind und nur diese eine sichere und ordnungsgemäße Nutzung der jeweiligen Kaufgegenstände gewährleisten können.