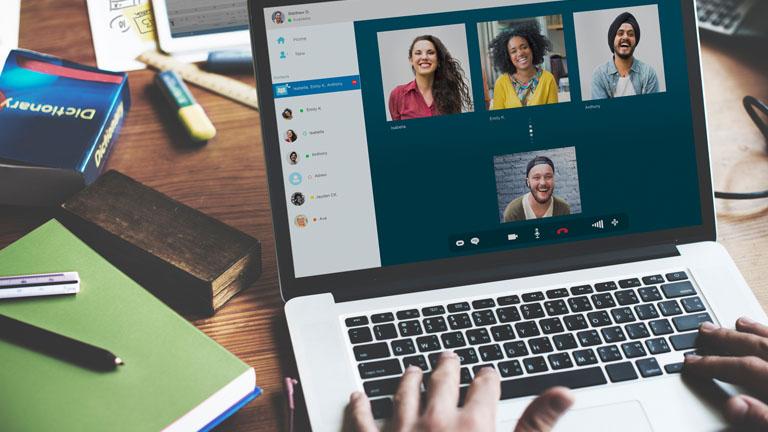Du kannst deine Kollegen gerade nicht persönlich treffen, ihr möchtet aber trotzdem effizient zusammenarbeiten? Über Skype for Business startest du unter anderem Chats und Videoanrufe. Aber wie funktioniert das Tool eigentlich genau? Und gibt es Skype for Business auch für Mac? Von der Einrichtung bis zur Telefonkonferenz: UPDATED erklärt dir alle wichtigen Schritte in dieser Anleitung.
Skype for Business existiert als Server- und Online-Variante. Das Tool ist nicht eigenständig, sondern gehört zu Microsoft 365. Du nutzt es im Rahmen eines Microsoft-365- oder Office-365-Abonnements – allerdings nur, wenn du bereits über einen Microsoft-Plan mit Skype for Business verfügst. Für Neukunden steht seit 2019 nur noch Microsoft Teams zu Verfügung, das Skype for Business nach und nach ersetzt. Mehr dazu liest du im letzten Kapitel dieses Ratgebers.
Skype for Business richtet sich an Unternehmen mit vielen Mitarbeitern. Für kleinere Personengruppen können die Funktionen von Skype ausreichend sein.
Im Gegensatz zu Skype for Business ist Skype nicht in Microsoft 365 integriert. Zudem unterscheiden sich die Anwendungen vor allem hinsichtlich der Zielgruppe: Während Skype sich an Privatpersonen und kleine Organisationen wendet, ist Skype for Business für größere Organisationen gedacht.
Das spiegelt sich in den unterschiedlichen Funktionen wider: An einer Onlinebesprechung über Skype können maximal 20 Personen teilnehmen, bei Skype for Business sind es bis zu 250. Skype ist darüber hinaus kostenlos. Und was kostet Skype for Business? Das lässt sich pauschal nicht beantworten. Die Kosten hängen vom sogenannten Plan ab, den du bei Microsoft erwirbst.
Im Regelfall wird Skype for Business gemeinsam mit Microsoft 365 installiert. Die Zugangsdaten für Microsoft 365 erhältst du von deiner Organisation.
Du hast Skype for Business noch nicht installiert? Dann melde dich unter Office.com mit deinen Microsoft-Zugangsdaten an:
- Klicke in den Einstellungen auf Microsoft 365.
- Wähle Software > Skype for Business.
Hinweis: Dir wird Skype for Business nicht angezeigt? Dann hat deine Organisation vermutlich einen Microsoft-Office-365-Plan erworben, der die Anwendung nicht enthält. Wende dich in diesem Fall an deinen Administrator, um mehr Informationen zu erhalten. - Wähle die gewünschte Sprache und Version aus.
- Klicke auf Installieren und folge den Anweisungen auf dem Bildschirm, um Skype for Business herunterzuladen.
Nach der Installation gehst du so vor:
- Rufe Skype for Business auf deinem PC oder Notebook auf.
- Melde dich mit deinem Organisations-Konto an.
- Wenn du möchtest, kannst du ein Häkchen bei Kennwort speichern setzen. Dann musst du dein Passwort nicht jedes Mal neu eingeben.
- Klicke auf die Schaltfläche Anmelden.
Du bist angemeldet? Dann hast du nun das Skype-for-Business-Hauptfenster vor dir. Dort siehst du unter anderem deinen Benutzernamen, deinen Status (zum Beispiel Verfügbar, wenn du gerade erreichbar bist), verschiedene Registerkarten und die Suchleiste, über die du Kontakte findest.
Wenn du möchtest, kannst du im ersten Set-up unter Optionen > Extras > Audiogeräteeinstellungen beziehungsweise Videogeräteeinstellungen Mikrofon, Lautsprecher und Kamera konfigurieren.
Tipp: Du möchtest dich zunächst in Ruhe umsehen? In der Regel passt Skype for Business deinen Status automatisch an. Du kannst ihn aber auch manuell festlegen, indem du auf den nach unten gerichteten Pfeil neben deinem Status klickst. Wähle dort beispielsweise Beschäftigt aus. So wissen deine Kollegen, dass du gerade nicht erreichbar bist. Wenn du im Drop-down-Menü auf Status zurücksetzen klickst, generiert Skype den Status wieder automatisch.

Jetzt geht es weiter mit den Hauptfunktionen von Skype for Business: Kontakte hinzufügen, Nachrichten schreiben sowie Anrufe und Besprechungen beziehungsweise Konferenzen starten. Die Anleitung führt dich Schritt für Schritt durch die Funktionen.
Nimm Kontakt zu deinen Kollegen auf:
- Öffne die Registerkarte Kontakte und gib im Feld Jemanden suchen den Namen des Mitarbeiters ein, den du erreichen möchtest. Alternativ verwendest du die E‑Mail-Adresse des Kollegen.
- Sobald der Kollege unter dem Feld erscheint, klickst du mit der rechten Maustaste auf seinen Namen.
- Wähle die Option Zur Kontaktliste hinzufügen aus.
- Dein Kollege erhält nun eine Benachrichtigung, dass du ihn zu deinen Kontakten hinzugefügt hast.
Wusstest du schon? Neben der Statusanzeige verfügt Skype for Business über persönliche Notizen. Wenn du in das Feld über deinem Namen klickst, kannst du einen Text hinzufügen, der für deine Kontakte sichtbar ist – zum Beispiel “Bin in 10 Minuten zurück” oder “Ich arbeite heute im Homeoffice”. So wissen alle deine Kontakte Bescheid, ohne dass du jedem einzelnen eine Nachricht schreiben musst.
Du hast deine wichtigen Kontakte hinzugefügt? Dann chatte mit deinen Kollegen und tausche dich mit ihnen aus.
Um eine Textnachricht zu versenden, gehst du so vor:
- Öffne die Registerkarte Kontakte und fahre über das Kontaktbild der Person, der du schreiben möchtest.
- Wähle Chatnachricht senden (Nachrichtensymbol).
- Optional: Um dem Chat weitere Personen hinzuzufügen, klickst du auf Weitere Personen hinzufügen und wählst die Kontakte aus oder ziehst einen Kontakt per Drag-and-drop in das Chatfenster.
- Gib im Textfeld deine Nachricht ein.
- Klicke entweder auf Senden (Papierflieger) oder drücke die Enter-Taste.
Tipp: Um Dateien über Skype for Business zu verschicken, ziehst du die gewünschte Datei einfach aus deinem Datei-Explorer ins Chat-Fenster.
Du möchtest dich schnell mit deinen Kollegen absprechen? Das ist mit Skype for Business kein Problem. Das Tool ermöglicht sowohl Audio- als auch Videoanrufe. Welche Version du wählst hängt davon ab, ob deine Kollegen dich sehen sollen und ob du über die nötige Hardware (zum Beispiel eine Webcam) verfügst.
Um einen Anruf zu starten, gehst du so vor:
- Öffne die Registerkarte Kontakte.
- Fahre über das Bild eines Kontaktes und klicke auf Anrufen (Telefonhörer) oder Video (Videokamera).
- Um das Gespräch zu beenden, klickst du auf Auflegen (roter Hörer).
So startest du eine Telefonkonferenz:
- Öffne deine Kontaktliste.
- Halte die Taste Strg gedrückt und wähle die Namen der Personen aus, die an der Konferenz teilnehmen sollen.
- Mache einen Rechtsklick auf die ausgewählten Kontakte und wähle Telefonkonferenz beginnen > Skype Anruf. Daraufhin erhalten die Personen eine Einladung zur Konferenz und können teilnehmen oder ablehnen.
Tipp: Klicke während des Gesprächs auf Weitere Personen einladen, um mehr Kollegen hinzuzufügen. Diese werden dann automatisch angerufen und können der Konferenz beitreten.
Wenn du angerufen wirst, hast du diese Optionen:
- Klicke auf Antworten, um den Anruf entgegenzunehmen.
- Es handelt sich um einen Videoanruf, aber du möchtest nicht, dass der Anrufer dich sieht? Dann wähle Nur mit Audio annehmen.
- Du hast gerade keine Zeit? Dann klicke auf Ignorieren.
- Klicke auf Optionen > Mit Chat antworten, um dem Anrufer eine Nachricht zu senden.
- Klicke auf Optionen > Auf “Nicht stören” festlegen, um den Anruf abzulehnen und deinen Status anzupassen.
Deine Kollegen sollen sehen, woran du gerade arbeitest? Während einer Besprechung und während eines Anrufs oder Chats teilst du mit wenigen Klicks deinen Bildschirm. Klicke dafür auf das Symbol, das einen Monitor zeigt und wähle aus, ob du deinen gesamten Desktop oder nur ein bestimmtes Fenster oder Programm zeigen möchtest. Alles erledigt? Dann klicke auf Freigabe beenden.
Wichtig: Um deinen Bildschirm während einer Konferenz teilen zu können, musst du als Referent eingetragen sein. Bitte gegebenenfalls einen anderen Referenten, dich als Referent hinzuzufügen.
Tipp: Einer deiner Kollegen soll in deiner Präsentation selbst etwas zeigen? Dann klicke in der Freigabesymbolleiste oben im Fenster auf Steuerung übergeben und wähle die betreffende Person aus. Um die Übergabe zu beenden, wählst du Steuerung übergeben > Steuerung wieder übernehmen.
Skype for Business ist nicht nur für Windows, sondern auch für Mac verfügbar. Skype for Business für Mac findest du zum Beispiel im Download-Center von Microsoft.
Die Benutzeroberfläche unterscheidet sich ein wenig von Skype-for-Business für Windows, allerdings sind die Funktionen sehr ähnlich: Auch auf dem Mac führst du mit Skype for Business Besprechungen durch, startest Chats, passt deinen Status an, teilst deinen Bildschirm und mehr.
Microsoft hat angekündigt, dass Skype for Business Online am 31. Juli 2021 abgeschafft werden soll. Ab diesem Datum steht Skype for Business Online nicht mehr zur Verfügung. Microsoft möchte sich stattdessen auf das ganz ähnliche Tool Microsoft Teams konzentrieren. Den Umzug von Skype for Business Online zu MS Teams erleichtert der Konzern durch verschiedene Maßnahmen. Weitere Informationen zur Migration erhältst du bei Microsoft.
Ein wenig anders sehen die Pläne für die Server-Variante Skype for Business Server aus. Wenn du dieses Produkt verwendest, empfiehlt Microsoft, MS Teams gleichzeitig zu benutzen. Für Skype for Business Server 2019 soll der erweiterte Support erst am 14. Oktober 2025 enden.
Mit Skype for Business hältst du auch aus der Distanz Kontakt zu deinen Kollegen. Sende Chatnachrichten oder tätige Audio- und Videoanrufe. Bei Bedarf teilst du deinen Bildschirm und präsentierst, woran du gerade arbeitest.
Skype for Business steht sowohl für Windows als auch für Mac zur Verfügung. Allerdings wird Skype for Business Online im Juli 2021 eingestellt. Als alternatives Programm steht dann Microsoft Teams zur Verfügung.
Disclaimer Die OTTO (GmbH & Co KG) übernimmt keine Gewähr für die Richtigkeit, Aktualität, Vollständigkeit, Wirksamkeit und Unbedenklichkeit der auf updated.de zur Verfügung gestellten Informationen und Empfehlungen. Es wird ausdrücklich darauf hingewiesen, dass die offiziellen Herstellervorgaben vorrangig vor allen anderen Informationen und Empfehlungen zu beachten sind und nur diese eine sichere und ordnungsgemäße Nutzung der jeweiligen Kaufgegenstände gewährleisten können.