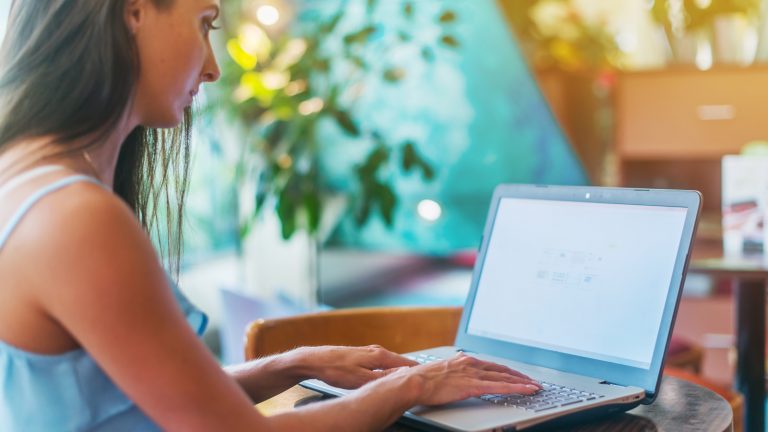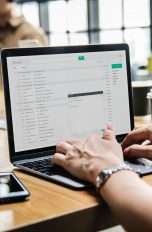Mit einem Doppelklick auf das Icon willst du Microsoft Edge an deinem PC öffnen, doch lange Zeit passiert erst einmal: nichts. Nachdem der Windows-Browser dann gestartet ist, ruckelt und hakt es beim Surfen, Seiten laden langsam und manchmal hängt sich das Programm auch ganz auf. Es gibt Wege, den Webbrowser wieder fit zu machen. Wie du Microsoft Edge unter Windows 10 reparieren kannst, zeigt dir UPDATED.
Bereits mehrere Male hast du auf das Microsoft-Edge-Icon geklickt, doch der Windows-Browser öffnet sich einfach nicht. In diesem Fall gibt es vier mögliche Lösungswege, um das Problem zu beheben.
Die einfachste Option ist, deinen PC neu zu starten und Microsoft Edge dann erneut zu öffnen.
- Klicke unten links in der Taskleiste auf die Schaltfläche mit dem Windows-Symbol.
- Wähle den Ein-/Aus-Button direkt über dem Windows-Symbol an.
- Klicke auf Neu starten.
- Stehen (wichtige) Windows-Updates aus, erscheint nach dem Anklicken des Ein-/Aus-Buttons die Option Aktualisieren und neu starten. Wird dir diese Möglichkeit angezeigt, wähle sie aus und warte, bis dein PC wieder hochgefahren und einsatzbereit ist.
- Jetzt öffne Microsoft Edge erneut mit einem Doppelklick auf das Icon.
Hat ein Neustart des Computers nicht geholfen, kannst du auch manuell nach Updates suchen, um Probleme zu beheben, indem du veraltete Dateien ersetzt und Treiber aktualisierst.
- Klicke unten links in der Schaltfläche auf das Windows-Symbol.
- Wähle die Einstellungen über das Zahnrad-Symbol aus.
- Gehe jetzt auf den Punkt Update und Sicherheit.
- Wähle in der Spalte links Windows Update aus.
- Klicke nun rechts daneben auf die Schaltfläche Nach Updates suchen.
- Dein Computer startet jetzt automatisch mit der Installation der Updates, falls welche ausstanden. Starte den Rechner anschließend neu und versuche Microsoft Edge wieder zu öffnen.
Sollte dein PC nach Einschätzung von Windows auf dem aktuellen Stand sein, verfügt er bereits über alle aktuellen Updates.
Besteht das Problem auch danach noch, kannst du versuchen, Microsoft Edge zu reparieren. Das geht über eine spezielle Funktion unter Windows 10, die Microsoft integriert hat.
- Klicke auf das Windows-Symbol unten links in der Taskleiste.
- Gehe über das Zahnrad-Symbol auf die Einstellungen.
- Wähle Apps aus.
- Klicke links auf Apps & Features.
- Scrolle so weit nach unten, bis dir in der App-Liste Microsoft Edge angezeigt wird.
- Klicke auf die App und wähle Erweiterte Optionen aus.
- Scrolle nach unten, bis du die Schaltfläche Reparieren siehst. Klicke darauf.
- Nach kurzer Zeit erscheint neben der Schaltfläche ein Häkchen, das dir anzeigt, dass Microsoft Edge repariert wurde.
- Versuche jetzt erneut, den Webbrowser zu öffnen.
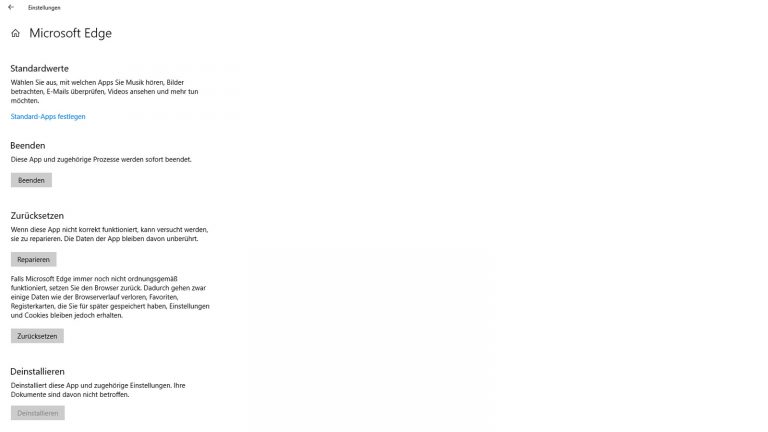
Es gibt außerdem die Möglichkeit, Microsoft Edge zurückzusetzen. Dabei gehst du nach ähnlichen Schritte vor wie beim Reparieren von Edge. Allerdings solltest du bedenken, dass dadurch einige Daten wie etwa der Browserverlauf gelöscht werden. Favoriten, Registerkarten, personalisierte Einstellungen und Cookies bleiben aber erhalten.
- Klicke auf das Windows-Symbol unten in der Taskleiste.
- Gehe auf das Zahnrad-Symbol mit den Einstellungen.
- Klicke auf Apps > Apps & Features.
- Scrolle nach unten, bis du zu Microsoft Edge gelangst.
- Klicke auf die Anwendung und wähle Erweiterte Optionen aus.
- Scrolle bis zur Schaltfläche Zurücksetzen und klicke darauf.
- Warte, bis ein kleiner Haken neben der Schaltfläche auftaucht und versuche dann, Microsoft Edge zu öffnen.
Du hast Microsoft Edge so weit repariert, dass sich der Browser nun öffnen lässt. Doch etwas stimmt immer noch nicht mit dem Programm: Es ruckelt und hakt, lädt langsam und hängt sich manchmal sogar komplett auf. In solchen Fällen helfen folgende zwei Optionen.
Microsoft Edge und alle anderen Webbrowser speichern automatisch temporäre Internetdateien, um diese beim nächsten Aufruf schneller laden zu können. Dieser Zwischenspeicher, auch Cache genannt, kann geleert werden, um Microsoft Edge wieder fehlerfrei laufen zu lassen.
- Öffne Microsoft Edge.
- Klicke oben rechts im Browser auf das Favoriten-Symbol (ein Stern mit drei waagerechten Strichen).
- Gehe auf Verlauf > Verlauf löschen.
- Setze ein Häkchen bei Browserverlauf und Zwischengespeicherte Daten und Dateien.
- Klicke jetzt auf die Schaltfläche Löschen.
Es ist auch möglich, den Gesamtverlauf von Microsoft Edge zu löschen, damit dieser wieder einwandfrei funktioniert.
- Dafür öffnest du ebenfalls Microsoft Edge.
- Klicke oben rechts im Browser auf das Favoriten-Symbol (Stern mit drei waagerechten Strichen).
- Wähle Verlauf > Verlauf löschen aus.
- Setze nun einen Haken bei allen Kontrollkästchen: Browserverlauf, Cookies und gespeicherte Webseiten, Zwischengespeicherte Daten und Dateien, Für später gespeicherte oder zuletzt geschlossene Tabs, Downloadverlauf, AutoAusfüllen-Daten, Kennwörter, Medienlizenzen und Websiteberechtigungen.
- Klicke auf die Schaltfläche Löschen.
Du kannst auch den Schalter unter Diese Daten nach jeder Sitzung löschen nach rechts bewegen und dadurch aktivieren. Alle Optionen, die du über die Kontrollkästchen angewählt hast, werden dann nach jeder Sitzung gelöscht.
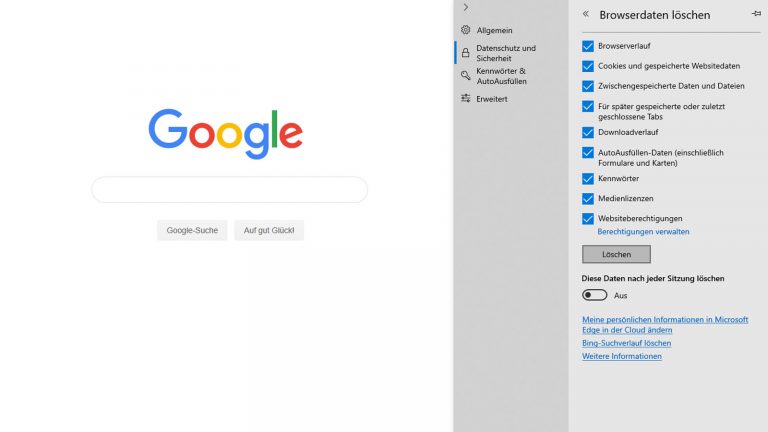
Haben die bereits genannten Lösungswege nicht zum Erfolg geführt, gibt es zwei weitere Maßnahmen, die etwas komplexer sind: Neuinstallation und Systemwiederherstellung.
Bei dem Webbrowser Microsoft Edge handelt es sich um eine Windows-Systemkomponente, die von Anfang an im Betriebssystem vorhanden ist und nicht wie externe Apps einfach deinstalliert und anschließend neu aufgespielt werden kann. Doch die Eingabefunktion und das Verwaltungs-Werkzeug Windows PowerShell kann helfen.
- Öffne Windows PowerShell, indem du unten in der Taskleiste im Suchfenster den Namen der App eingibst und auf das Programm klickst.
- Wähle ggf. die Option Als Administrator ausführen.
- Falls sich eine Dialogbox öffnet, bestätige mit Ja.
- Es öffnet sich ein Fenster mit einer Eingabeaufforderung.
- Kopiere folgenden Code und füge ihn mit einem Rechtsklick in PowerShell ein: Get-AppXPackage ‑Name Microsoft.MicrosoftEdge | Foreach {Add-AppxPackage ‑DisableDevelopmentMode ‑Register “$($_.InstallLocation)\AppXManifest.xml” ‑Verbose}
- Bestätige die Eingabe mit Enter, um Microsoft Edge neu zu installieren.
Auch eine Systemwiederherstellung kommt infrage, um Microsoft Edge wieder zum Laufen zu bringen. Dabei gehst du folgendermaßen vor:
- Sichere zunächst alle wichtigen Daten und Dateien auf einem USB-Stick oder einer externen Festplatte.
- Öffne die Systemsteuerung, indem du den Begriff im Suchfeld in der Taskleiste eingibst.
- Wähle die Kategorie System und Sicherheit aus.
- Gehe auf Sicherheit und Wartung.
- Klicke auf Wiederherstellung.
- Nun gehe auf Systemwiederherstellung öffnen.
- Warte einen kurzen Moment, bis die Systemwiederherstellung geladen wurde und bestätige mit Weiter.
- Wähle einen Wiederherstellungspunkt aus, in diesem Fall das Windows-Laufwerk (C:), und bestätige wieder mit Weiter.
- Mit einem Klick auf die Schaltfläche Fertig stellen startet die Systemwiederherstellung. Währenddessen solltest du alle Programme schließen und den Computer nicht nutzen.
Im Internet zu surfen, macht nur richtig Spaß, wenn der Browser einwandfrei funktioniert. Wenn es ruckelt, Seiten nur langsam oder gar nicht laden und sich das Programm aufhängt, ist es an der Zeit, Microsoft Edge zu reparieren. Das kannst du durch einen PC-Neustart, die Installation von Updates oder auch durch eine systemeigene “Reparieren”- und “Zurücksetzen”-Funktion von Windows 10 erreichen.
Hat das nicht zum Erfolg geführt, können immer noch eine Systemwiederherstellung oder eine Neuinstallation von Microsoft Edge helfen.
Disclaimer Die OTTO (GmbH & Co KG) übernimmt keine Gewähr für die Richtigkeit, Aktualität, Vollständigkeit, Wirksamkeit und Unbedenklichkeit der auf updated.de zur Verfügung gestellten Informationen und Empfehlungen. Es wird ausdrücklich darauf hingewiesen, dass die offiziellen Herstellervorgaben vorrangig vor allen anderen Informationen und Empfehlungen zu beachten sind und nur diese eine sichere und ordnungsgemäße Nutzung der jeweiligen Kaufgegenstände gewährleisten können.