Als Standard-Browser ist er bei jedem Windows-PC und Laptop vorhanden: Microsoft Edge. Leider ist der firmeneigene Browser nicht jedermanns Sache. Surfst du lieber mit Google Chrome oder Firefox durchs Web und möchtest Edge deinstallieren? UPDATED erklärt dir, wie du das Tor zum Internet endgültig löschst – und so Platz für andere Programme auf deinem Computer schaffst.
Wer einen Windows-PC besitzt und Microsoft Edge deinstallieren will, stößt erst mal auf Probleme: Der Browser wird bei der Systemsteuerung unter Programme nicht aufgeführt. Kann der Standard-Browser also gar nicht deinstalliert werden? Doch, kann er. Allerdings nicht direkt über das System, sondern über beispielsweise eine spezielle Software.
Zur Deinstallation von Microsoft Edge eignet sich etwa Winaero. Die Software wurde entwickelt, um Windows-PCs von Fehlern zu befreien und den Computer generell flotter zu machen. Unter anderem bietet die Software mit der Datei Uninstall Edge an, den ungeliebten Browser zu deinstallieren.
So gehst du bei Windows 10 vor:
- Öffne Winaero.com.
- Klicke mittig auf der Seite auf Download Uninstall Edge browser for Windows 10.
- Du findest in deinen Downloads nun einen Zip-Ordner namens uninstall_edge.zip. Öffne ihn.
- Klicke doppelt auf install_wim_tweak.
- Es erscheint ein Warnhinweis. Klicke auf den Button Alle extrahieren. So entpackst du die Zip-Datei.
- Es öffnet sich ein neues Fenster. Klicke hier mit rechts auf Uninstall Edge und wähle im Dropdown-Menü Als Administrator ausführen aus.
- Bestätige den aufpoppenden Warnhinweis des Systems mit Ja.
- Nun öffnet sich ein schwarz hinterlegtes Kommandofenster. Der Deinstallationsprozess startet. Sobald du in diesem Fenster Microsoft Edge should be uninstalled. Please reboot Windows 10. Drücken Sie eine beliebige Taste… liest, ist der erste Schritt getan.
- Nun startest du deinen PC wie gewohnt neu.
Nach dem Neustart ist Microsoft Edge deinstalliert und nicht mehr in deinem System auffindbar.
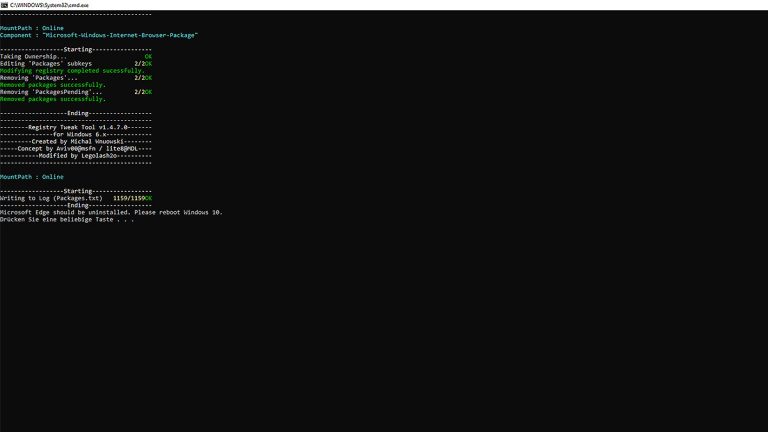
Stört dich Microsoft Edge nicht, kann das Tor zum Internet auf deinem PC verweilen. Nutzt du aber lieber Chrome, Firefox und Co., kannst du einen Browser deiner Wahl als Standardbrowser festlegen. So geht’s:
- Öffne die Systemeinstellungen, indem du auf das Windows-Symbol klickst, und tippe in die Suchleiste Systemsteuerung ein.
- Gehe zu Programme > Standardprogramme > Standardprogramme festlegen > Webbrowser.
- Klicke auf den Browser und wähle anschließend aus der Liste aus, welcher der neue Standardbrowser werden soll.
Microsoft Edge zu deinstallieren, bedeutet einen tiefen Eingriff ins Betriebssystem von Windows 10. Wer sich diese Prozedur ersparen will, kann den Browser auch einfach lahmlegen. Er wird deaktiviert, indem du wichtige Ausführungsdateien umbenennst. So wird dem System vermittelt, dass Edge nicht mehr gestartet werden kann.
Gehe bei Windows 10 so vor:
- Öffne den Explorer. Dieser ist in der Regel in deiner unteren Taskleiste angeheftet. Falls nicht, gehe auf das Windows-Zeichen ganz links, tippe in die Suchleiste Explorer ein und drücke die Enter-Taste.
- Gehe im Explorer zu Dieser PC.
- Wähle anschließend den Datenträger (C:) > Windows > SystemApps.
- Suche nun nach der Datei Microsoft.MicrosoftEdge_8wekyb3d8bbwe und öffne sie per Doppelklick.
- Stelle in der oberen Menüleiste auf Ansicht um und setze ein Häkchen bei Dateinamenerweiterungen.
- Suche nun in der Liste mit den Dateien nach MicrosoftEdge.exe und benenne die Datei in MicrosoftEdge.old um.
- Suche anschließend nach MicrosoftEdgeCP.exe und benenne die Datei in MicrosoftEdgeCP.old um.
Indem du diese wichtigen Ausführungsdateien umbenennst, wird Microsoft Edge vollständig deaktiviert. Damit gewinnst du zwar keinen Speicherplatz, hinderst den Browser aber an seiner Arbeit und kannst unbeschwert einen anderen Browser benutzen.
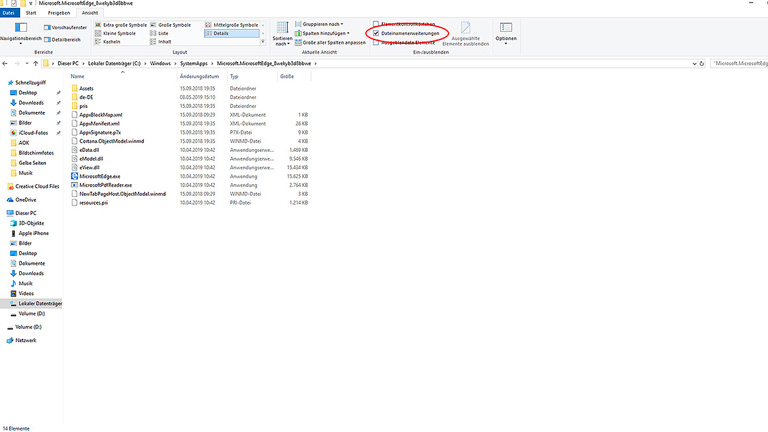
Damit dein System Microsoft Edge nicht wieder aktiviert, solltest du vorsorglich Updates für den Browser verhindern. Für Window 10 erscheinen Updates in regelmäßigen Abständen. Hier wird das System versuchen, Edge wieder zu regenerieren. Die Lösung heißt hier: Das System darf nur Lesezugriff auf den Browser haben. Als Administrator kannst du den Updates Grenzen setzen. Bei Windows 10 klappt das so:
- Navigiere zu C:\Windows\SystemApps, wie im vorigen Kapitel von Schritt 1 bis Schritt 3 erklärt wurde.
- Suche den Ordner Microsoft.MicrosoftEdge_8wekyb3d8bbwe und klicke ihn mit rechts an.
- Wähle im aufpoppenden Dropdown-Menü Eigenschaften.
- Hake die Checkbox links neben Schreibgeschützt an.
- Klicke auf Übernehmen und abschließend auf OK.
So darf das System die Einstellungen für Microsoft Edge zwar lesen, aber nicht mehr verändern. Updates werden auf diese Weise an der Reaktivierung des Microsoft Browsers gehindert.
Ja, das geht – auch, wenn du kein IT-Spezialist bist. Der Microsoft-Browser ist zwar tief im Windows-System verankert, mit ein paar Tricks lässt er sich aber dennoch deinstallieren oder lahmlegen. Dazu lässt du einfach ein simples Uninstall-Programm durchlaufen oder spielst ein wenig mit Dateinamen herum. Schon ist der ungeliebte Edge vom Tisch und du kannst mit einem Browser deiner Wahl durch das Web surfen.
Disclaimer Die OTTO (GmbH & Co KG) übernimmt keine Gewähr für die Richtigkeit, Aktualität, Vollständigkeit, Wirksamkeit und Unbedenklichkeit der auf updated.de zur Verfügung gestellten Informationen und Empfehlungen. Es wird ausdrücklich darauf hingewiesen, dass die offiziellen Herstellervorgaben vorrangig vor allen anderen Informationen und Empfehlungen zu beachten sind und nur diese eine sichere und ordnungsgemäße Nutzung der jeweiligen Kaufgegenstände gewährleisten können.







