Den ganzen Tag hast du dich darauf gefreut, die DVD mit dem Blockbuster auf deinem Notebook anzusehen. Doch als du die Disc einschiebst, stellst du fest, dass der Media Player in Windows 10 mit DVDs nicht zurechtkommt. Stattdessen könntest du dir nun eine Microsoft-App herunterladen – doch die ist kostenpflichtig. Mit dem Programm Kodi geht es kostenlos. Das Media Center kann aber noch viel mehr: Es gibt auch Inhalte vom Computer oder aus anderen Quellen wieder und verwaltet sie – und lässt sich mit unzähligen Add-ons erweitern. UPDATED erklärt, welche Vorteile Kodi hat, wie du es einrichtest und nutzt.
Kodi ist eine kostenlose Software, mit der du dir ein Media Center einrichten kannst. Sie bringt deutlich mehr Funktionen mit als der in Windows 10 integrierte Media Player, der beispielsweise keine DVDs abspielen kann.
Du installierst Kodi auf einem Computer oder auf einem Mobilgerät und bedienst es mit Tastatur und Maus, per Touchscreen oder mit einer Fernbedienung. So kannst du auch Inhalte auf verschiedenen verbundenen Geräten abspielen, zum Beispiel auf dem Fernseher. Außerdem organisierst du damit deine Filme oder Musikdateien.
Kodi wurde 2002 eigentlich für Microsofts Spielekonsole Xbox unter dem Namen “Xbox Media Player“ entwickelt. Später war die Software unter dem Namen “Xbox Media Center“ (XBMC) bekannt. Seit 2015 heißt sie “Kodi“.
Die Anwendung bringt einige Vorteile mit:
- Kodi ist Open-Source, das heißt, jeder kann die Software verbessern und weiterentwickeln.
- Es gibt unzählige Add-ons für das Programm mit zusätzlichen Funktionen. Du kannst Kodi damit nach deinem Geschmack anpassen.
- Das Tool ist plattformunabhängig.
- Das Programm kann Informationen aus dem Internet abrufen und die Medien damit ergänzen. Bei Filmen blendest du beispielsweise Untertitel ein, bei Musik lässt du dir die Texte anzeigen.
- Kodi kommt mit allen möglichen Dateiformaten, Inhalten und Quellen zurecht.
Mit der Software kannst du unter anderem Folgendes abspielen und anzeigen:
- Videos und Filme
- Musik
- Bilder
- Online-Inhalte zum Beispiel von Spotify, YouTube oder Mediatheken
- TV- und Radioprogramme
Kodi greift dabei auf verschiedene Quellen zu:
- CDs, DVDs, Blu-rays
- Inhalte von der Festplatte
- Medien aus dem Heimnetzwerk
- Streams aus dem Internet
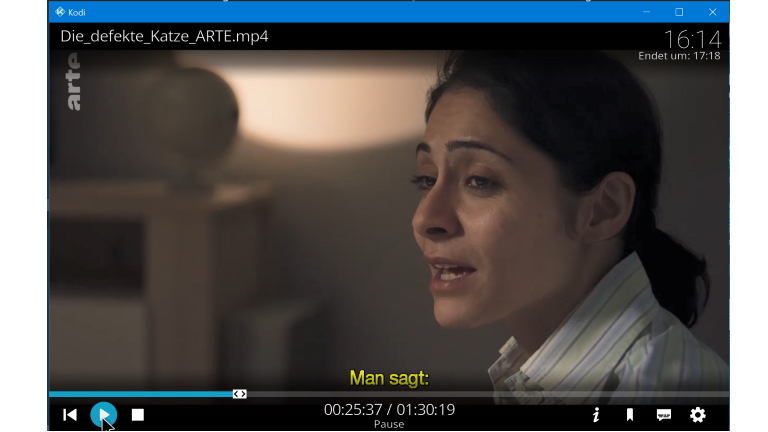
Mit Kodi bist du nicht auf eine bestimmte Plattform festgelegt. Es läuft auf allen gängigen Betriebssystemen:
- Windows
- macOS
- Linux
- Android
- iOS
Außerdem ist Kodi als App zum Beispiel auf der Xbox-Spielkonsole und auf Sony-Smart-TVs verfügbar. Die Software läuft darüber hinaus auf dem Raspberry Pi, einem kleinen, programmierbaren Einplatinen-Computer.
Kodi stellt wenig Ansprüche an die Geräte, auf denen du das Media Center installieren willst. Für Windows und Linux ist folgende Mindestausstattung nötig:
- ein x86-basierter Computer mit mindestens Intel Pentium 4, Intel Pentium M, AMD Athlon XP/64, AMD Opteron
- eine Doppelkern-CPU, um H.264-Videos in FullHD dekodieren zu können
- ein Grafikchip von ATI/AMD, Intel oder idealerweise NVIDIA, der mindestens OpenGL 1.3 (+ GLSL) unterstützt
Für die anderen Plattformen gelten folgende Voraussetzungen:
- macOS: mindestens Mac OS X 10.8.
- Android: mindestens Android 5.0.
- iOS: mindestens iOS 6.0.
- Um das Media Center zu installieren, rufst du die Kodi-Download-Seite auf.
- Scrolle nach unten und klicke auf das Feld mit dem Betriebssystem, das du benutzt, also beispielsweise Windows.
- Es öffnet sich ein neues Fenster. Wähle aus, ob du das Programm in der Version mit 64 Bit oder 32 Bit installieren willst und klicke auf das entsprechende Feld. Der Installer sollte zum Prozessor in deinem Computer passen – also beispielsweise 64 Bit, wenn du einen 64-Bit-Prozessor hast.
- Klicke doppelt auf die heruntergeladene Datei und bestätige mit Ja, dass du das Programm installieren willst.
- Klicke im kleinen Fenster mehrmals auf Next sowie auf I agree, um die Software zu installieren. Am Ende bestätigst du mit Finish. Jetzt kannst du das Programm mit der übersichtlichen Benutzeroberfläche öffnen.
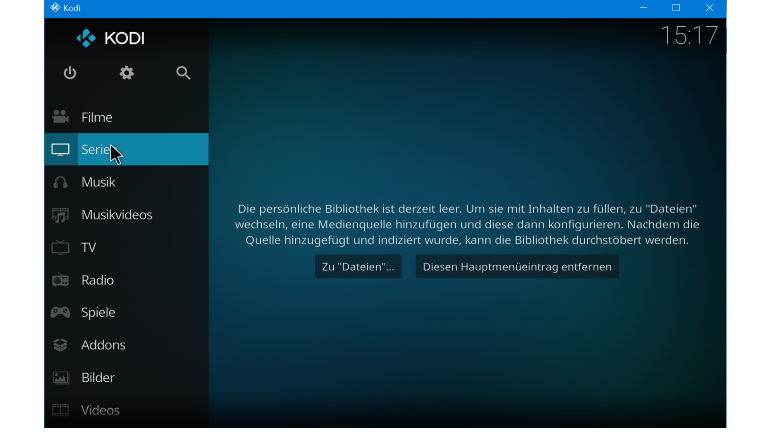
Du kannst verschiedene kostenlose Media Player als Alternative für das in Windows 10 integrierte Programm verwenden.
- VLC Player: Der Player spielt CDs, DVDs und Musikdateien ab. Er kann mit unzähligen Typen von Dateien umgehen und diese außerdem konvertieren.
- Winamp: Das Programm gehört zu den ältesten Media Playern. Du kannst damit auch Online-Radio hören, außerdem lässt sich Winamp mit Add-ons individualisieren.
- foobar2000: Das Programm konzentriert sich auf Musik. Es kann Songs abspielen, konvertieren, organisieren, von CDs rippen oder brennen.
Du hast Kodi installiert und öffnest das Programm zum ersten Mal. Aber noch ist das Media Center leer. Wie fügst du deine Mediendateien hinzu und wie bereitest du sie vor? Das ist in wenigen Schritten erledigt.
Vorab ein Hinweis zur Bedienung von Kodi: Lass dich nicht davon verwirren, dass in der Software häufig Buttons fehlen, um zu navigieren. Willst du beispielsweise zur vorherigen Seite zurückkehren, klickst du unterhalb der blauen Leiste in die linke obere Ecke. Willst du eine Seite schließen, klickst du nach rechts oben, erst dann wird das kleine Kreuz sichtbar.
Kodi hat von Haus aus eine englischsprachige Benutzeroberfläche. Du kannst sie aber auf Deutsch verwenden:
- Öffne Kodi und gehe in der oberen linken Ecke auf das Zahnrad, um die Einstellungen zu öffnen.
- Gehe zum Punkt Interface und wähle Regional.
- Klicke auf den oberen Punkt Language und gehe im kleinen Fenster zu German. Kodi lädt nun das Sprachpaket herunter und installiert es. Du brauchst dazu eine Internetverbindung. Anschließend stellt sich die Sprache automatisch auf Deutsch um.
- Du solltest noch die Tastenbelegung verändern, damit Kodi deine Eingaben richtig erfasst. Voreingestellt ist das englische Layout QWERTY. Klicke erneut auf Regional in der Seitenleiste und auf Tastaturbelegungen. Es öffnet sich ein kleines Fenster, suche darin den Punkt Deutsch QWERTZ. Klicke darauf, die Schriftfarbe verändert sich zu Grün.
- Klicke anschließend auf den bereits vorausgewählten, grün eingefärbten Eintrag English QWERTY. Er sollte weiß werden. Bestätige danach mit OK auf der rechten Seite.
- Wähle im Menü Regional zuletzt Standardformat für Region. Klicke dort auf Deutschland.
Tipp: Gefällt dir die Optik von Kodi nicht, klickst du im Menü unter Interface auf Skins und dort erneut auf Skins. Dort findest du eine Auswahl an alternativen Designs. Klicke auf Mehr, um sie zu erweitern.
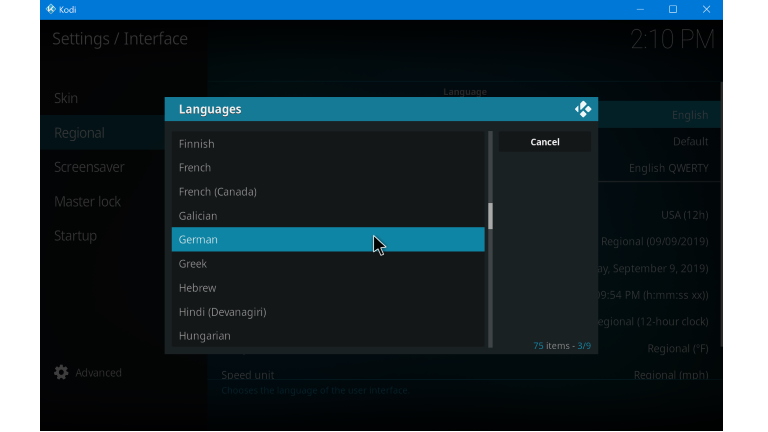
Sogenannte Scraper sind eine praktische Ergänzung in Kodi. Mit ihrer Hilfe greift das Media Center auf Datenquellen aus dem Internet zu, zum Beispiel auf die Internet Movie Database (IMDb). Die Filme, Serienfolgen und Videos in deiner Bibliothek werden dann automatisch mit passenden Tags versehen. Aus den so ermittelten Daten erstellt Kodi eine Datenbank mit Titeln, Bildern oder Inhaltsangaben. Du kannst dann deine Inhalte nach Genres, Schauspielern oder dem Erscheinungsjahr durchsuchen. Deine Mediendateien sind gleichzeitig gut organisiert.
Damit das funktioniert und die richtigen Informationen zugeordnet werden, sollten deine Mediendateien korrekt benannt sein:
- Jeden Film legst du idealerweise in einen Ordner ab, der nach dem Filmtitel benannt ist.
- Bei Serien erstellst du für jede Staffel einen eigenen Unterordner. Die Folgen benennst du nach folgendem Schema: “Serienname_S01E01“ (“S”eason “01”, “E”pisode “01”) usw.
- Bei Musikdateien erstellst du für jeden Interpreten einen eigenen Ordner. Für jedes Album gibt es einen Unterordner und die einzelnen Titel sind nummeriert.
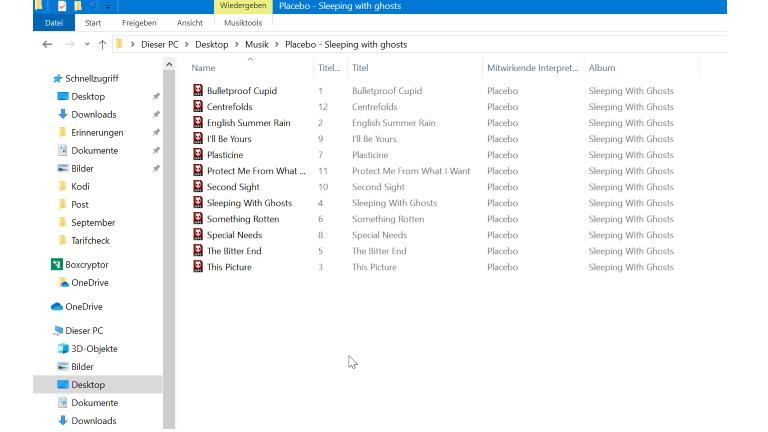
Als Nächstes teilst du Kodi mit, wo sich die Filme, Songs oder Bilder auf deiner Festplatte befinden. UPDATED zeigt das exemplarisch am Beispiel von Musik. Genauso gehst du auch bei Videos, Filmen oder anderen Inhalten vor.
- Öffne Kodi und gehe zur Startseite. Wähle den Bereich aus, den du bearbeiten willst, also etwa Musik.
- Im neuen Fenster gehst du zu Dateien und zu +Musik hinzufügen.
- Klicke als Nächstes auf Durchsuchen. Jetzt bestimmst du den Ort, an dem die Songs abgelegt sind – also auf der Festplatte oder im Netzwerk. Suche den richtigen Pfad. Für den Desktop deines Windows-Rechners gehst du auf Home Ordner und dann auf Desktop.
- Bestätige mit OK. Kodi berücksichtigt automatisch alle Unterordner.
- Nun kannst du einen Namen vergeben, unter dem die Medienquelle im Media Center erscheint. Vorgegeben ist der Name des Ordners. Bestätige mit OK.
- Kodi fragt dich, ob die Medien dieses Verzeichnisses zur Bibliothek hinzugefügt werden sollen. Bestätige mit Ja.
- Bei einigen Medienquellen wie Filmen oder Videos kannst du zusätzlich bestimmen, welche Art von Dateien in dem Ordner liegen, zum Beispiel “Filme“. Triff hier eine Auswahl, damit die Scraper sie richtig zuordnen können. Alle deine Medien findest und öffnest du anschließend über die Kodi-Startseite und die einzelnen Kategorien.
Tipp: Du kannst auch mehrere Ordner aus verschiedenen Quellen hinzufügen. Achte aber darauf, dass du die unterschiedlichen Mediendateien getrennt hältst, um den Überblick zu behalten. Unter “Musik“ sollten sich nur Songs finden, unter “Serien“ nur Serienfolgen.
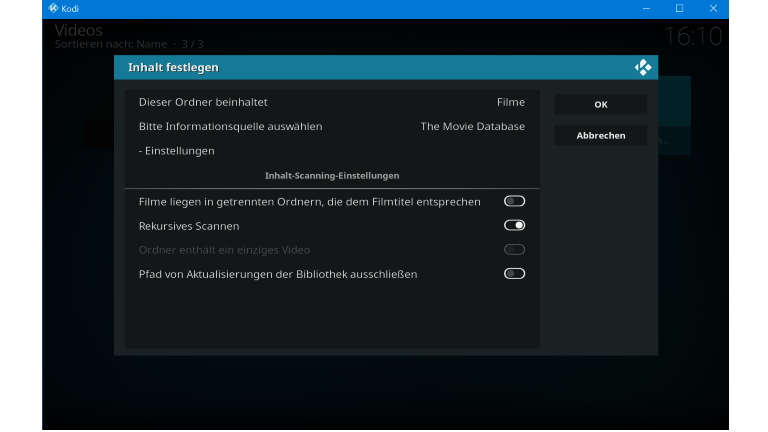
Du kannst über Kodi auch YouTube-Videos ansehen oder Online-Radio hören. Voraussetzung: Du fügst diese Quellen hinzu. Das funktioniert über Add-ons. So gehst du vor:
- Öffne Kodi und gehe auf der Startseite auf den Menüpunkt Addons.
- In der Seitenleiste erscheinen diverse Kategorien, zum Beispiel Musik-Addons oder Video-Addons. Wähle eine aus und klicke rechts auf Zum Addon-Browser.
- Es öffnet sich jeweils eine Liste mit verschiedenen Erweiterungen. Wähle eine aus, zum Beispiel YouTube. Klicke anschließend auf Installieren. Das jeweilige Add-on findest du anschließend über die Kodi-Startseite und dort im Bereich Addons.
Jetzt hast du die wichtigsten Schritte erledigt, um Kodi nutzen zu können. Klickst du anschließend auf einen Film, auf einen Musiktitel oder ein YouTube-Video in der Software, werden sie direkt im Programm abgespielt.
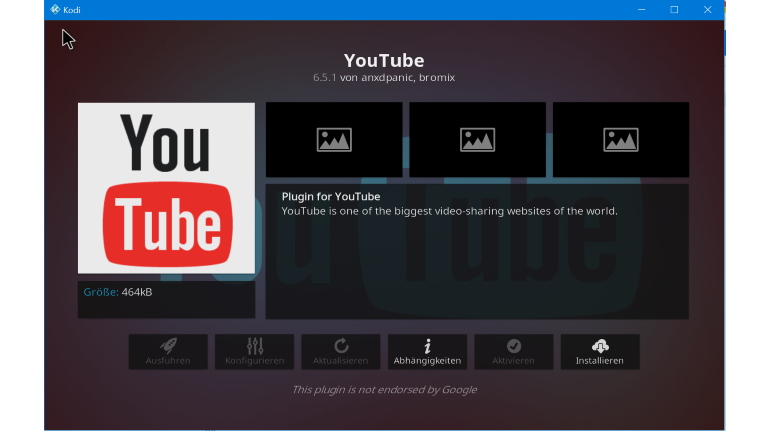
Die kostenlose Software Kodi dient als Medienzentrale in deinem Haushalt. Du spielst darüber Filme, Videos, Serienfolgen oder Musik ab und schaust Fotos an – nicht nur auf dem Computer, sondern auch auf dem Fernseher. Die Dateien können von deiner Festplatte, aus dem Netzwerk oder aus dem Internet stammen. Mit Kodi kannst du deine Sammlung außerdem organisieren und automatisch verschlagworten lassen. Das Programm kommt mit verschiedenen Betriebssystemen zurecht. Mithilfe von Add-ons kannst du es personalisieren.
Disclaimer Die OTTO (GmbH & Co KG) übernimmt keine Gewähr für die Richtigkeit, Aktualität, Vollständigkeit, Wirksamkeit und Unbedenklichkeit der auf updated.de zur Verfügung gestellten Informationen und Empfehlungen. Es wird ausdrücklich darauf hingewiesen, dass die offiziellen Herstellervorgaben vorrangig vor allen anderen Informationen und Empfehlungen zu beachten sind und nur diese eine sichere und ordnungsgemäße Nutzung der jeweiligen Kaufgegenstände gewährleisten können.







