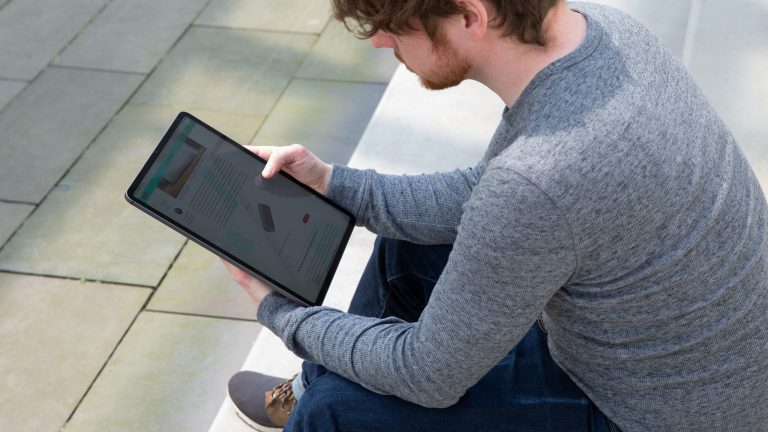Mit dem iPad einen Screenshot aufzunehmen kann manchmal praktisch sein. So hältst du etwa einen Moment auf dem Display fest, an den du dich später erinnern möchtest, fotografierst eine Seite, ein Spiel oder ähnliches ab. Sogar kleine Bildschirmvideos lassen sich aufnehmen. Die Funktion ist dabei nicht kompliziert zu finden, denn es gibt sogar mehrere Wege zum Bildschirmfoto auf dem iPad. Hier erfährst du, wie du es aufnimmst und nachbearbeitest.
Besonders einfach lässt sich ein Bildschirmfoto auf dem iPad über eine Tastenkombination erstellen. Hast du diese verinnerlicht, dann gelingt der Screenshot außerdem sehr schnell, was bei nur kurz zu sehenden Inhalten praktisch ist. Allerdings kommt es bei der Kombination auf dein Gerät an. So funktioniert es bei iPad, iPad Air und iPad Pro:
Beim normalen iPad und älteren Modellen der Pro- und Air-Reihen mit Home-Button gehst du so vor:
- Halte die Standby-Taste gedrückt. Sie befindet sich oben auf deinem iPad.
- Drücke kurz die Home-Taste auf der Vorderseite deines Tablets.
- Lasse beide Tasten wieder los. Den Screenshot findest du nun für einen kurzen Zeitraum als Miniaturansicht in der unteren linken Bildschirmecke.
- Tippe dieses an, um es in der Großansicht zu öffnen. Über „Fertig“ bekommst du das Speichern in Fotos oder in den Dateien des iPads zur Auswahl.
Die aktuelleren Modelle von iPad Pro und iPad Air haben keinen Home-Button mehr. Hier funktioniert das Bildschirmfoto so:
- Halte die Standby-Taste gedrückt. Du findest sie auf der oberen Seite des iPads.
- Drücke die Lauter-Taste. Sie befindet sich an der rechten Seite des Tablets.
- Lasse beide Tasten wieder los. Nun hast du den Screenshot gemacht. Er wird dir als Miniaturansicht links unten auf deinem Bildschirm angezeigt.
- Tippst du das Bildschirmfoto an und gehst anschließend auf „Fertig“, kannst du es in deinen Fotos oder in einem Ordner auf dem iPad speichern.
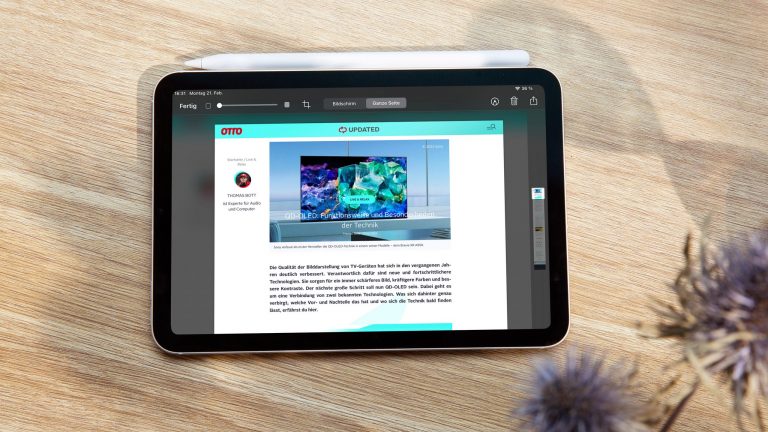
Gerade im Web passt meist nicht der Inhalt einer gesamten Seite auf einen Screenshot. Willst du mehr als nur einen Ausschnitt aufnehmen, dann geht das aber auch. Gehe dafür einfach auf einen scrollbaren Inhalt und mache einen Screenshot wie oben beschrieben. Tippst du dessen Vorschau nun an, kannst du oben in der Mitte statt „Bildschirm“ auch „Ganze Seite“ auswählen. Machst du das, siehst du groß den Seitenverlauf und rechts daneben eine Übersicht. Mit „Fertig“ kommst du zum Speichern. Beachte dabei aber, dass sich die Datei nur als PDF speichern lässt.
Alternativ zu einem einfachen Screenshot kannst du auch ein Bildschirmvideo aufnehmen. Das geht ebenfalls einfach, aber nicht über eine Tastenkombination. Stattdessen musst du dafür das Kontrollzentrum öffnen. Wische dafür einfach von rechts oben auf dem Display nach unten. Hier findest du einen Aufnahme-Button (gefüllter Kreis in einem nicht gefüllten Kreis). Tippe ihn an, und ein kurzer Timer startet. Danach nimmt das iPad auf. Beenden lässt sich das Bildschirmvideo, indem du das Vorgehen wiederholst.
Hast du einen Screenshot gemacht, kannst du ihn nachträglich bearbeiten. Dafür stellt dir iPadOS eine Vielzahl an Tools zur Verfügung. Um diese zu nutzen, musst du den Bearbeitungsmodus zunächst starten. Das gelingt, indem du auf die Miniaturansicht tippst und anschließend auf das Stift-Symbol oben rechts. Ist die Ansicht schon verschwunden oder willst du einen älteren Screenshot bearbeiten, dann gehst du zunächst auf die App „Fotos“, dann auf „Zuletzt“ und wählst das Bildschirmfoto aus. Anschließend wählst du „Bearbeiten“ und das Stift-Symbol. Diese Funktionen stehen dann bereit:
Du kannst den Bereich des Screenshots vor dem Speichern auch verändern. Dafür brauchst du nur die Vorschau anzutippen und anschließend den Rahmen um das Bild zu verkleinern. Hast du ihn zu klein gemacht, lässt sich das Bild auch wieder aufziehen. So passt du den Ausschnitt ideal an deine Bedürfnisse an.
Auf dem Bildschirmfoto lassen sich Freihandzeichnungen anfertigen. Gehe dafür einfach unten auf einen der Stifte. Zur Wahl steht ein vollständig deckender Stift und einer, der ein wenig an einen Wachsmalstift erinnert. Auf der rechten Seite der Auswahlleiste findest du einige Farben, die du antippen kannst. Alternativ dazu wählst du über die Fläche in Regenbogenfarbe eine eigene aus. Hinweis: Es kann sein, dass das Zeichnen mit dem Finger deaktiviert ist. Das ist gerade dann der Fall, wenn du einen Apple Pencil besitzt. Tippe einfach unten auf die drei Punkte neben den Farben und aktiviere „Mit dem Finger zeichnen“, schon sollte es funktionieren.
Natürlich lässt sich das Gezeichnete auch wieder entfernen. Dafür nutzt du den Rückgängig-Button unten links oder den Radiergummi, mit dem du per Finger oder Apple Pencil Striche entfernst. Tippst du eines der Tools erneut an, bekommst du Einstellungen angezeigt. So änderst du etwa die Deckkraft und Dicke von Linien oder wählst beim Radierer zwischen einem Modus für pixelgenaues Radieren oder den Objektradierer.
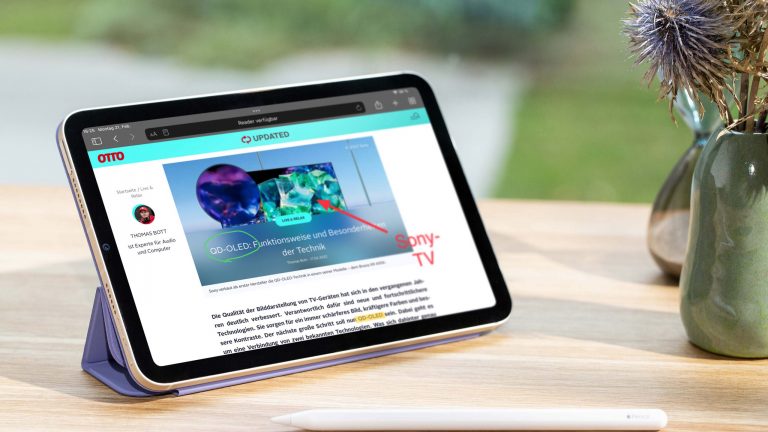
Bei einem Screenshot mit enthaltenen Texten oder ähnlichem besonders praktisch ist die Markier-Funktion. Den Markierer findest du ebenfalls in der Auswahlleiste unten. Tippe ihn an, um halbtransparente Markierungen in den Screenshot zu malen. Weil die nicht immer gerade sind, steht auch noch ein Display-Lineal zur Verfügung. Blendest du das ein, kannst du es verschieben und entlang dessen eine Markierung ziehen. Übrigens: Das Lineal funktioniert auch mit den restlichen Stiften und sogar dem Radierer.
Willst du ein wenig Text zum Screenshot hinzufügen, ist das über das Aufmalen von Buchstaben etwas umständlich. Zum Glück gibt es auch hier das passende Tool. In der Auswahlleiste unten versteckt sich das hinter dem Plus-Symbol. Gehe hier auf „Text“, wodurch ein kleines Textfeld erscheint. Tippe doppelt auf den Platzhaltertext, um ihn zu bearbeiten. In der Auswahlleiste findest du eine Farbauswahl und den Button „aA“, mit dem sich Schriftart, Schriftgröße und Ausrichtung ändern lassen. Das Textfeld wächst mit der Länge des Textes einfach mit. Du kannst auch mehrere Textfelder erstellen und mit dem Finger einfach auf dem Screenshot verschieben.
Eine Unterschrift einzufügen, etwa um ein Dokument auf einem Bildschirmfoto zu unterschreiben oder eine Autogrammkarte zu erstellen, funktioniert ähnlich wie das Anlegen eines Textfeldes. Gehe in der Auswahlleiste auf das Plus-Symbol und wähle „Unterschrift“. Zeichne die nun mit dem Finger in das erscheinende Kästchen. Bestätige mit „Fertig“. Die Unterschrift erscheint und lässt sich beliebig verschieben und in der Größe verändern.
Um ein Detail besonders hervorzuheben oder eine kleine Stelle im Bild einfach zu vergrößern, kannst du die Bildschirmlupe verwenden. Dafür tippst du in der Auswahlleiste auf das Plus und dann auf „Lupe“. Es erscheint eine Lupe auf dem Screenshot, die du zunächst verschieben kannst. Über den blauen Kreis kannst du ihre Größe verändern, mit dem grünen die Zoomstufe auswählen. Auch mehrere Lupen lassen sich auf einen Screenshot anwenden.
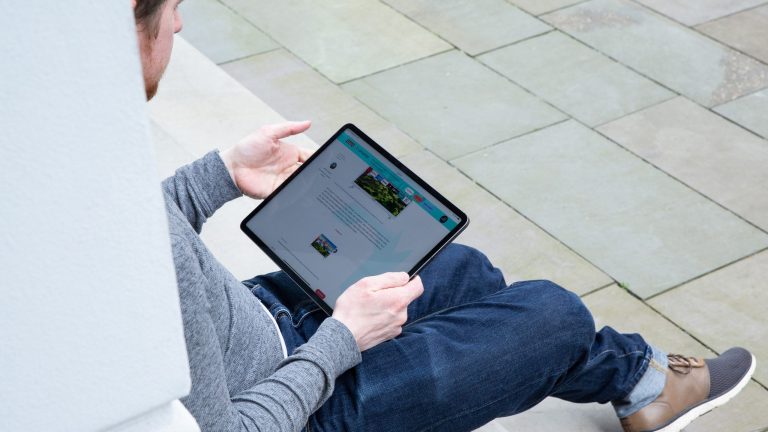
Kleine Kästchen und ein Pfeil verstecken sich ebenfalls im Auswahlmenü hinter dem Plus-Symbol. Sie sind einfach unterhalb des Punktes „Lupe“ zu finden. Wähle sie durch Tippen aus, um sie erscheinen zu lassen. Anschließend kannst du Größe und Ausrichtung bearbeiten.
Willst du ein Bildschirmfoto nicht speichern, sondern löschen, dann tippe einfach auf „Fertig“ oben links und wähle den Punkt „Bildschirmfoto löschen“ aus.
Einen bereits in der Fotos-App abgespeicherten Screenshot löschst du wie ein normales Bild. Öffne dafür die App, tippe auf den Screenshot und anschließend auf das Papierkorb-Symbol am oberen rechten Bildschirmrand.
Übrigens: Willst du einen Screenshot nicht oder erst später bearbeiten, kannst du die Miniaturansicht einfach wegwischen. Dazu schiebst du sie mit dem Finger über den Bildschirmrand.
Nach der Bearbeitung kannst du deinen Screenshot zunächst abspeichern und so in die Fotos-App legen. Von dort aus kannst du ihn jederzeit versenden. Befindest du dich noch im Bearbeitungsmodus, kannst du den Screenshot sofort verschicken:
- Tippe im Bearbeitungsmodus auf das Versenden-Symbol. Es befindet sich in der oberen rechten Ecke des Bildschirms und sieht aus wie ein Viereck, aus dem ein Pfeil nach oben ragt.
- Wählst du den Weg über die Fotos-App, tippst du das Bild einmal an und gehst dann auf das Versenden-Symbol, welches du auch hier oben rechts findest. Möchtest du mehrere Screenshots gleichzeitig verschicken, solltest du diesen Weg wählen, dann kannst du alle gewünschten Bilder anklicken.
- Tippe nun auf die gewünschte Versandart. Du kannst deinen Screenshot etwa per Mail, Nachrichten, Messenger oder WhatsApp verschicken. Befindet sich der Empfänger mit einem Apple-Gerät in unmittelbarer Nähe, ist AirDrop der einfachste Weg. Alternativ kannst du dein Bild auch direkt in den sozialen Medien posten, etwa auf Facebook oder Pinterest. Dazu klickst du die jeweilige Option an.
Über die Außentasten lässt sich ein Screenshot am iPad leicht und schnell erstellen. Dank der vielen Bearbeitungsmöglichkeiten kannst du ihn anschließend so individuell gestalten, wie du es gern hättest. Selbst Unterschriften und Zeichnungen finden ganz leicht ihren Weg auf Dokumente oder Skizzen. So ersparst du dir wieder einmal den Umweg über den Computer.
Disclaimer Die OTTO (GmbH & Co KG) übernimmt keine Gewähr für die Richtigkeit, Aktualität, Vollständigkeit, Wirksamkeit und Unbedenklichkeit der auf updated.de zur Verfügung gestellten Informationen und Empfehlungen. Es wird ausdrücklich darauf hingewiesen, dass die offiziellen Herstellervorgaben vorrangig vor allen anderen Informationen und Empfehlungen zu beachten sind und nur diese eine sichere und ordnungsgemäße Nutzung der jeweiligen Kaufgegenstände gewährleisten können.