Das Smartphone fällt herunter und das Display wird dadurch zerstört oder das Handy landet im Wasser und funktioniert anschließend nicht mehr richtig. Es kann auch passieren, dass dein Smartphone beim Einschalten einfach einfriert und alles Tippen und Wischen auf dem Display nichts hilft. Lässt sich das Handy aus solchen oder anderen Gründen nicht mehr richtig einschalten und bedienen, machst du dir sicher Sorgen um deine Daten, die du darauf gespeichert hast. UPDATED zeigt dir, wie du Fotos, Chatverläufe, Kontaktdaten und Co. retten kannst, wenn dein Handy sich nicht mehr regt.
Das erfahrt ihr gleich
- Selbsthilfe: Versuche, dein Handy wieder zum Laufen zu bringen
- Daten von SIM- und SD-Karte auf den Computer übertragen
- Daten auf den Computer übertragen
- Über den Computer aufs Smartphone zugreifen
- Mit einem Tool die Daten vom defekten Handy retten
- Datenrettung ist oft auch in Eigenregie möglich
Bevor du dich auf die groß angelegte Datenrettung stürzt, die unter Umständen längere Zeit in Anspruch nimmt, solltest du es zunächst mit Selbsthilfe versuchen. Manchmal lässt sich das Smartphone nämlich auch wieder einschalten, wenn es etwa einfach nicht richtig reagiert.
Hast du ein Smartphone von Apple, dann ist meist ein Mac oder MacBook die erste Anlaufstelle. Darüber kannst du dein iPhone wiederherstellen, also einen Reset durchführen. Dafür verwendest du den Finder oder iTunes. Manchmal kann es aber schon helfen, das Gerät einfach aufzuladen. Zur Not hilft der Apple-Support vor Ort oder online weiter. Mehr zu den möglichen Problemlösungen findest du hier:
Natürlich kannst du dir auch bei einem Android-Handy selbst helfen. Die Vorgehensweise unterscheidet sich dabei von den Apple-Geräte nicht zu stark. Auch hier kann die Recovery (Wiederherstellung) viele Probleme lösen. Alternativ hilft vielleicht schon das bloße Aufladen. Welche Schritte genau bei einem Android-Smartphone möglich sind, erfährst du hier:
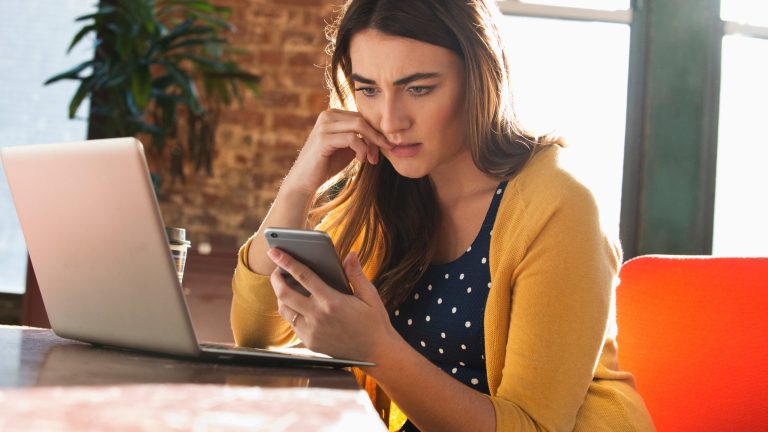
Besonders einfach kannst du die Daten, die auf der SIM-Karte oder der SD-Karte gespeichert sind, von einem kaputten Handy retten. Denn in der Regel kannst du die Karte(n) entnehmen und die enthaltenen Daten auf den Computer überspielen.
Wie du die Karten deinem Smartphone entnehmen kannst, hängt davon ab, was für ein Modell du besitzt. Einige Smartphones haben eine abnehmbare Rückseite. Wenn du sie entfernt hast, kannst du SIM- und SD-Karte in der Regel einfach herausnehmen.
Bei vielen Smartphones ist die rückseitige Schale jedoch inzwischen fest verbaut. In diesem Fall gilt es, einen kleinen Slot zu öffnen, in dem SIM- und ggf. auch SD-Karte enthalten sind.
Dafür gibt es in der Regel ein spezielles Werkzeug, das wie eine Nadel aussieht. Diese sogenannte SIM-Karten-Nadel sollte bei der Lieferung des Handys der Verpackung beigelegt worden sein. Damit lässt sich der Slot am Smartphone öffnen, der die SIM-Karte und bei Android-Geräten meistens auch die SD-Karte enthält.
- Stecke das SIM-Werkzeug in die dafür vorgesehene, punktförmige Öffnung am Gerät. Oft befindet sie sich am unteren oder seitlichen Rand des Smartphones.
- Drücke vorsichtig zu, bis sich das Kartenfach öffnet.
- Entnimm die SIM-Karte sowie die SD-Karte, wenn eine vorhanden ist, und schließe das Fach wieder. Anschließend kannst du die Daten von den Karten auf einem anderen Smartphone oder dem Computer auslesen.

Tipp: Wer das Werkzeug nicht zu Hand hat, kann zum Öffnen des Slots auch eine Büroklammer verwenden.
Bei manchen älteren Handys funktioniert das Entfernen der Karte(n) auch ohne zusätzliches Werkzeug. Drücke in diesem Fall einfach deinen Fingernagel in den Slot, der sich anschließend öffnet.
Nachdem du die Karten aus dem defekten Smartphone entfernt hast, kannst du sie in ein anderes Gerät einsetzen und so die Daten retten. Willst du das alternative Handy nicht dauerhaft verwenden, lassen sich die Daten auch von dort aus auf einen Computer übertragen und vom Rechner wiederum auf ein neues Smartphone.
Hast du kein zweites Handy zur Verfügung, lassen sich die Daten von den Karten auch über ein Lesegerät retten. Zum Übertragen der Daten von deiner SD-Karte kannst du einfach den Kartenslot eines Computers oder ein entsprechendes Lesegerät mit USB-Anschluss verwenden. Bei der SIM-Karte ist es jedoch in der Regel nötig, diese bei einem Händler auslesen zu lassen. Das könnte allerdings mit Kosten verbunden sein.
Das Display an deinem Handy ist kaputt oder das Smartphone friert ein, aber das Gerät lässt sich grundsätzlich noch einschalten? In diesem Fall kannst du die Daten unter Umständen über eine direkte Verbindung mit dem Computer retten. Bei einem iPhone ist hierfür jedoch nötig, dass iTunes auf dem Computer installiert ist. So gehst du dabei vor:
- Schließe dein Smartphone an ein USB-Kabel an und verbinde dieses mit dem Computer.
- Wenn eine Installation des Geräts startet, warte diese ab. Ist das Handy bereits installiert bzw. die Installation abgeschlossen, öffne den Explorer (Windows) oder iTunes beziehungsweise den Finder (Mac) auf dem Computer.
- Klicke unter Windows in der Liste mit Datenträgern auf dein Handy bzw. auf dem Mac bei iTunes oben links in der Ecke auf das iPhone-Symbol oder im Finder auf das Smartphone. Bestätige aber zunächst, dass du die Datenübertragung erlaubst. Du solltest nun auf die Daten vom Smartphone zugreifen können, um sie auf den Computer zu übertragen oder ein Backup anzulegen.
Beachte hierbei: Es kann sein, dass dein Handy dich vom Computer aus nur auf bestimmte Daten zugreifen lässt, wie etwa deine Fotos. In diesem Fall ist es nötig, die Übertragung mithilfe eines Tools durchzuführen, um an sämtliche Daten zu gelangen. Das Gleiche gilt, wenn das Smartphone komplett heruntergefahren ist und sich gar nicht mehr einschalten lässt.
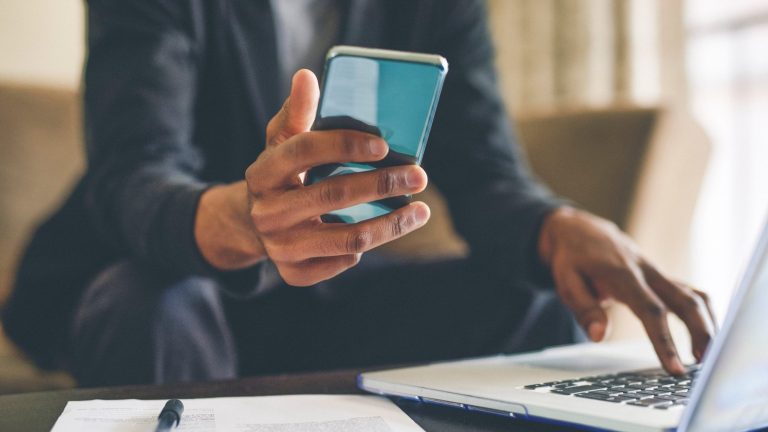
Diese Methode ermöglicht es dir auch dann, Daten vom Handy auszulesen, wenn das Gerät ausgeschaltet oder sogar beschädigt ist. Dafür kommt zum Beispiel das Tool „Fonelab“ infrage, das es für die Datenextrahierung von Android-Geräten und iPhones gibt. Die 30-Tage-Testversion ist gratis, nach Ablauf der Frist fallen je nach Computer- bzw. Handy-Betriebssystem unterschiedlich hohe Kosten für den Kauf des Programms an.
Die kostenlose Version ist zudem etwas eingeschränkt bei den Funktionen. So können damit beispielsweise gelöschte Daten nicht wiederhergestellt werden.
Nach dem Download und der Installation des Programms kannst du die Daten von deinem Handy folgendermaßen retten, hier dargestellt am Beispiel der Android-Version von FoneLab:
- Öffne das Programm und klicke auf der Übersichtsseite auf „Android Datenextrahierung“.
- Auf der folgenden Seite kannst du zwischen zwei Optionen wählen: Entweder reagiert das Telefon nicht oder dein Smartphone ist beschädigt. Wähle die für dich passende Option, indem du dort auf „Starten“ klickst.
- Die weitere Vorgehensweise hängt davon ab, welche Option du angeklickt hast: Wähle auf der folgenden Seite daher entweder das bei deinem Handy bestehende Problem aus der Liste aus oder gib das Modell deines Handys an.
- Verbinde dein Smartphone über ein USB-Kabel mit dem Computer und klicke in FoneLab anschließend auf „Weiter“ bzw. „Bestätigen“.
- Sollte dein Handy noch an sein, schalte es aus.
- Versetze nun dein Smartphone in den sogenannten Download-Modus. Dafür ist es nötig, eine auf dein Gerät abgestimmte Tastenkombination zu drücken, die dir das Programm vorgibt.
- Hat das funktioniert, klicke in FoneLab auf „Starten“, um fortzufahren.
- Das Programm versucht nun, das Smartphone zu reparieren. Danach zeigt es dir die Dateien an, die sich auf deinem Handy befinden. Wähle daraufhin die zu übertragenden Dateien aus und klicke auf „Wiederherstellen“, um sie von deinem Smartphone auf den Computer zu übertragen.
Wie du siehst, kannst du deine Daten manchmal noch selbst vor dem Verlust retten. Funktioniert das alles nicht und du weißt einfach nicht weiter, dann wende dich an den Support des Smartphone-Herstellers oder des Shops, bei dem du das Gerät gekauft hast. Meist haben diese ein Angebot zur professionellen Datenrettung. Übrigens: Um in Zukunft vor Datenverlust geschützt zu sein, empfiehlt es sich, wichtige Daten in einer Cloud zu speichern. Viele Apps machen das auf Wunsch sogar automatisch.
Disclaimer Die OTTO (GmbH & Co KG) übernimmt keine Gewähr für die Richtigkeit, Aktualität, Vollständigkeit, Wirksamkeit und Unbedenklichkeit der auf updated.de zur Verfügung gestellten Informationen und Empfehlungen. Es wird ausdrücklich darauf hingewiesen, dass die offiziellen Herstellervorgaben vorrangig vor allen anderen Informationen und Empfehlungen zu beachten sind und nur diese eine sichere und ordnungsgemäße Nutzung der jeweiligen Kaufgegenstände gewährleisten können.






