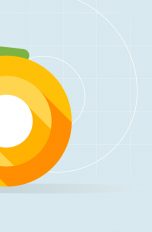Auf dem Konzert Ihrer Lieblingsband möchten Sie mit Ihrem Smartphone einige Bilder vom Bühnengeschehen schießen. Doch der Speicher Ihres Mobiltelefons ist voll – und Sie gehen ohne bildliche Erinnerungen nach Hause. Damit Sie dem Platzmangel auf Ihrem Android-Gerät in Zukunft vorbeugen können, erklären wir Ihnen, wie Sie Apps und Dateien auf eine microSD-Karte übertragen.
- microSD: Der erweiterbare Speicher bei Android
- So lassen sich Apps und Daten verschieben
- Weitere Möglichkeiten ohne SD-Karte
microSD: Der erweiterbare Speicher bei Android
Viele Android-Smartphones haben bereits jede Menge Festspeicher eingebaut. 32 oder 64 Gigabyte sind nichts Ungewöhnliches. Doch auch dieser Speicher ist irgendwann voll mit Apps, Bild- und Audiodateien. Zum Glück kann man den Speicher der meisten Smartphones von Samsung, Sony und Co. mit einer microSD-Karte erweitern. Auf diese können Sie nun Dateien und Apps verschieben, damit auf dem Festspeicher wieder mehr freier Platz vorhanden ist.
microSD-Karte ab Android 6.0 als internen Speicher festlegen
Wenn Sie auf Ihrem Smartphone als Betriebssystem Android 6.0 oder höher installiert haben, können Sie eine eingelegte microSD-Karte als internen Speicher festlegen. Dann unterscheidet das System nicht mehr zwischen Festspeicher und Karte.
Die Einrichtung
- Nachdem Sie die Speicherkarte in den entsprechenden Slot eingesetzt haben, navigieren Sie in den Systemeinstellungen zum Punkt “Speicher”.
- Klicken sie den Reiter “SD-Karte” an.
- Wählen Sie anschließend über das Drei-Punkte-Menü oben rechts die Einstellungen an und tippen Sie auf den Menüpunkt “Als internen Speicher formatieren”. Dadurch werden alle Daten auf der SD-Karte gelöscht und diese als interner Speicher eingerichtet.
Das System hilft
Das System wird nach der Fertigstellung des Prozesses anbieten, Daten auf die Karte zu verschieben und überwacht dabei zugleich auch die Speicherauslastung, Größe und Übertragungsdauer. Die SD-Karte können Sie von nun an aber erst wieder aus dem Smartphone entfernen und als mobilen Speicher verwenden, wenn Sie sie vorher wieder formatieren.
So lassen sich Apps und Daten verschieben
Apps
Möchten Sie Apps verschieben, gehen Sie wie folgt vor:
- Öffnen Sie über ein Antippen des Zahnradsymbols die Systemeinstellungen.
- Scrollen Sie zum Menüpunkt “Anwendungen/Apps” und wählen Sie diesen an.
- Hier tippen Sie auf “Heruntergeladene”. In der Regel können Sie die Anwendungen nach Größe sortieren lassen, damit Sie zuerst einmal die wirklichen Speicherfresser im Auge haben.
- Wählen Sie nun eine der Apps an, dann öffnet sich ein Infofenster.
- Hier tippen Sie den Button “Auf SD-Karte übertragen” an und warten Sie, bis die App übertragen wurde – das kann je nach Größe der Anwendung einige Minuten dauern.
Beachten Sie hierbei, dass bei neueren Android-Versionen eine Übertragung von Apps nicht ohne Weiteres möglich sein kann, bei manchen Apps ist der Übertragen-Button dann ausgegraut. Ab Android 6.0 können Sie aber die SD-Karte als internen Speicher einrichten, dann müssen sie die Apps in der Regel gar nicht mehr auslagern, da dies vom System bewerkstelligt wird (siehe hierzu unsere Infobox).
Bilder, Videos, Musikdateien verschieben
Zum Verschieben von Daten wie Bildern, Videos oder Musikdateien führt Sie der Weg über die entsprechende installierte Dateimanager-App:
- Hier navigieren Sie zwischen SD-Karte und internem Speicher und können Ihre Dateien sortiert in Unterkategorien wie “Fotos” oder “Musik” anzeigen lassen.
- Mit einem langen Druck auf einen Ordner oder eine einzelne Datei markieren Sie diese und tippen anschließend über das Drei-Punkte-Menü oben rechts den Menüpunkt “Verschieben” an.
- Je nach App haben Sie dann die Möglichkeit, direkt den Zielort/die SD-Karte auszuwählen oder durch die Pfeilbuttons zum entsprechenden gewünschten Speicherort zu navigieren.
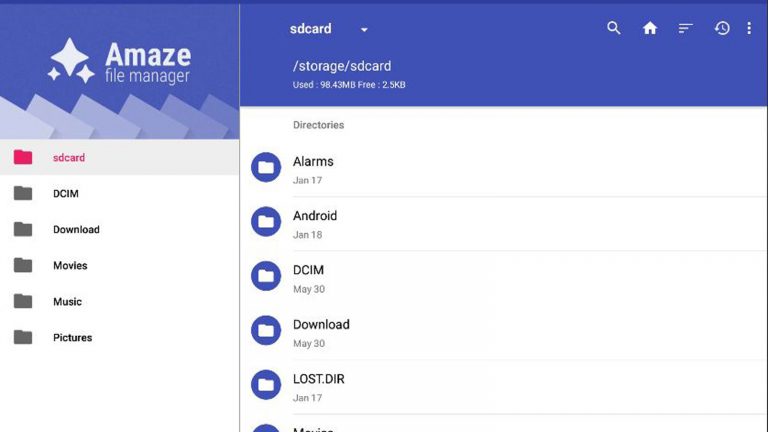 © 2017 Google Play Store / Amaze
© 2017 Google Play Store / AmazeEine hilfreiche App zur Dateiverwaltung ist beispielsweise der Amaze File Manager, der kostenlos im Google Play Store zum Download zur Verfügung steht.
microSD – was ist das?
microSD-Karten sind kleine, kompakte Flashspeicher, die den größeren Pendants, den SD-Karten, in ihrer Funktionsweise genau entsprechen; sie sind also SD-Karten in einem verkleinerten Gehäuse. Während SD-Karten üblicherweise in Laptops oder Digitalkameras Verwendung finden, werden microSD-Karten wegen ihres kleineren Formats hauptsächlich in Smartphones eingesetzt.
Nicht alle Smartphones verfügen über einen microSD-Slot. Im Prinzip obliegt es den Smartphone-Herstellern, ob sie eine entsprechende Vorrichtung für eine microSD-Karte einbauen oder nicht, denn diese nimmt trotz ihrer geringen Größe natürlich Platz im Gehäuse weg, der sonst anderweitig genutzt werden könnte. Die Möglichkeit zur Speichererweiterung ist aber in der Regel ein gutes Verkaufsargument für ein Smartphonemodell.
Weitere Möglichkeiten ohne microSD-Karte
Wenn Ihr Smartphone keine microSD-Karten aufnehmen kann, oder Sie gerade keine zur Hand haben, gibt es weitere Möglichkeiten, um für mehr Platz auf Ihrem Smartphone zu sorgen. Dazu können Sie die Daten entweder auf einer externen Quelle, etwa Ihren Computer sichern, oder alles in eine Cloud auslagern.
Auslagerung auf eine externe Quelle
Möchten Sie Ihre Daten auf dem Computer lagern, gehen Sie wie folgt vor:
- Schließen Sie Ihr Smartphone über das Ladekabel (in der Regel ist dies ein microUSB-Kabel) an den Computer an.
- Öffnen Sie den Dateimanager in ihrem Betriebssystem (bei Windows den Explorer, bei Apples macOS ist dies Finder).
- Wählen Sie in der Geräteauswahl ihr Smartphone an.
- Navigieren Sie zu den entsprechenden Dateien und Ordnern und ziehen Sie diese auf den gewünschten Zielpfad.
Auslagerung auf Google Drive
Alternativ bietet sich ein Speichern von Dateien wie Bildern oder Videos in der Cloud an. Dabei werden Ihre Dateien nicht mehr auf dem Smartphone, sondern auf dem externen Server eines Anbieters gespeichert, auf den Sie über ein persönliches Konto Zugriff haben. Gehen Sie wie folgt vor:
- Verbinden Sie Ihr Smartphone mit dem Internet, am besten mit einem WLAN, um Ihr Datenvolumen zu schonen.
- Google bietet mit Google Drive ein sehr gängiges und stabiles Produkt an, das in begrenztem Umfang kostenlos ist.
- In Google Drive finden Sie eine übersichtliche Auswahl an Dateitypen, in den entsprechenden Unterkategorien hat die App die auf Ihrem Smartphone gefundenen Dateien einsortiert.
- Tippen Sie dann auf das grüne Plus-Symbol “Hinzufügen”, um Dateien auszuwählen, die Sie in Cloud laden möchten.
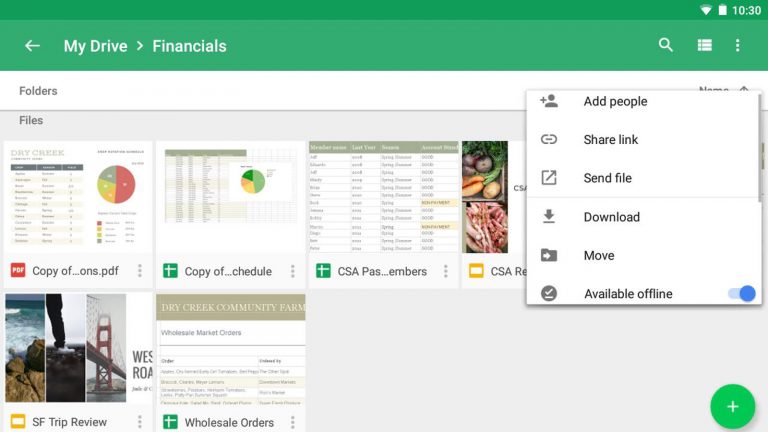
Möchten Sie noch mehr über die unterschiedlichen Speichermedien und ‑möglichkeiten wissen, dann beantwortet unser Ratgeber “Datensicherung: Physikalische Speichermedien im Vergleich” Ihre Fragen.
Disclaimer Die OTTO (GmbH & Co KG) übernimmt keine Gewähr für die Richtigkeit, Aktualität, Vollständigkeit, Wirksamkeit und Unbedenklichkeit der auf updated.de zur Verfügung gestellten Informationen und Empfehlungen. Es wird ausdrücklich darauf hingewiesen, dass die offiziellen Herstellervorgaben vorrangig vor allen anderen Informationen und Empfehlungen zu beachten sind und nur diese eine sichere und ordnungsgemäße Nutzung der jeweiligen Kaufgegenstände gewährleisten können.