Du hast im Netz einen interessanten Artikel entdeckt und möchtest einem Freund einige Textstellen per Mail schicken. Am PC kein Problem: Artikel links auf den Bildschirm, E‑Mail-Programm rechts – und dann ganz bequem die Textabschnitte rüberkopieren. Auf Android-Geräten gestaltete sich das lange Zeit etwas komplizierter, sodass du immer wieder zwischen den verschiedenen Apps wechseln musstest. Wie praktisch, dass Android seit Version 7 die Splitscreen-Funktion unterstützt! UPDATED zeigt dir, wie du sie aktivierst.
Bestimmt hast du gelegentlich zwei Fenster gleichzeitig auf deinem Bildschirm geöffnet. Ist ja auch praktisch – etwa um YouTube-Videos anzuschauen und nebenbei zu chatten oder durch den Twitter-Feed zu scrollen, während der Musikplayer läuft.
Richtig Spaß macht das aber erst dann, wenn du beide Fenster gleichzeitig im Blick behalten kannst. Lange Zeit war das auf Android-Tablets und ‑Smartphones nicht möglich. Seit Android 7.0 Nougat ist das zum Glück anders. Der geteilte Bildschirm zählt seitdem zu den nativen Features. Durch immer größere Displays sowie App-Designs, die auch auf geteiltem Bildschirm gute Lesbarkeit und Funktionalität garantieren, lassen sich Splitscreens mittlerweile richtig gut nutzen.
Allerdings lässt sich nicht jede App per Android-Splitscreen darstellen. Manchmal sehen die App-Entwickler die Vorteile ihrer Anwendung auf einem geteilten Bildschirm nicht gewährleistet. Oder sie wollen sicherstellen, dass der Nutzer seine volle Konzentration nur einer App schenkt. Geteilter Bildschirm heißt schließlich auch geteilte Aufmerksamkeit. Android weist dich darauf hin, wenn eine App den Splitscreen-Modus nicht unterstützt.
Mit Android 8.0 lässt sich der geteilte Bildschirm auf zwei Arten aktivieren: aus einer App heraus und über den Homescreen. UPDATED zeigt dir, wie du jeweils vorgehst.
Geteilte Bildschirmansicht aktivieren
Um den Splitscreen verwenden zu können, musst du die Funktion auf deinem Android-Gerät gegebenenfalls erst freischalten. Je nach Gerät können die Schritte variieren.
- Tippe auf die Taste für die aktuellen Anwendungen, um den Task Manager von Android zu öffnen. Du erkennst sie an dem Symbol mit den zwei Rechtecken. Alle aktiven Apps werden nun angezeigt.
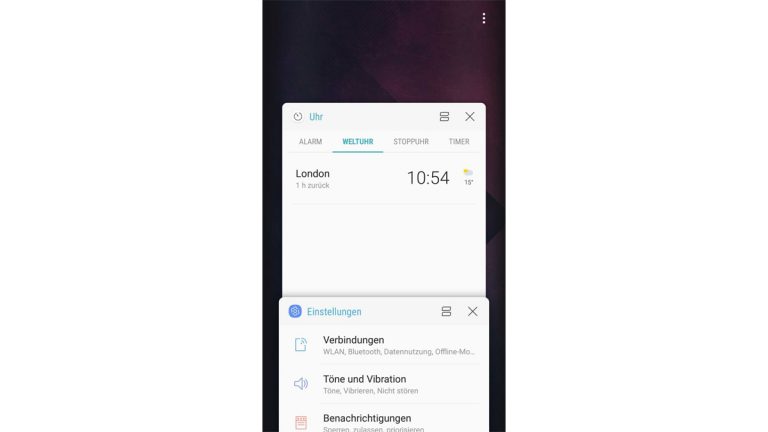
2. Tippe auf die drei Punkte am oberen Bildschirmrand und dann auf Einstellungen.
3. Stelle den Schieberegler unter Geteilte-Bildschirmansicht-Aktion auf Ein. Nun kannst du den Splitscreen verwenden.
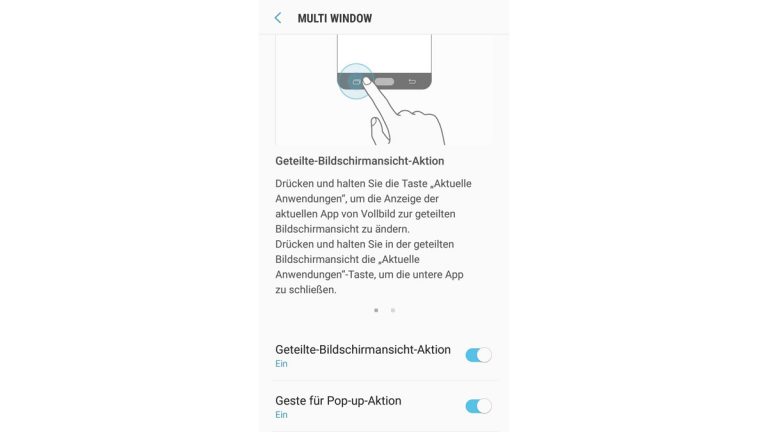
Du kannst den Splitscreen direkt aus einer geöffneten App heraus aktivieren.
- Starte eine App, die du im Splitscreen anzeigen möchtest. Zum Beispiel den Taschenrechner.
- Drücke und halte die Taste für die aktuellen Anwendungen (Task Manager). Die geöffnete App wird in der oberen Hälfte des Displays angeheftet.
- In der unteren Hälfte siehst du die Liste mit den anderen derzeit aktiven Apps. Wische nach oben oder unten, bis die App erscheint, die du im unteren Splitscreen sehen möchtest, und wähle sie durch Antippen aus:
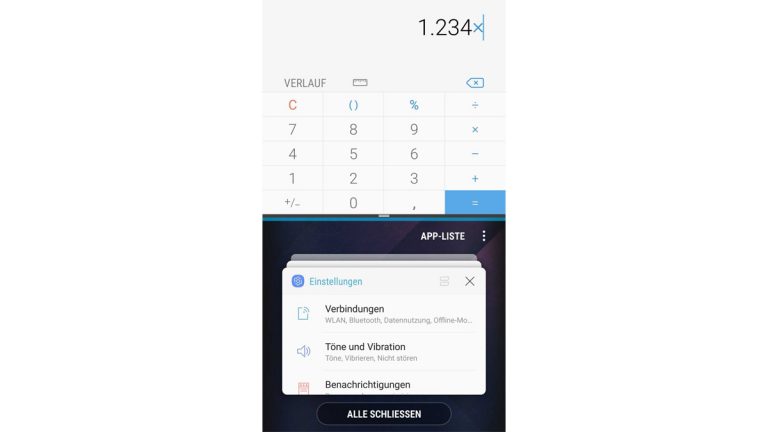
Falls die gewünschte App noch nicht aktiv war: Tippe auf den Home-Button, um auf den Homescreen zu gelangen. Dort kannst du das gewünschte Programm für die untere Display-Hälfte auswählen. Die erste, oben angeheftete App wird währenddessen minimiert.
Wenn du die zweite App angetippt bzw. geöffnet hast, siehst du beide Apps im Splitscreen.
Wenn die gewünschten Apps bereits im Hintergrund geöffnet sind, kannst du direkt vom Homescreen aus den geteilten Bildschirm aktivieren. So gehst du vor:
- Tippe auf die Taste für die aktuellen Anwendungen, um den Task Manager von Android zu öffnen.
- Wische durch die Liste mit den aktiven Apps, bis du die Anwendung findest, die oben im Splitscreen erscheinen soll.
- Halte die App gedrückt. Am oberen Displayrand erscheint der Hinweis Zur geteilten Bildschirmansicht hierher ziehen.
- Wenn du der Anweisung folgst, wird die App in der oberen Splitscreen-Hälfte fixiert.
- In der unteren Hälfte siehst du alle anderen geöffneten Programme. Wähle die App, die du in der unteren Hälfte platzieren möchtest. Falls die zweite App noch nicht aktiviert ist: Tippe auf den Home-Button und öffne die gewünschte App vom Homescreen aus.
Hinweise:
- Im Splitscreen-Modus siehst du in der Mitte des Bildschirms einen Balken. Wenn du ihn gedrückt hältst und nach unten oder oben ziehst, veränderst du die Größe der Fenster.
- Wenn du den Splitscreen-Modus beenden möchtest, ziehe den Balken nach ganz oben oder ganz unten.
- Wenn du in den Display-Einstellungen die Funktion Display automatisch drehen aktiviert hast und dein Gerät quer hältst, teilt sich der Splitscreen in eine linke und eine rechte Hälfte.

Android ermöglicht den nativen Splitscreen seit Version 7 (Nougat). Manche Nutzer kamen auch schon früher in den Genuss: Geräte von Samsung beispielsweise bieten schon seit mehreren Jahren eine Multi-Window-Funktion.
Daneben gibt es sogenannte Floating Apps, die sich frei auf deinem Display positionieren lassen. Auf diese Weise kannst du ebenfalls mehrere Anwendungen gleichzeitig betrachten. Floating Apps existieren für viele verschiedene Anwendungen, etwa für Facebook, YouTube oder als Taschenrechner und Notizen.
Android 9 (Pie) startete offiziell im August 2018 und hat Version 8 (Oreo) abgelöst. Auf den ersten Blick ist das kleine Navigationsfeld am unteren Displayrand die auffälligste Änderung. Es ersetzt mittels Gestensteuerung die drei bisherigen Standard-Buttons (Home, Zurück, Tasks).
Je nach Hersteller und Gerät kannst du aber auch weiterhin mit den drei Tasten navigieren. So gehst du vor, um mit Android 9 den Splitscreen zu aktivieren:
- Ziehe das Navigationsfeld ein Stück nach oben.
- Jetzt werden die geöffneten Apps in einer horizontalen Reihe angezeigt. Wische nach links oder rechts bis zur gewünschten App.
- Tippe länger auf das individuelle App-Icon, das jeweils oben in der App-Vorschau angezeigt wird. Dadurch wird die entsprechende App im oberen Bildschirmbereich fixiert.
- Wische durch die App-Liste, bis zur zweiten gewünschten Anwendung und tippe auf ihr App-Icon. Sie platziert sich dann in der unteren Splitscreen-Hälfte.
Viele Nutzer kennen die Splitscreen-Funktion auf ihrem Tablet oder Smartphone nicht, obwohl sie schon seit Android 7.0 mit an Bord ist. Dabei ist sie äußerst praktisch. Mit unseren Tipps für die geteilte Bildschirmansicht auf Android 8 und Android 9 kannst du künftig mehrere parallel laufende Anwendungen ganz unkompliziert im Blick behalten.
Disclaimer Die OTTO (GmbH & Co KG) übernimmt keine Gewähr für die Richtigkeit, Aktualität, Vollständigkeit, Wirksamkeit und Unbedenklichkeit der auf updated.de zur Verfügung gestellten Informationen und Empfehlungen. Es wird ausdrücklich darauf hingewiesen, dass die offiziellen Herstellervorgaben vorrangig vor allen anderen Informationen und Empfehlungen zu beachten sind und nur diese eine sichere und ordnungsgemäße Nutzung der jeweiligen Kaufgegenstände gewährleisten können.






