Ein schönes Foto in einem Magazin, Rechnungen und Quittungen für die Steuererklärung, oder Briefe und Rezepte: Im Alltag begegnen Ihnen viele Papiervorlagen, die Sie problemlos mit Ihrem Smartphone abfotografieren können. Die Auflösung der meisten Handykameras ist dabei so hoch, dass sich damit Bilder, Skizzen und Dokumente gestochen scharf einlesen lassen. Die Bildqualität reicht locker, um die Scans nachher am PC-Bildschirm zu betrachten, weiterzugeben und wieder auszudrucken. UPDATED zeigt, wie Sie beim Abscannen von Papiervorlagen vorgehen und welche Apps Sie dazu benötigen.
- Bilder mit der Smartphone Kamera abfotografieren
- Fotos mit Fotoscanner-Apps aufnehmen
- Smartphone als Dokumenten-Scanner einsetzen
- Abfotografierten Text in getippten Text umwandeln
- Visitenkarten am Handy scannen
Bilder mit der Smartphone Kamera abfotografieren
Die normale Kamera-App auf Ihrem Smartphone ist der einfachste Weg, Papiervorlagen abzuscannen. Im Unterschied zu speziellen Scanner-Apps bietet die Kamera-App zwar keine Ausrichtungsautomatik und keinen automatischen Bildbeschnitt, aber dafür ist die App sofort einsatzbereit. Sie ist damit eine gute Wahl, um auf die Schnelle ein paar Papiervorlagen für die Ansicht am Display oder für soziale Netzwerke wie Facebook oder Instagram einzulesen.
Gehen Sie beim Scannen mit der Handy-Kamera dabei wie folgt vor:
- Säubern Sie, wenn nötig, die Kameralinse Ihres Smartphones mit einem Mikrofaser- oder Brillenputztuch.
- Wichtig für ein gutes Scan-Resultat ist ein gleichmäßig helles und möglichst schattenfreies Tageslicht. Es gibt die Farben der Vorlage am besten wieder. Gehen Sie dazu einfach in die Nähe eines Fensters.
- Wollen Sie einen losen Papierabzug ablichten, legen Sie ihn flach auf eine weiße Unterlage, beispielsweise ein Blatt Papier oder ein Stück Karton. Dadurch hebt sich die Vorlage vom Untergrund ab und Sie können die digitale Kopie hinterher bei Bedarf leicht beschneiden.
- Bei staubigen Vorlagen pusten Sie einmal kräftig über das Papier. Hilft das nicht, wischen Sie die Vorlage mit einem Mikrofasertuch vorsichtig ab.
- Gehen Sie möglichst nah an die Vorlage ran. Halten Sie Ihr Smartphone so, dass die Bildränder auf dem Display parallel zur Vorlage verlaufen. Bei den meisten Kamera-Apps können Sie in den Einstellungen ein Raster einblenden, das Sie beim Ausrichten unterstützt.
- Normalerweise stellt die Kamera-App das Foto automatisch scharf. Sie können den Fokus leicht anpassen, indem Sie auf dem Display auf den gewünschten Bereich tippen.
- Tippen Sie auf den Aufnahmeknopf.
- Prüfen Sie die Aufnahme in der Foto- oder Galerie-App Ihres Smartphones. Falls nötig, beschneiden Sie die weißen Ränder noch.

Fotos mit Fotoscanner-Apps aufnehmen
Fotoscanner-Apps vereinfachen das Erstellen digitaler Kopien von Papierabzügen. Beispielsweise registrieren die Apps, ob Sie das Smartphone über der Vorlage gerade halten, und kompensieren mittels Perspektivenkorrektur mögliche Verzerrungen, die durch eine schräge Aufnahmeposition entstehen. Außerdem erkennen die Scanner-Apps automatisch die Umrisse von Papierbildern und begradigen die Aufnahmen, sodass vom überschüssigen Hintergrund nichts übrig bleibt. Hinzu kommen automatische Optimierungen für verblasste Farben. Die fertigen Scans können Sie auf dem Smartphone speichern, in Cloud-Speichern wie Dropbox oder Google Drive archivieren oder mit Freunden teilen.
[Infobox]
Tipps für gute Scan-Resultate
Mit ein paar einfachen Tricks sorgen Sie beim Abfotografieren von Fotoabzügen und anderen Papiervorlagen für gute Ergebnisse:
Gutes Licht: Helles und gleichmäßiges Tageslicht ist fürs Einscannen von Papiervorlagen mit dem Smartphone besonders wichtig. Empfehlenswert ist natürliches Licht ohne direkte Sonneneinstrahlung.
Scannen bei Kunstlicht: Kunstlicht liefert normalerweise weniger schöne Resultate, weil die Kamera im Smartphone dann auf eine höhere Empfindlichkeit (hoher ISO-Wert) umschaltet und die fertigen Bilder verrauscht, also pixelig wirken. Möchten Sie dennoch Kunstlicht verwenden, platzieren Sie für eine gleichmäßige Ausleuchtung möglichst jeweils eine Lampe blend- und reflexfrei rechts und links von der Vorlage.
Kein Blitz: Beim Abfotografieren von Papiervorlagen mit Blitz entstehen jede Menge störende Reflexionen. Lassen Sie den LED-Blitz Ihres Smartphones daher deaktiviert.
Abstand zum Motiv: Je größer die Vorlage, desto weiter weg sollten Sie das Handy halten. Die Vorlage muss nicht bündig mit dem Aufnahmebereich abschließen. Beim Scannen von Dokumenten ist es ratsam, etwas Rand aufzunehmen, damit die Scan-App den Umriss der Vorlage erkennen kann.
Handy gerade halten: Halten Sie das Smartphone beim Abfotografieren möglichst parallel zur Vorlage. Dann entsteht eine verzerrungsfreie digitale Kopie.[/Infobox]
Eine gleichermaßen einfach bedienbare wie leistungsfähige Fotoscanner-App stammt von Google und heißt „Fotoscanner von Google Fotos“. Die Gratis-App gibt es für Android und iOS – auf dem iPhone heißt die App „Fotoscanner – Scanner von Google Fotos“.
Sie beseitigt beim Einscannen von Fotos nicht nur ungewollte Ränder, sondern auch störende Reflexionen, wie sie vor allem beim Abfotografieren glänzender Vorlagen entstehen. Um mit der App etwas einzuscannen, folgen Sie diesen Schritten:
- Installieren Sie die kostenlose Fotoscanner-App von Google auf Ihrem Smartphone.
- Beim ersten Start sehen Sie eine kurze Animation, die die Arbeitsweise der App erklärt. Tippen Sie auf Scanvorgang starten.
- Positionieren Sie das Smartphone so über der Vorlage, dass das Motiv möglichst groß im Sucherfenster erscheint. Tippen Sie dann unten auf den großen Aufnahmeknopf.
- Nun blendet die App vier große Randpunkte im Sucherfenster ein und weist Sie an, das Smartphone so zu bewegen, dass nacheinander alle vier Punkte abgedeckt werden. Bei jedem Punkt schießt die App automatisch ein Bild – insgesamt entstehen also fünf Aufnahmen der Vorlage.
- Mit Erreichen des vierten Punkts startet die Verarbeitung der Aufnahmen im Hintergrund. Die App errechnet aus den Einzelaufnahmen das fertige Bild und entfernt Reflexionen. Automatismen hübschen das Foto farblich auf. Gegenüber dem einfachen Abfotografieren fällt das Ergebnis meist sichtbar besser aus.
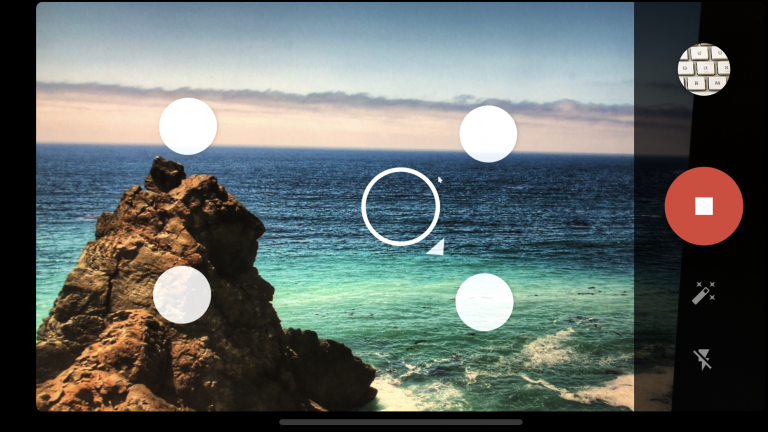
Smartphone als Dokumenten-Scanner einsetzen
Das Einscannen von Briefen, Verträgen, Schulungsunterlagen, Prospekten und Quittungen mit dem Smartphone geht mit einer Dokumentenscanner-App am schnellsten. Im Unterschied zu Fotoscanner-Apps, bei denen die Bildqualität im Vordergrund steht, liegt der Fokus bei den Apps zum Einscannen von Dokumenten auf der gut lesbaren Wiedergabe von Text, Skizzen und Zeichnungen.
Papierscan-Apps gibt es in den App-Stores von Google und Apple für 3 bis 10 € in großer Auswahl. Empfehlenswert für iOS sind „Scanner Pro“ und „Genius Scan+“.
Vorsicht: Scanner Pro für Android stammt von einem anderen Hersteller – aus dem Google Play Store sind stattdessen die Apps „CamScanner“ und „Tiny Scanner Pro“ eine gute Wahl. Die grundsätzliche Arbeitsweise ist weitgehend identisch – UPDATED zeigt am Beispiel von Scanner Pro, wie Sie Dokumente einscannen:
- Starten Sie die Dokumentenscanner-App. Tippen Sie für ein neues Dokument auf die Plus-Schaltfläche.
- Legen Sie die Vorlage möglichst flach auf einen ebenen Untergrund, etwa einen Tisch. Bei einem weißen Papier sollte der Hintergrund nicht weiß sein.
- Halten Sie die Handy-Kamera gerade über die Vorlage. Wichtig beim Aufnehmen von Schriftstücken ist, dass Sie die Dokumente mit genügend Abstand abfotografieren. Nur dann kann die App den Papierrand automatisch ermitteln.
- Mit einem Rahmen markiert Scanner Pro den Umriss der Vorlage auf dem Display. Halten Sie die Kamera nun einen Moment ruhig, damit die App die Aufnahme automatisch schießen kann. Den Auslöser brauchen Sie nicht zu betätigen. Die App rückt die Seiten gerade und optimiert den Kontrast.
- Entfernen Sie die Vorlage, legen Sie die nächste Seite auf die Tischfläche. Halten Sie dann das Smartphone wieder so über die Vorlage, dass Scanner Pro die Seite abfotografieren kann.
- Wiederholen Sie diesen Schritt für jede weitere Seite, die Sie einscannen möchten. Mit dieser Methode können Sie auch aus vielen Einzelseiten bestehende Schriftstücke schnell digitalisieren.
- Tippen Sie rechts unten auf den Seitenzähler. Nun sehen Sie eine Vorschau der digitalisierten Seiten zum Durchblättern. Mit Bearbeiten können Sie die Seitenränder und den Kontrast bei Bedarf noch manuell korrigieren.
- Tippen Sie auf Teilen. Im folgenden Menü können Sie das fertige Dokument im PDF-Format versenden, an eine andere App übergeben oder speichern.
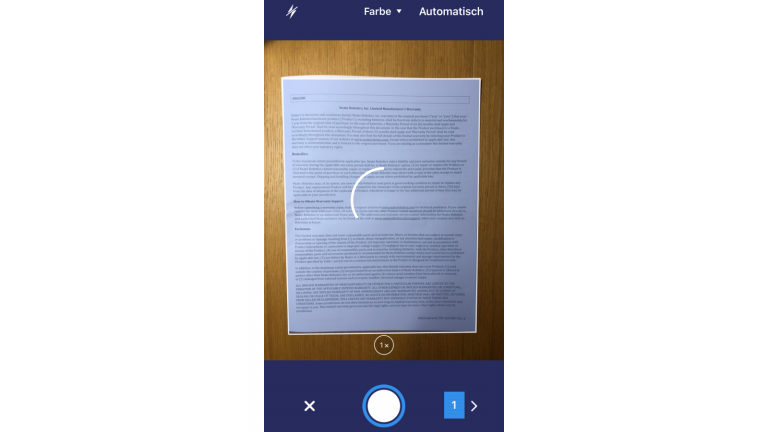
Abfotografierten Text in getippten Text umwandeln
Texterkennungs-Apps machen das Smartphone zum Textscanner. Sie fotografieren Papiervorlagen ab und wandeln den enthaltenen Text mittels automatisierter optischer Zeichenerkennung (OCR, Optical Character Recognition) so um, dass er sich in eine andere App einfügen lässt. Sie können den Text dann beispielsweise in einer Mail zitieren oder in einer Schreib-App bearbeiten. Die Texterkennung am Handy ist etwa bei Zeitungsartikeln, Buchseiten oder Briefen nützlich.
Ein Beispiel für eine Texterkennungs-App ist „Textfee“. Die App für Android zeichnet sich durch eine ordentliche Erkennungsleistung aus und ist einer der wenigen komplett kostenlosen Handy-Textscanner. Für iOS empfiehlt sich der kostenlose „TextGrabber“ von Abby. Auch „Office Lens“ von Microsoft für Android und iOS kann Text mittels OCR von abfotografierten Vorlagen erkennen .
Mehr Apps und Tipps zur digitalen Schrifterkennung finden Sie in unserem Ratgeber “Texterkennung mit dem Smartphone: OCR-Apps für iOS & Android”.
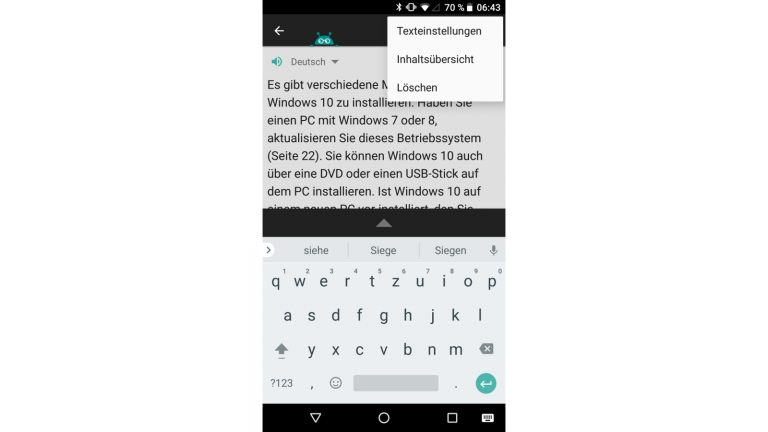
Visitenkarten am Handy scannen
Apps zum Scannen von Visitenkarten lesen die gedruckte Karten ein und übertragen die Kontaktdaten in Ihr Adressbuch. Auf diese Weise können Sie die bei einem Messebesuch oder einem Kongress eingesammelten Visitenkarten der Reihe nach abfotografieren und sich ein zeitraubendes Abtippen von Namen und Kontaktinformationen ersparen. Dazu sind die Apps mit einer Felderkennung ausgestattet. Diese Funktion ermittelt die Angaben auf den Visitenkarten, zum Beispiel Vor- und Zuname, Postleitzahl oder Mail-Adresse, und weist die Informationen automatisch den richtigen Kontaktfeldern zu.
Abhängig von der Gestaltung der Visitenkarten kommt es dabei immer mal wieder zu Fehlern. Vor allem grafisch verspielte Karten, kräftige Hintergrundmuster und eine sehr kleine Schrift kann die Erkennung und Zuordnung erschweren. Deshalb können Sie die gescannten Daten vor dem Synchronisieren mit dem Adressbuch noch bearbeiten.
Empfehlenswerte Apps für das Erfassen von Visitenkarten sind „CamCard“ für Android und iOS und „Abby Business Card Reader Pro“ für Android und iOS. Weitere Apps finden Sie in unserem Ratgeber: “Visitenkarten scannen: Mit diesen Apps für iOS und Android geht’s”.
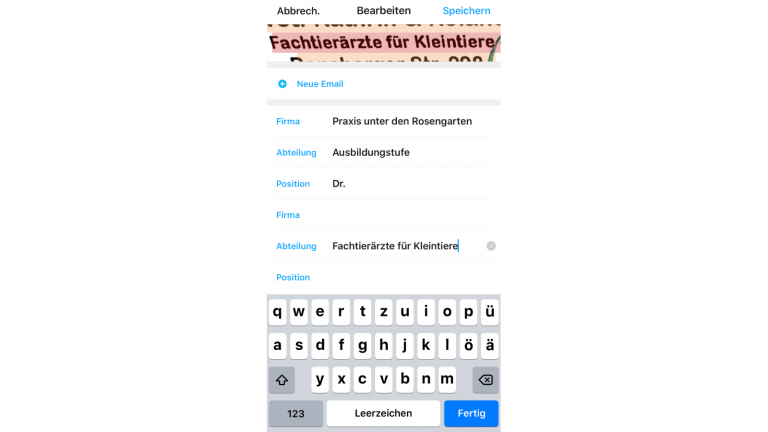
Scharfe Scans mit Ihrem Smartphone
Mit modernen Smartphones und ihren hochwertigen Kameras sind Sie in der Lage, Papiervorlagen unterschiedlicher Art einzuscannen, um sie zum Beispiel später am PC zu bearbeiten. Alles, was sie dafür brauchen, sind die richtigen Apps, das passende Licht und eine ruhige Hand.
Disclaimer Die OTTO (GmbH & Co KG) übernimmt keine Gewähr für die Richtigkeit, Aktualität, Vollständigkeit, Wirksamkeit und Unbedenklichkeit der auf updated.de zur Verfügung gestellten Informationen und Empfehlungen. Es wird ausdrücklich darauf hingewiesen, dass die offiziellen Herstellervorgaben vorrangig vor allen anderen Informationen und Empfehlungen zu beachten sind und nur diese eine sichere und ordnungsgemäße Nutzung der jeweiligen Kaufgegenstände gewährleisten können.






