Beim letzten Städtetrip hast du Fotos mit deinem Smartphone aufgenommen. Die willst du nun auf dem größeren Computerbildschirm anschauen. Doch das ist umständlich: Du schließt ein USB-Kabel an, suchst den richtigen Ordner auf dem Telefon, kopierst die Dateien und öffnest sie dann mit einem Vorschau- oder Grafikprogramm. Einfacher geht es, wenn du dein Android-Smartphone über die App “Ihr Smartphone” mit Windows 10 koppelst. Du siehst die Fotos dann direkt auf dem Computerbildschirm. Und die App kann noch einiges mehr. Was das ist, erklärt UPDATED im Folgenden.
Du kannst dein Android-Smartphone mit deinem Windows-10-Computer koppeln, um die Kommunikation zwischen beiden System zu vereinfachen und einige Aufgaben schneller zu erledigen. Hast du beispielsweise auf dem Smartphone eine Website geöffnet, kannst du den zugehörigen Link an den PC schicken und dort weiterlesen. Genauso kannst du auf dem Computer Handyfotos anschauen oder SMS beantworten.
Damit das funktioniert, müssen die folgenden Voraussetzungen erfüllt sein:
- Die App “Ihr Smartphone” ist auf deinem PC installiert. Sie läuft auf Computern mit Windows 10 ab Version 1803.
- Du hast ein Android-Smartphone mit Android 7.0 oder höher. Nur dann funktioniert die App “Begleiter für Ihr Smartphone”, die du für die Kopplung brauchst.
- Nutze die Tastenkombination Windows- und i-Taste, um die Windows-Einstellungen zu öffnen.
- Klicke auf den Menüpunkt Telefon.
- Gehe auf den blauen Button Mobiltelefon hinzufügen.
- Wähle im nächsten Fenster Android aus.
- Eventuell wirst du gebeten, dich bei Microsoft anzumelden, falls du noch nicht eingeloggt bist.
- Im nächsten Schritt tippst du deine Handynummer ein und bestätigst mit Senden.
- Microsoft schickt dir eine SMS an die eingegebene Nummer. Öffne die Kurznachricht und tippe auf den Link darin.
- Du wirst zur App “Begleiter für Ihr Smartphone” im Play Store weitergeleitet. Diese ist dazu da, die Verbindung zwischen Smartphone und Computer herzustellen. Tippe auf Installieren und anschließend auf Öffnen.
- Wenn du dazu aufgefordert wirst, melde dich bei Microsoft an – achte darauf, dass du dasselbe Konto verwendest wie auf deinem Computer.
- Tippe auf den blauen Button Erste Schritte.
- Microsoft fordert dich auf, verschiedene Berechtigungen zu erteilen, zum Beispiel, den Zugriff auf Fotos, SMS, Anrufe und Kontakte zu erlauben. Tippe zunächst auf Weiter und dann jeweils auf Zulassen.
- Die App fragt dich, ob sie immer im Hintergrund arbeiten soll. Tippe auf Weiter, anschließend triffst du eine Auswahl mit Ablehnen oder Zulassen. Am besten entscheidest du dich für Zulassen, sonst musst du die Verbindung zwischen Smartphone und PC immer wieder neu herstellen. Zum Schluss bestätigst du mit Fertig.
- Jetzt kehrst du zurück zu deinem Computer. Auf dem Desktop solltest du das Symbol der Windows-App “Ihr Smartphone” sehen. Klicke doppelt auf das Icon.
Hinweis: Entdeckst du die App dort nicht, klickst du auf den Windows-Button links unten in der Taskleiste. Scrolle in der Auflistung der Apps und Programme bis zum Buchstaben I und klicke die App an. - Jetzt hast du dein Android-Telefon mit dem Computer verknüpft. Das erkennst du daran, dass unter Einstellungen > Telefon dein Smartphone aufgelistet ist.
Du kannst die Verbindung zwischen deinem Smartphone und Windows wieder aufheben, indem du den folgenden Schritten folgst:
- Rufe die Windows-Einstellungen auf, indem du die Windows- und die i-Taste gleichzeitig drückst.
- Gehe zu Telefon.
- Klicke im nächsten Fenster auf den blauen Link Verknüpfung mit diesem PC aufheben.
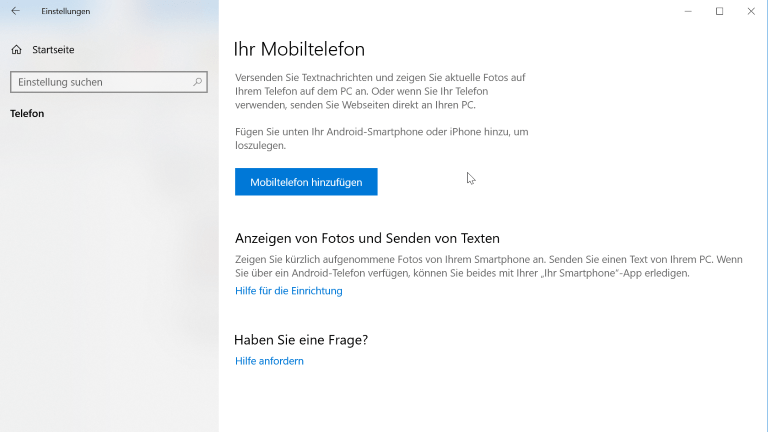
Öffne die Windows-App “Ihr Smartphone” auf deinem Computer. Auf der Startseite siehst du links drei Menüpunkte. Folgende Funktionen stehen dir dort ab sofort zur Verfügung:
- Fotos: Hier werden dir die letzten 25 Fotos und Screenshots angezeigt, die du mit deinem Handy aufgenommen hast. Klickst du doppelt auf ein Bild, öffnet es sich in der “Fotos”-App von Windows. Klickst du mit der rechten Maustaste auf ein Foto, kannst du es kopieren, freigeben oder auf dem Computer speichern.
- Nachrichten: Hier kannst du SMS lesen und schreiben. Klicke dazu auf den blauen Button SMS anzeigen. Alle Kurznachrichten vom Telefon werden angezeigt. Über das blaue Feld + Neue Nachricht verfasst du eine neue SMS.
- Benachrichtigungen: Hier hast du die Möglichkeit, alle Benachrichtigungen, die du auf dem Smartphone empfängst, auf dem PC anzeigen zu lassen – zum Beispiel über neue WhatsApp-Nachrichten oder Anrufe. Klicke dazu auf das blaue Feld Los geht’s. Anschließend wählst du Einstellungen für mich öffnen und nimmst dein Smartphone in die Hand. Dort hat sich eine Liste mit dem Benachrichtigungszugriff geöffnet. Schiebe die Schalter neben Begleiter für Ihr Smartphone auf Ein sowie auf Zulassen.
Hast du dein Smartphone mit Windows 10 verknüpft, kannst du geöffnete Seiten aus einem Smartphone-Browser an den PC schicken. Dort öffnen sie sich in Microsofts Browser Edge. So gehst du dafür vor:
- Öffne auf dem Smartphone einen Browser, zum Beispiel Chrome. Möchtest du die dort aktuell geöffnete Seite zum Computer senden, tippe oben rechts auf die drei Punkte.
- Im Ausklappmenü wählst du Teilen.
- Suche in der Liste der Apps nach Weiter auf dem PC und tippe darauf. Es öffnet sich ein kleines Fenster, tippe darin auf den Namen deines Computers.
- Auf dem PC-Bildschirm öffnet sich umgehend der Edge-Browser mit der entsprechenden Webseite.
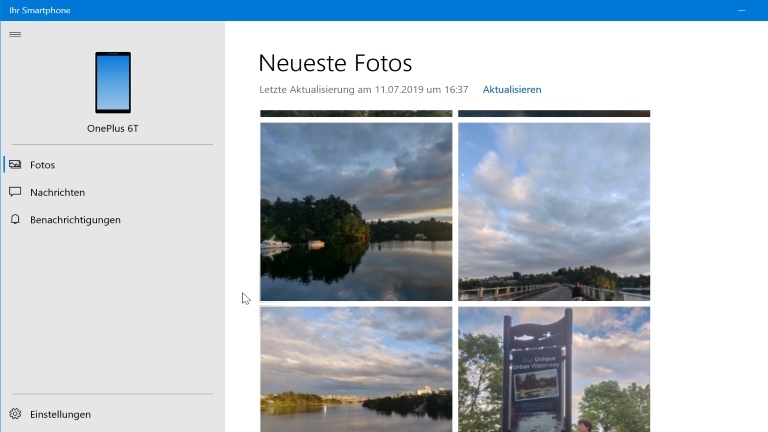
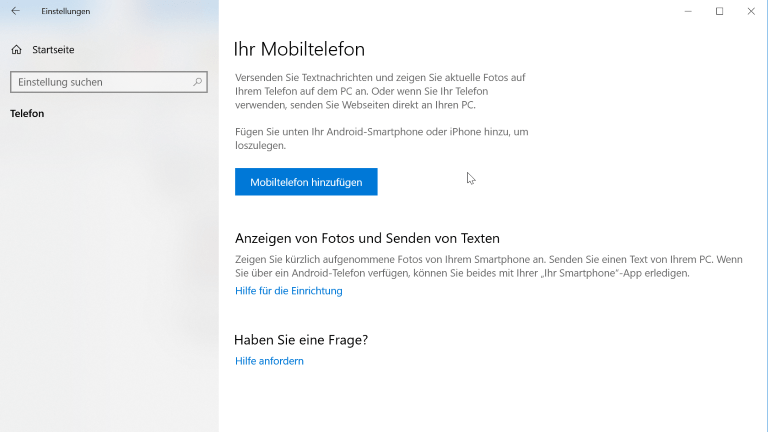
Du willst “Angry Birds” oder “Fruit Ninjas” nicht auf dem kleinen Smartphone-Display spielen, sondern auf dem Computer-Bildschirm? Dann brauchst du einen Android-Emulator. Das sind Windows-Programme, die Android-Apps auf den größeren Bildschirm deines PCs holen. Folgende Programme kommen dafür infrage.
“MEmu”
Der Emulator “MEmu” simuliert die Android-Benutzeroberfläche eines Tablets. Du siehst darauf mehrere Game-Symbole und den Play Store. Klickst du darauf, kannst du dich mit deinem Google-Konto anmelden und Apps jeder Art installieren. Es ist auch möglich, APK-Dateien zu verwenden, also Apps, die nicht aus dem Play Store stammen. Du steuerst die Programme auf dem Computer mit Maus und Tastatur statt am Touchscreen deines Smartphones.
“NoxPlayer”
Der “NoxPlayer” ist auf Games spezialisiert, du kannst nur wenige andere Apps aus dem Play Store installieren. Die Funktionen sind ähnlich wie bei “MEmu”. Darüber hinaus kannst du in der Anwendung Spielszenen aufzeichnen.
“BlueStacks”
Auch der Emulator “BlueStacks” ist auf Spiele spezialisiert und bietet vergleichbare Features wie der “NoxPlayer”. Bei “BlueStacks” hast du die Wahl, ob du die App kostenlos verwenden oder ein monatliches Abo abschließen willst – dann fallen die Werbeeinblendungen weg.
Achtung: Achte bei allen Emulatoren darauf, dass du dir keine unnötige Zusatz-Software auf den Computer holst. Wähle dazu bei der Installation die Vorschläge für weitere Software ab. Die Emulatoren können außerdem Adware auf deinen Computer bringen, dann spielen sie zum Beispiel ungefragt Werbung im Browser aus. Es kann darüber hinaus sein, dass dein Computer deutlich langsamer läuft, wenn die Emulatoren geöffnet sind, denn sie beanspruchen viele Systemressourcen.
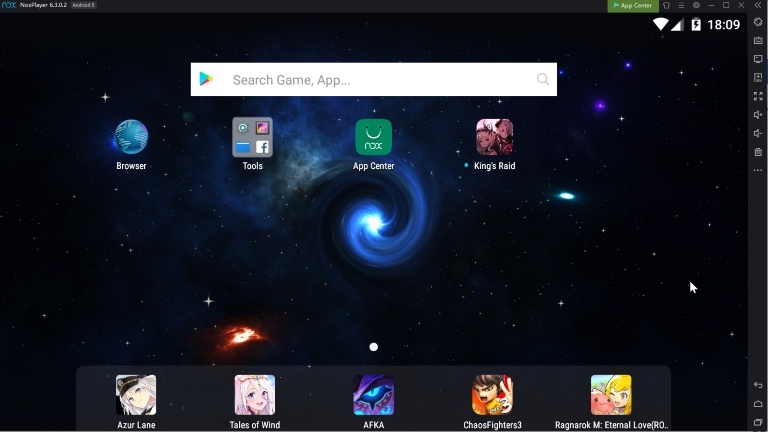
Fotos ansehen, SMS verschicken, Webseiten an den Computer senden: Bislang bietet die Verzahnung von Windows 10 und Android noch überschaubare Funktionen. Das soll sich ändern: Microsoft arbeitet bereits daran, den Funktionsumfang auszubauen, wie der Konzern in seinem Blog mitteilte.
Die Windows-App “Ihr Smartphone” soll in Zukunft den gesamten Bildschirm eines Android-Smartphones spiegeln können. Diese Funktion heißt “Phone Screen”: Du siehst dann in der PC-App “Ihr Smartphone” den Startbildschirm deines Handys mit allen Anwendungen. Auf dem Computer kannst du dann beispielsweise auf WhatsApp-Nachrichten antworten oder Games spielen. Microsoft verspricht, dass du dazu das Telefon nicht mal aus der Tasche zu holen brauchst. Wann das neue Feature eingeführt wird, ist noch offen. (Stand: Juli 2019)
Eine Kopplung von Android-Smartphone und Windows-10-Computer macht deinen digitalen Alltag etwas bequemer: Du greifst vom PC aus auf die aktuellen Fotos deines Handys zu, beantwortest SMS am Computer oder schickst URLs vom Smartphone-Browser an den PC. Dazu brauchst du nur zwei Microsoft-Apps – eine für dein Handy und eine für deinen Computer. Damit verbindest du die beiden Geräte. Mit Emulatoren kannst du außerdem Android-Apps auf dem Windows-Computer nutzen. Interessant ist das vor allem für Handy-Games, die du so auf einem größeren Bildschirm spielen kannst.
Disclaimer Die OTTO (GmbH & Co KG) übernimmt keine Gewähr für die Richtigkeit, Aktualität, Vollständigkeit, Wirksamkeit und Unbedenklichkeit der auf updated.de zur Verfügung gestellten Informationen und Empfehlungen. Es wird ausdrücklich darauf hingewiesen, dass die offiziellen Herstellervorgaben vorrangig vor allen anderen Informationen und Empfehlungen zu beachten sind und nur diese eine sichere und ordnungsgemäße Nutzung der jeweiligen Kaufgegenstände gewährleisten können.






