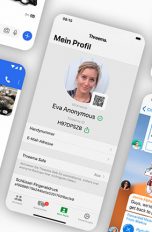Egal, ob du Geburtstagsgrüße um Punkt 12 versenden oder einer Freundin direkt vor einer wichtigen Prüfung viel Glück wünschen möchtest: mit geplanten Nachrichten kannst du zu einem bestimmten Zeitpunkt zeigen, dass du an sie denkst – obwohl das gerade gar nicht der Fall ist. Wir zeigen dir, wie das per Mail oder WhatsApp und Co. klappt.
Die schlechte Nachricht vorweg: WhatsApp selbst bietet leider nicht die Möglichkeit, eine Nachricht zu einer bestimmten Uhrzeit zu planen und zu verschicken. Hast du jedoch ein Android-Smartphone, gibt es einige Drittanbieter-Apps, die den geplanten Versand von WhatsApp-Nachrichten erlauben. Eine der bekanntesten ist Skedit.
Bevor wir dir zeigen, wie der Versand mit Skedit funktioniert, ein kleiner Warnhinweis: WhatsApp könnte automatisierte Nachrichten als Spam erkennen und deinen Account sperren. Daher solltest du Skedit eher zurückhaltend einsetzen und nicht die gleiche Nachricht an mehrere Kontakte zur selben Zeit senden.
- Lade die App aus dem Google Play Store herunter und erstelle einen Account oder nutze deinen Facebook-Account zur Anmeldung.
- Wähle im nächsten Schritt WhatsApp aus und tippe auf „Done“.
- Tippe im Hauptmenü noch einmal auf „WhatsApp“.
- Damit die App automatisierte Nachrichten versenden kann, nutzt sie die Eingabehilfe, um WhatsApp zu steuern. Dafür braucht sie eine Berechtigung. Wähle „Enable Accessability“ aus, um Zugriff zu gewähren.
- Du wirst nun in die Eingabehilfe-Einstellungen deines Android-Smartphones weitergeleitet und wählst hier „Installierte Dienste“ und schließlich „Skedit“ aus.
- Aktiviere den Schalter.
- Bestätige die Android-Warnmeldung mit „Zulassen“
- Nach der Aktivierung kannst du Nachrichten planen. Tippe dazu noch einmal auf „WhatsApp“ im Hauptmenü der Skedit-App.
- Nun kannst du WhatsApp-Kontakte oder ‑Gruppen auswählen, deine Nachricht verfassen, Bilder anhängen und den Zeitpunkt des Versands bestimmen. Wichtig ist auch der Schalter „Ask me before sending“. Aktivierst du ihn, bekommst du vor dem geplanten Versand eine Push-Benachrichtigung, mit der du die Nachricht nochmal bestätigen musst. Aktivierst du sie nicht, funktioniert der automatische Versand nur bei ausgeschalteter Bildschirmsperre. Wenn du fertig bist, klickst du auf den Haken oben rechts, um die Nachricht und den Versandzeitpunkt zu speichern.
- Über den Pfeil im oberen Bildschirmbereich des Hauptmenüs kannst du deine geplante Nachricht noch einmal ändern und bei Bedarf anpassen oder löschen.
- Denke daran, die Bildschirmsperre zu deaktivieren, wenn du die Versand-Bestätigung ausgeschaltet hast. Deine Nachricht wird dann automatisch versendet, ohne dass du etwas tun musst. Hast du die Versand-Bestätigung aktiviert, bekommst du eine Push-Nachricht zur ausgewählten Uhrzeit, mit der du den Versand mit „Send“ bestätigst oder über „Edit“ nochmal Änderungen vornehmen kannst. Über „Dismiss“ kannst du den Versand auch stoppen.
Im Gegensatz zu WhatsApp ist bei Telegram die Funktion zum zeitversetzten Verschicken von Nachrichten integriert. Telegram ist sowohl für Android als auch iOS erhältlich, du kannst hier also auch mit einem iPhone Nachrichten planen. Das funktioniert ganz einfach im Chatfenster mit der jeweiligen Person, an die die automatisierte Nachricht gehen soll:
- Öffne den Chat mit dem gewünschten Kontakt und schreibe deine Nachricht. Du kannst auch Bilder und Dateien auswählen.
- Statt wie gewohnt auf den Sende-Button zu tippen, hältst du ihn diesmal gedrückt.
- Jetzt erscheint ein kleines Dialog-Fenster, in dem du „Nachricht planen“ auswählst.
- Im nächsten Schritt wählst du den gewünschten Tag und die gewünschte Uhrzeit aus.
- Anschließend tippst du auf den blauen Button mit deinem ausgewählten Versandzeitpunkt.
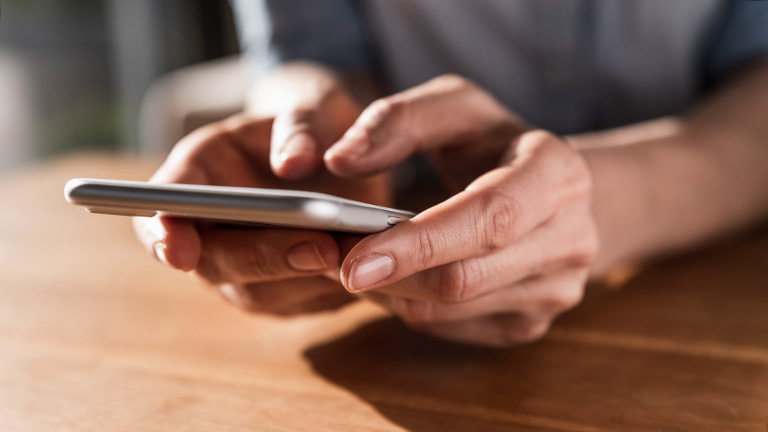
Eine weitere Lösung für zeitversetzte Nachrichten ist die Google-App Messages. Diese wurde als Pendant zu Apples iMessage für den Versand und Empfang von SMS sowie Instant Messages entwickelt. Hast du ein iPhone, kannst du sie daher leider nicht nutzen.
Je nachdem, ob der Kontakt, an den die Nachricht gehen soll, auch ein Android-Smartphone mit Messages hat oder ein iPhone nutzt, kannst du entweder eine kostenlose Instant Message über das mobile Internet oder WLAN oder eine SMS planen und versenden. Das geht so:
- Öffne das Chatfenster für den entsprechenden Kontakt.
- Gib deine Nachricht ein.
- Halte den Sende-Button gedrückt, statt ihn anzutippen, bis sich schließlich ein Dialogfenster zum Planen der Nachricht öffnet.
- Wähle hier aus den voreingestellten Zeiten oder tippe auf „Datum und Uhrzeit auswählen“, um eine eigene Zeit einzugeben. Tippe anschließend auf „Speichern“.
- Über dem Eingabefeld erscheint nun das geplante Datum und dem Sende-Button wurde eine Uhr hinzugefügt. Tippe auf den Sende-Button.
- Deine Nachricht erscheint nun im Chat mit dem Hinweis, dass es eine geplante Nachricht ist und einem Uhrensymbol. Berührst du das Uhrensymbol, kannst du diese noch einmal bearbeiten, sofort senden oder löschen.
Die bereits erwähnte Apple-App für Messages und SMS iMessage verfügt leider (noch) nicht über eine Funktion für zeitversetzte Nachrichten. Hier kannst du dir allerdings über die vorinstallierte Kurzbefehle-App mit einem kleinen Trick einen Workaround schaffen:
- Öffne die App „Kurzbefehle“ auf deinem iPhone.
- Gehe unten in der Leiste auf „Automation“ und tippe anschließend auf „Persönliche Automation erstellen“.
- Wähle „Tageszeit“ aus, um eine Uhrzeit zu wählen, an der der Kurzbefehl – also das Senden der Nachricht – ausgeführt werden soll. Da Kurzbefehle eigentlich dazu gedacht sind, sich wiederholende Aktionen zu automatisieren, musst du eine tägliche, wöchentliche oder monatliche Wiederholung einstellen. Willst du einmalig eine Nachricht versenden, musst du also daran denken, den Kurzbefehl wieder zu löschen. Wähle daher am besten wöchentlich oder monatlich aus.
- Tippe anschließend auf „Aktion hinzufügen“.
- Gib „Nachricht senden“ ein oder wähle es in den Vorschlägen aus.
- Tippe „Nachricht“ an, um deine Nachricht zu schreiben und wähle anschließend über „Empfänger“ einen Kontakt aus.
- Im nächsten Schritt kannst du ähnlich wie bei Skedit wählen, ob du die Automation vor Ausführen bestätigen willst. Wähle diese Option ab, wenn du einen komplett automatischen Versand möchtest.
- Tippe auf „Fertig“, um die Automation zu speichern und die Nachricht zum eingestellten Zeitpunkt zu versenden.
- Denke daran, die Automation wieder zu löschen.
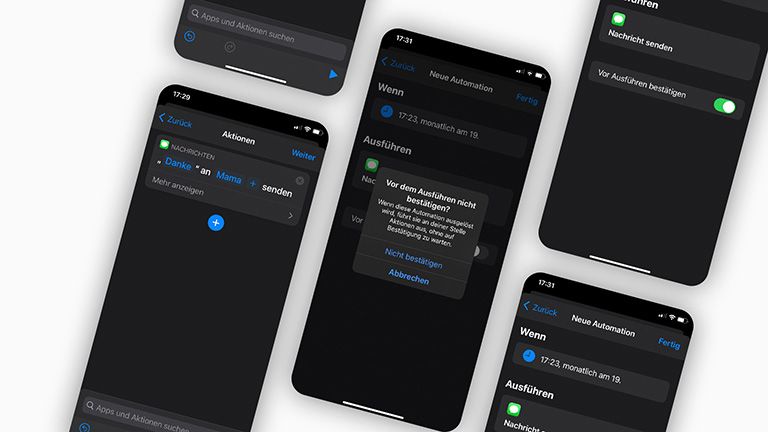
Auch beim E‑Mail-Versand kannst du Nachrichten für einen späteren Zeitpunkt an einem gewünschten Datum einstellen. Die entsprechende Funktion findest du bei vielen Anbietern sowohl in der Desktop-Version für PC und Mac als auch in der App für Android oder iOS, manchmal ist sie kostenpflichtig. Wir zeigen, wie es bei den zwei gängigen E‑Mail-Programmen Microsoft Outlook und Gmail von Google geht:
- Schreibe deine E‑Mail und wähle einen Kontakt aus.
- Klicke im Menüband unter der Registerkarte „Nachrichten“ in der Gruppe „Markierungen“ auf das kleine Symbol in der unteren rechten Ecke.
- Im folgenden Dialogfenster klickst du das Kontrollkästchen bei „Übermittlung verzögern bis“ an und wählst ein Datum und eine Uhrzeit aus.
- Bestätige mit „Schließen“.
- Wenn du jetzt auf „Senden“ klickst, bleibt die Nachricht bis zum gewünschten Zeitpunkt in deinem Entwürfe-Ordner.
- Bereite deine E‑Mail vor.
- Klicke auf das Drop-Down-Menü neben der Sende-Fläche und wähle „Später senden …“.
- Nun kannst du einen Zeitpunkt für den Versand wählen.
- Wenn du die geplante Nachricht abschickst, verbleibt sie zunächst im Ordner Entwürfe und wird dann zum eingestellten Zeitpunkt gesendet.
- Verfasse deine E‑Mail und gib einen Empfänger ein.
- Klicke in der Desktop-Version auf das Drop-Down-Menü neben dem Sende-Button beziehungsweise auf die drei Punkte in der App.
- Wähle „Senden planen“ aus und bestimme eine Zeit für den Versand. Deine geplante E‑Mail wird später verschickt.
Disclaimer Die OTTO (GmbH & Co KG) übernimmt keine Gewähr für die Richtigkeit, Aktualität, Vollständigkeit, Wirksamkeit und Unbedenklichkeit der auf updated.de zur Verfügung gestellten Informationen und Empfehlungen. Es wird ausdrücklich darauf hingewiesen, dass die offiziellen Herstellervorgaben vorrangig vor allen anderen Informationen und Empfehlungen zu beachten sind und nur diese eine sichere und ordnungsgemäße Nutzung der jeweiligen Kaufgegenstände gewährleisten können.