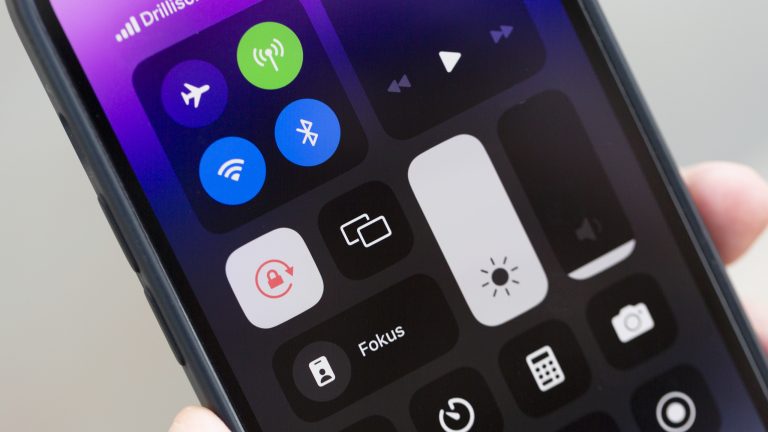Über die Ausrichtungssperre verhinderst du das automatische Drehen des Bildschirms deines iPhones. Denn je nach geöffneter App und eigener Position, zum Beispiel sitzend oder liegend, dreht sich der dargestellte Inhalt gerne auch mal ohne dein Zutun ins Hoch- oder Querformat – meist dann, wenn es gerade gar nicht passt. Damit du zukünftig von selbstdrehenden Bildschirmen verschont bleibst, zeigen wir dir hier, wie du die Ausrichtungssperre für einzelne Apps aktivierst.
Wie das iPhone verfügten auch frühe iPad-Modelle über einen Seitenschalter. Während dieser beim iPhone lediglich eine Funktion beherrscht, hattest du zumindest beim iPad mehr Auswahl. Dort konnte der Schalter nämlich nicht nur zwischen „Ton ein“ und „Ton aus“ wechseln, sondern bei Bedarf auch die Ausrichtungssperre aktivieren. Beim iPhone und aktuellen iPads lässt sich diese nur noch über das Kontrollzentrum aufrufen. Das geht zwar ebenfalls einigermaßen schnell, hat aber den Nachteil, dass die Sperre systemübergreifend für alle Apps gilt. Hast du die Ausrichtungssperre eingeschaltet, zeigen dir sämtliche Apps ihre Inhalte nur noch der Höhe nach an, auch dann, wenn du das iPhone quer hältst.
Hinweis: Einige Apps ignorieren die Ausrichtungssperre deines iPhones. Streaming-Apps, wie zum Beispiel Netflix, spielen ihre Videos ausschließlich im Querformat ab. Unabhängig davon, ob das Drehen blockiert ist oder nicht.
Möchtest du die Ausrichtungssperre nicht jedes Mal manuell ein- und ausschalten, kannst du dir stattdessen die Automation deines iPhones zunutze machen. Diese aktiviert bzw. deaktiviert die Sperre in Abhängigkeit der geöffneten App automatisch. Orientiere dich dafür einfach an nachfolgender Anleitung. Suchst du Inspiration für weitere Automationen, wirst du vielleicht hier fündig:
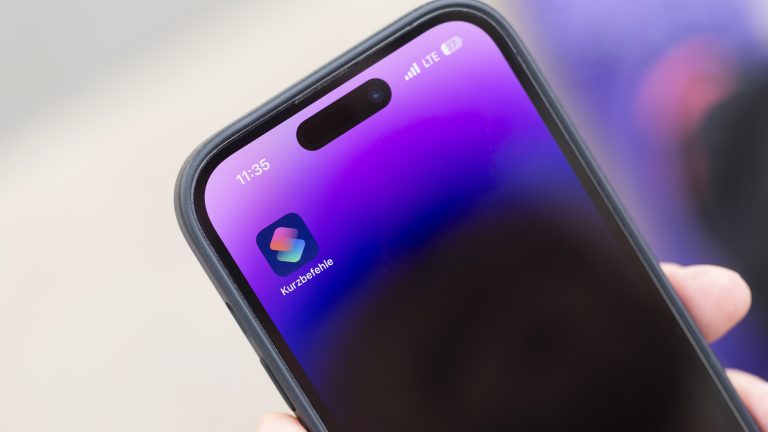
Damit du diesen Praxistipp auf deinem iPhone anwenden kannst, benötigst du die Apple-eigene App „Kurzbefehle“. Diese ist als Teil von iOS ab Werk installiert. Solltest du sie gelöscht haben, kannst du sie über den App Store erneut herunterladen.
- Öffne die „Kurzbefehle“-App auf deinem iPhone.
- Tippe in der unteren Leiste in der Mitte auf „Automation“.
- Sofern es sich hierbei um deine erste Automation handelt, tippe auf die Schaltfläche „Neue Automation“ in der Mitte des Bildschirms. Hast du bereits automatisierte Kurzbefehle eingerichtet, tippe stattdessen auf das Plus-Symbol oben rechts.
- Weiter geht’s mit einer kurzen Berührung auf „Persönliche Automation erstellen“.
- Scrolle in der Liste runter bis zu dem Eintrag „App“. Alternativ kannst du auch „App“ in der Suchleiste eingeben.
- In dem sich öffnenden Fenster kannst du über „Auswählen“ die eine oder mehrere Apps auswählen, für die die Automation gelten soll. Tippe danach auf „Fertig“.
- Unterhalb der gewählten App oder Apps kannst du nun einstellen, ob die Automation beim Öffnen oder Schließen der App ablaufen soll. Hinweis: Du kannst hier beide Optionen auswählen, sodass die Automation beim Öffnen der App startet und beim Schließen beendet wird. Allerdings kann es in dem Fall passieren, dass die Ausrichtungssperre nicht immer zuverlässig mit dem Schließen der App ausgeschaltet wird.
- Hast du den Haken unter die Option(en) gesetzt, geht es über „Weiter“ zur nächsten Einstellung.
- Gib unter „Aktionen“ in der Suchleiste am unteren Bildschirmrand „Ausrichtungssperre“ ein. Das System schlägt dir dann das passende Skript vor: „Ausrichtungssperre festlegen“.
- Wähle es aus und tippe anschließend auf „Weiter“. Die darunter eingeblendeten Aktionsvorschläge kannst du ignorieren.
- Im finalen Fenster legst du fest, ob die Automation vor dem Ausführen durch dich bestätigt werden muss und, falls nicht, ob du über das Ausführen benachrichtigt werden möchtest. Beides kannst du in diesem Fall deaktivieren.
- Mit „Fertig“ wird die Routine erstellt.
Je nachdem, ob du bei „geöffnet wird“ und „geschlossen wird“ beide Haken gesetzt hast, aktiviert iOS nun jedes Mal die Ausrichtungssperre, sobald du die entsprechenden App(s) öffnest. Hast du die Ausrichtungssperre standardmäßig aktiv, sorgt die Automation für den umgekehrten Fall und pausiert diese während der App-Nutzung.
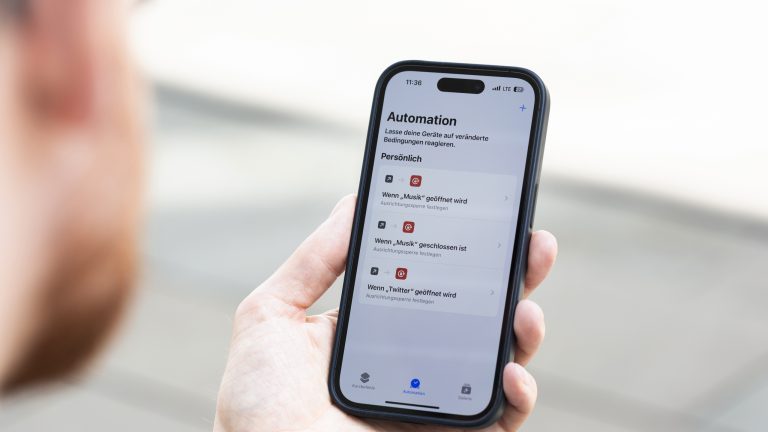
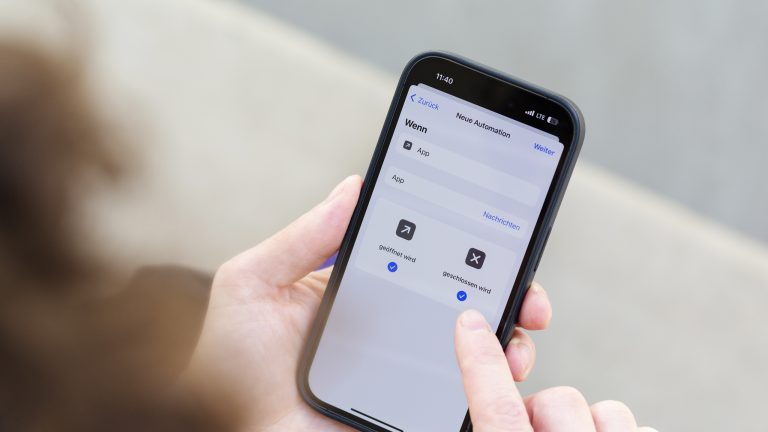
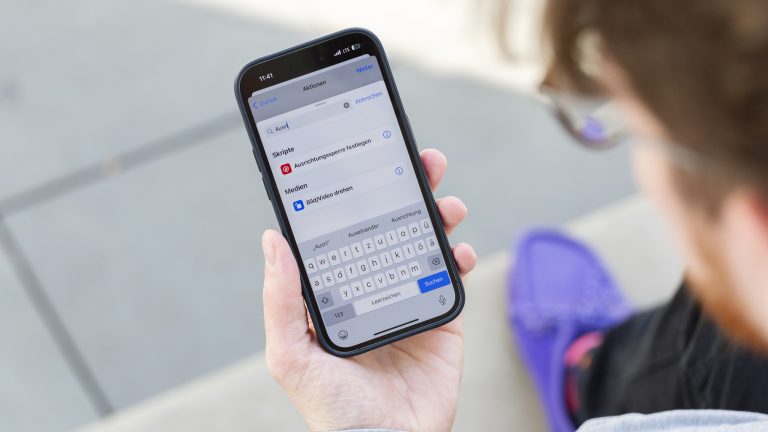
Wichtig: Wechselst du schnell und viel zwischen Apps hin und her, kann es passieren, dass die Automation nicht hinterherkommt. Dann bleibt zum Beispiel die Ausrichtungssperre aktiv, obwohl du dich nicht mehr in der betreffenden App befindest. Abhilfe kann in dem Fall schaffen, die beiden Automationen zu trennen, also jeweils eine separate für das Öffnen einer App zu erstellen und eine für das Schließen der App.
Sollte die Automation nicht den gewünschten Zweck erfüllen, gibt es eine weitere Option, um die Ausrichtungssperre zu steuern. Auch für diesen Weg musst du nicht jedes Mal das Kontrollzentrum bemühen. Stattdessen reicht es, auf die Rückseite deines iPhones zu tippen.
- Öffne die „Einstellungen“ deines iPhones.
- Ruf die „Bedienungshilfen“ auf und dort „Tippen“ unter „Physisch und motorisch“.
- Scrolle in dem Untermenü nach unten zum letzten Punkt „Auf Rückseite tippen“.
- Entscheide nun, ob du die Ausrichtungssperre durch zweimaliges oder dreimaliges Tippen auf die Rückseite ein- und ausschalten möchtest.
- Sobald du das Häkchen hinter „Ausrichtungssperre“ gesetzt hast, aktiviert dein iPhone die Rückseite als Taste.
- Klopfe deinem iPhone nun zwei- oder dreimal mit dem Finger kräftig auf den Rücken, um die Orientierung zu sperren oder zu entsperren.

Nutzt du die Rückseite als Taste, bekommst du keine Bestätigung, dass die Ausrichtungssperre aktiviert oder deaktiviert wurde. Herausfinden lässt sich das nur, indem du innerhalb der Apps schaust, ob diese sich weiterhin drehen, oder durch Aufrufen des Kontrollzentrums. Das Tippen auf die Rückseite kann anfangs zudem etwas gewöhnungsbedürftig sein. Wichtig ist, dass du möglichst in die Mitte tippst und dabei ruhig mit Druck und gleichmäßig.
So sinnvoll und schnell die Ausrichtungssperre über das Kontrollzentrum aufgerufen ist, so lästig kann es manchmal sein, sie für jede App einzeln ein- und wieder ausschalten zu müssen. Mit den beiden hier vorgestellten Praxistipps ersparst du diesen Umweg zukünftig. Und wusstest du, dass du mit der „Kurzbefehle“-App nicht nur Automationen erstellen kannst, sondern auch deine eigenen App-Symbole? Hier erfährst du, wie du deinem iPhone einen individuellen Look verschaffst:
Disclaimer Die OTTO (GmbH & Co KG) übernimmt keine Gewähr für die Richtigkeit, Aktualität, Vollständigkeit, Wirksamkeit und Unbedenklichkeit der auf updated.de zur Verfügung gestellten Informationen und Empfehlungen. Es wird ausdrücklich darauf hingewiesen, dass die offiziellen Herstellervorgaben vorrangig vor allen anderen Informationen und Empfehlungen zu beachten sind und nur diese eine sichere und ordnungsgemäße Nutzung der jeweiligen Kaufgegenstände gewährleisten können.