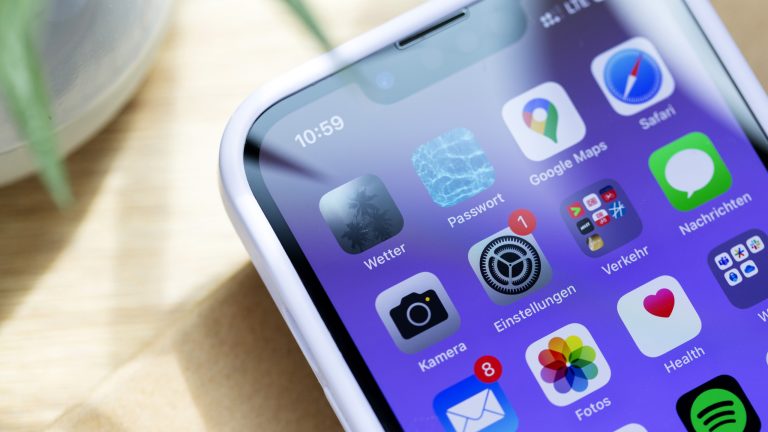Installierst du eine App auf deinem iPhone, kommt diese selbstverständlich mit einem eigenen Symbol für den Home-Bildschirm. Nun entsprechen vielleicht nicht alle dieser App-Symbole deinem ästhetischen Empfinden, passen nicht zu deiner Anordnung der Apps oder ähneln zu sehr anderen Apps, sodass du dich ständig vertippst. Die einfache Lösung: ein eigenes Symbol für die App erstellen. Apple selbst bietet diese Option zwar nicht an, mit der Apple-eigenen „Kurzbefehle“-App geht es dennoch problemlos. Hier erfährst du, wie deinen iPhone-Apps ein neues Aussehen spendierst.
Die „Kurzbefehle“-App auf deinem iPhone ist ein vielseitiges Werkzeug, mit dem du allerhand Komfortfunktionen und Abkürzungen einrichten kannst. Weil die Anwendung auf den ersten Blick aber sehr unübersichtlich sein kann und nicht sonderlich selbsterklärend ist, zeigen wir dir hier, wie du damit eigene App-Symbole für dein iPhone erstellst. Weitere Tipps, wie du der „Kurzbefehle“-App sinnvolle Aufgaben entlockst, liest du hier:
Unter Windows und macOS kannst du von nahezu allen Programmen und Dateien Verknüpfungen erstellen, die auf dem Desktop angezeigt werden. Damit sparst du dir lange Wege durch Ordnerstrukturen oder über die Suchfunktion. Eine Verknüpfung verkürzt den Weg zur eigentlichen Datei, um diese direkt vom Startbildschirm aus auszuführen. Ähnlich verhält es sich bei den App-Symbolen, die du für dein iPhone individuell gestalten kannst. Auch sie sind letztlich nur eine Verknüpfung zur installierten App. Auf dem iPhone werden diese Verknüpfungen „Lesezeichen“ genannt. Hast du dir ein App-Lesezeichen mithilfe der nachfolgenden Anleitung erstellt und mit einem eigenen Symbol versehen, kannst du die dazugehörige App vom Home-Bildschirm entfernen und in die App-Mediathek auslagern.
Damit du deiner App ein neues Erscheinungsbild verpassen kannst, benötigst du logischerweise zunächst einmal ein passendes Bild, das als Symbol fungieren soll. Dieses kannst du aus dem Internet beziehen, selbst eins gestalten oder einfach ein Bild bzw. Foto aus deiner iCloud-Mediathek auswählen.
Wichtig: Damit du App-Symbole auf deinem iPhone erstellen kannst, muss darauf mindestens iOS 14 oder neuer installiert sein.
- Öffne die „Kurzbefehle“-App auf deinem iPhone.
- Tippe unter „Kurzbefehle“ auf das Plus-Symbol oben rechts in der Ecke.
- Wähle unter „Nächste Aktionsvorschläge“ „App öffnen“ aus.
- Im sich öffnenden Fenster tippst du auf das hellblau unterlegte „App“ in der Zeile oben.
- Nun listet dir dein iPhone sämtliche installierte Apps auf. Wähle daraus jene aus, die ein neues Symbol bekommen soll.
- Nun folgt die Individualisierung: Tippe zunächst ganz oben auf den nach unten zeigenden Pfeil hinter „App öffnen“ und anschließend in dem Kontextmenü auf „Umbenennen“.
- Gib nun den Namen ein, den die Verknüpfung tragen soll. Das kann der gleiche sein wie die Bezeichnung der App, mit der sie verknüpft ist, oder ein weniger offensichtlicher.
- Hast du den Namen angepasst, tippe am unteren Bildschirmrand in der Mitte auf das i-Symbol und danach auf „Zum Home-Bildschirm“. Hier siehst du, wie das Lesezeichen samt Namen aussehen wird.
- Um das Platzhalter-Symbol auszutauschen, tippe unter „Name und Symbol für Home-Bildschirm“ auf das kleine Symbol links neben dem App-Namen.
- Unter „Foto auswählen“ öffnet sich deine Mediathek, aus der du das passende Motiv beziehen kannst. Achte bei der Foto- bzw. Bildauswahl darauf, dass es den weißen Rahmen komplett füllt, da das Symbolbild ansonsten gestreckt wird. Zoome in dem Fall, etwa bei Querformatfotos, in das Motiv hinein.
- Bestätige die Bildauswahl mit „Auswählen“.
- Tippe abschließend auf „Hinzufügen“ oben rechts in der Ecke.
Fertig, du hast deinem iPhone ein eigenes App-Symbol hinzugefügt. Nun kannst du die Original-App in die App-Mediathek verschieben. Achtung: Löschen solltest du sie nicht, da sonst auch das dazugehörige Lesezeichen nicht mehr funktioniert.
Dass es sich bei dem Lesezeichen um eine Verknüpfung handelt, zeigt dir dein iPhone übrigens bei jedem Öffnen kurzzeitig am oberen Bildschirmrand an. Die Einblendung verschwindet aber nach wenigen Sekunden von selbst. Darüber hinaus solltest du beim Öffnen der App über die Verknüpfung keinen Unterschied merken. Dein iPhone braucht zum Starten der App mithilfe des Lesezeichens genauso lange wie über die App selbst.
Bist du mit deinem gewählten Motiv nicht mehr zufrieden, kannst du es einfach auf dem Home-Bildschirm durch längeres Antippen des Symbols löschen. Wähle in dem Kontextmenü „Lesezeichen löschen“, um es zu entfernen. Der dazugehörige Kurzbefehl bleibt dabei bestehen, sodass du direkt ein neues Symbol dafür auswählen kannst. Theoretisch kannst du dir auf dem Weg auch mehrere App-Lesezeichen anlegen, die alle zur gleichen Anwendung weiterleiten.
Für einen eigenen Look kannst du die Apps auf deinem iPhone nach obiger Anleitung ganz einfach gegen selbstgestaltete austauschen. Das macht nicht nur Spaß, sondern sieht auch noch cool aus. Du solltest bei der Gestaltung lediglich darauf achten, dass Name und Symbol der Verknüpfung zumindest für dich eindeutig sind. Sonst weißt du hinterher vielleicht nicht mehr, welches Lesezeichen zu welcher App gehört und nutzt am Ende doch wieder die ursprüngliche Anwendung.
Disclaimer Die OTTO (GmbH & Co KG) übernimmt keine Gewähr für die Richtigkeit, Aktualität, Vollständigkeit, Wirksamkeit und Unbedenklichkeit der auf updated.de zur Verfügung gestellten Informationen und Empfehlungen. Es wird ausdrücklich darauf hingewiesen, dass die offiziellen Herstellervorgaben vorrangig vor allen anderen Informationen und Empfehlungen zu beachten sind und nur diese eine sichere und ordnungsgemäße Nutzung der jeweiligen Kaufgegenstände gewährleisten können.