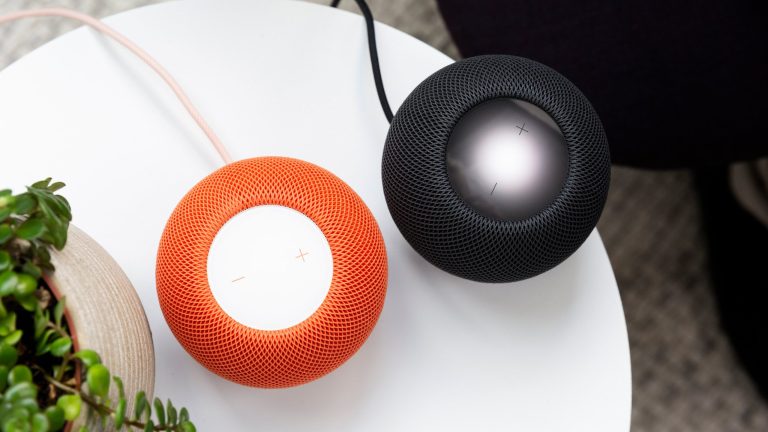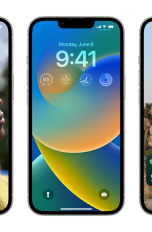Willst du deinen HomePod oder HomePod mini verkaufen oder ihn an Freunde oder Familienmitglieder verschenken, dann solltest du ihn zunächst auf die Werkseinstellung zurücksetzen. Dieses Vorgehen hat aber noch einen weiteren Nutzen, denn es kann Probleme lösen. Stimmt etwas mit dem Gerät nicht und auch der Neustart über die Home-App bringt keine Lösung, ist ein vollständiger Reset vielleicht die Rettung. Wie das genau funktioniert und was dabei zu beachten ist, erfährst du hier.
Für die Einrichtung des Geräts hast du den HomePod (mini) ja bereits mit einem iPhone oder iPad verbunden. Entsprechend lässt er sich über die Home-App darauf steuern. Das ist auch die einfachste Möglichkeit für den Reset auf die Werkseinstellungen. So geht es:
- Stelle sicher, dass dein HomePod oder HomePod mini eingeschaltet ist. Auf dem Smartphone, Tablet oder Mac sollten WLAN und Bluetooth aktiviert sein.
- Gehe nun in die „Home“-App auf deinem iPhone, iPad oder Mac
- Hier findest du den HomePod (mini). Tippe ihn an und oder klicke doppelt darauf.
- Scrollst du nach unten, findest du die Schaltfläche „Gerät entfernen“. Wähle sie aus.
- Bestätige nun mit einem Klick auf „Entfernen“.
Der HomePod ist somit aus deinem Account entfernt. Weil keine Zuordnung mehr existiert, setzt sich das Gerät auf die Werkseinstellungen zurück. Du kannst ihn anschließend als neuen HomePod beziehunsweise HomePod mini einrichten. Wie das Einrichten genau funktioniert, erfährst du hier:
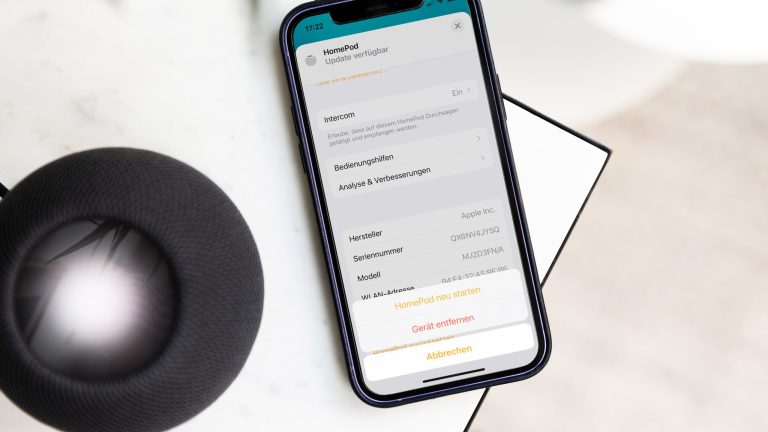
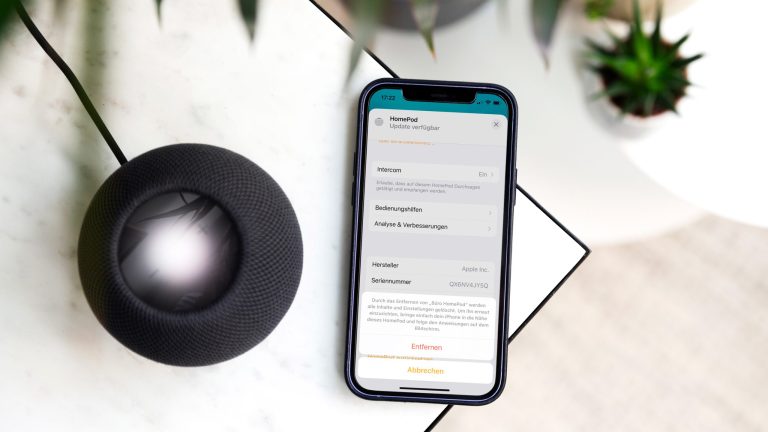
Hast du gerade kein verbundenes Gerät in der Hand oder das oben beschriebene Zurücksetzen funktioniert nicht, dann geht alternativ auch der Reset über den Lautsprecher selbst:
- Stecke den HomePod oder HomePod mini zunächst vom Strom ab und warte zehn Sekunden.
- Schließe das Gerät nun wieder an den Strom an. Warte erneut zehn Sekunden.
- Berühre und halte jetzt das Display auf der Oberseite.
- Nach kurzer Zeit meldet sich Siri zu Wort und bestätigt, dass sich der HomePod zurücksetzt. Deinen Finger kannst du dann vom Gerät nehmen, wenn ein Signalton ertönt.
- Nun erfolgt der vollständige Reset auf die Werkseinstellungen. Danach kannst du den HomePod erneut einrichten.

Als weitere Alternative steht noch der Reset über einen Rechner zur Wahl. Der erfolgt über den Finder (Mac) oder iTunes (PC). Bevor du auf dem Windows-PC beginnst, solltest du also sicherstellen, dass du das Programm heruntergeladen und installiert hast. Außerdem musst du mit deiner Apple-ID angemeldet sein, damit der HomePod in deinem Account auftaucht. Danach geht es so weiter:
- Trenne den HomePod oder HomePod mini vom Strom und nimm das USB-C-Kabel mit zum Rechner.
- Schließe den HomePod nun mit dem Kabel an diesem an.
- Warte kurz, bis er im Finder oder in iTunes auftaucht.
- Klicke nun auf deinen HomePod oder HomePod mini.
- Du solltest nun die Option „HomePod wiederherstellen …“ sehen. Klicke sie an.
- Jetzt ist der Vorgang gestartet. Währenddessen blinkt das Display an der Oberseite orange. Hört das Blinken auf, ist der HomePod auf die Werkseinstellungen zurückgesetzt.
Egal ob mit iPhone, iPad, Mac, PC oder am Lautsprecher selbst: Der HomePod mini lässt sich im Handumdrehen zurücksetzen. Damit löst du vielleicht ein bestehendes Problem mit dem Gerät oder machst es bereit für die Weitergabe. Sollten alle oben genannten Anleitungen nicht funktionieren, dann stimmt vielleicht etwas nicht. Wende dich in diesem Fall lieber an den Support von Apple – über das Internet oder in einem Apple Store vor Ort.
Disclaimer Die OTTO (GmbH & Co KG) übernimmt keine Gewähr für die Richtigkeit, Aktualität, Vollständigkeit, Wirksamkeit und Unbedenklichkeit der auf updated.de zur Verfügung gestellten Informationen und Empfehlungen. Es wird ausdrücklich darauf hingewiesen, dass die offiziellen Herstellervorgaben vorrangig vor allen anderen Informationen und Empfehlungen zu beachten sind und nur diese eine sichere und ordnungsgemäße Nutzung der jeweiligen Kaufgegenstände gewährleisten können.