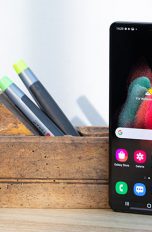Seit Einführung des Always-on-Displays (AoD) verzichtet Samsung bei seinen Smartphones auf die Benachrichtigungs-LED. Zwar übernimmt das AoD viele Aufgaben der gestrichenen Funktion, solltest du aber zu denjenigen gehören, die das dezente LED-Leuchten vermissen, findest du hier Abhilfe. UPDATED verrät dir, wie du bei deinem Samsung Galaxy S10, S20 oder S21 auch ohne offizielle Benachrichtigungs-LED nicht darauf verzichten musst.
Dass Samsung und viele andere Hersteller von Mobiltelefonen inzwischen auf eine Benachrichtigungs-LED verzichten, hat einen einfach Grund: Platz. Durch die randlosen Displays reduzieren Samsung, Huawei, Xiaomi und Co. alle störenden Elemente – im Fall von Samsung eben auch die Benachrichtigungs-LED. Bei älteren Galaxy-Modellen befindet sich das kleine Informationslicht neben der Frontkamera. Seit diese im sogenannten Punch-Hole-Format ins Display integriert ist, ist links und rechts davon kein Platz mehr dafür.
Zum Glück bieten sich aber eine paar Alternativen, um trotzdem eine Benachrichtigungs-LED oder etwas Vergleichbares bei deinem Galaxy-Smartphone zu aktivieren.
Ab Werk beherrschen die modernen Samsung Galaxys die neue Funktion des Always-on-Displays. Dabei zeigt das Display eine durchgängige Statusanzeige auf dem ausgeschalteten Bildschirm an, die dich zum Beispiel über die Uhrzeit, das Datum oder verpasste Anrufe und Nachrichten informiert. So aktivierst du das Always-on-Display bei deinem Samsung Galaxy S10, S20 oder S21:
- Rufe auf deinem Samsung Galaxy S10, S20 oder S21 die Einstellungen auf.
- Suche dort nach Sperrbildschirm und tippe darauf.
- Auf der sich öffnenden Seite findest du den Eintrag Always on Display. Über den Schalter rechts daneben aktivierst du die Funktion.
- Bei eingeschaltetem Always-on-Display bieten sich dir zusätzliche Optionen. Unter dem Eintrag Always on Display erscheint nun der Zusatz Zum Anzeigen tippen. Tippst du darauf, kannst du unter anderem die Anzeigedauer des AoD festlegen, zwischen mehreren Darstellungsformen, zum Beispiel den Uhrenstil, wählen oder die Display-Helligkeit einstellen.
- Möchtest du neben Uhrzeit und Datum noch weitere Statusmeldungen für das AoD festlegen, kannst du das ebenfalls unter Sperrbildschirm erledigen.
- Bei aktiviertem AoD taucht dort der Eintrag Widgets auf. Tippe darauf, um weitere Informationen wie Wetter, Termine oder eingestellte Wecker deinem AoD hinzuzufügen.
- Die Widgets ruft du auf, indem du bei eingeschaltetem AoD doppelt auf die Uhrzeit tippst.
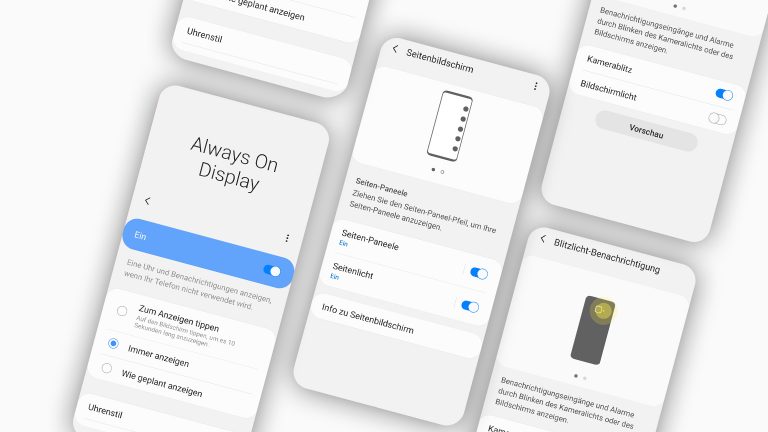
Neben dem AoD bietet Samsung dir bei den Galaxy-Smartphones eine weitere Form der Benachrichtigung: das Seitenlicht bzw. seit Android 11 sogenannte kurze Pop-ups. Diese effektvolle Lichtspielerei informiert dich ebenfalls über eingehende Mitteilungen, indem der Displayrand des Galaxy einmal aufleuchtet. Dabei kannst du Muster, Farbe und Form des kurzen Pop-ups in den Optionen selbst bestimmen.
Der Nachteil des Seitenlichts bzw. des Pop-ups gegenüber der Benachrichtigungs-LED und dem AoD: Es leuchtet nur einmalig bei Eingehen der Nachricht auf. So aktivierst du das Seitenlicht unter Android 11 bei deinem Samsung Galaxy S10, S20 oder S21:
- Rufe auf deinem Samsung Galaxy S10, S20 oder S21 die Einstellungen auf.
- Suche dort nach Benachrichtigungen und tippe darauf.
- Wähle unter Benachrichtigungs-Pop-up-Stil „Kurz“ und tippe anschließend auf Einstellungen für kurze Pop-ups.
- Sofern noch nicht geschehen, aktiviere das Häkchen bei Auch bei ausgesch. Bilds. anzeigen.
- Wähle anschließend den Stil des Seitenlichts, indem du auf den entsprechenden Eintrag tippst. Hier kannst du aus mehreren Effekten und Farben für das umlaufende Seitenlicht wählen. Unter Erweitert findest du darüber hinaus Optionen zur Transparenz, Breite und Dauer des Seitenlichts.
Bei älteren Android-Versionen findest du die Option für das Seitenlicht noch an anderer Stelle. So aktivierst du das Seitenlicht unter Android 10 oder älter:
- Rufe auf deinem Samsung Galaxy S10, S20 oder S21 die Einstellungen auf.
- Suche dort nach Anzeige und tippe darauf und anschließend auf Seitenbildschirm.
- Hier kannst du das Seitenlicht einschalten, indem du den Regler nach rechts schiebst.
Hinweis: Das Seitenlicht bzw. kurze Pop-up funktioniert nicht bei allen Apps. Während zum Beispiel eingehende Nachrichten bei WhatsApp über das Seitenlicht angezeigt werden, bleibt dein Galaxy-Smartphone bei Mitteilungen von zum Beispiel Instagram oder Snapchat dunkel.
Das liegt daran, dass WhatsApp seine Mitteilungen über sogenannte Pop-ups ausgibt. Das sind kurze Benachrichtigungen am oberen Bildschirmrand, die kurz darauf wieder verschwinden. Das Seitenlicht bezieht aus diesen Pop-ups seinen Impuls zu leuchten. Apps, die keine Pop-ups senden, können dementsprechend auch nicht auf das Seitenlicht zugreifen.
Das AoD und das Seitenlicht sind natürlich nur dann hilfreich, wenn dein Handy mit dem Display nach oben auf dem Tisch liegt. Alternativ oder zusätzlich bietet es sich deshalb an, den Kamerablitz als weitere Benachrichtigungsquelle zu aktivieren. Bei eingehenden Mitteilungen leuchtet der Blitz dann wie bei Nachtaufnahmen jedes Mal kurz auf. So aktivierst du Kamerablitz und Bildschirmlicht bei deinem Samsung Galaxy S10, S20 oder S21:
- Rufe auf deinem Samsung Galaxy S10, S20 oder S21 die Einstellungen auf.
- Suche dort nach Eingabehilfe und tippe darauf.
- Im nächsten Menü findest du den Eintrag Erweiterte Einstellungen. Tippe diese an und im nächsten Auswahlfenster auf Blitzlicht-Benachrichtigung.
- Hier hast du nun die Wahl, ob du den Kamerablitz und/oder das Bildschirmlicht als Benachrichtigungsanzeige nutzen möchtest.
Hinweis: Du kannst beide Funktionen auch zusätzlich zu den beiden anderen Optionen aktivieren. Anders als beim Always-on-Display und dem Seitenlicht bietet dir die Blitzlicht-Benachrichtigung keine zusätzlichen Einstellungsmöglichkeiten, wie Dauer, Helligkeit oder ähnlichem.

Die Lösungen oben stellen allesamt eher Alternativen zur Benachrichtigungs-LED dar. Möchtest du partout nicht auf die kleine Info-Leuchte verzichten, gibt es im Google Play Store einige Apps, die LED nachträglich auf deinem Samsung Galaxy S10, S20 oder S21 installiert.
Speziell für Samsung-Galaxy-Smartphones wurde die App LED Me Know entwickelt. Im Google Play Store kannst du sie kostenlos runterladen, sofern du ein kompatibles Smartphone besitzt. Die App unterstützt alle S10‑, S20- und S21-Modelle der Galaxy-Reihe und einige weitere, wie zum Beispiel das Galaxy Z Flip oder Galaxy Fold. Darüber hinaus läuft LED Me Know laut dem Entwickler Anker Technologies auch problemlos unter Android 11.
LED Me Know lässt dich eine Benachrichtigungs-LED für dein Samsung Galaxy einrichten und individualisieren. Du kannst zwischen verschiedenen Animationsarten und Farben wählen, die Größe und Dauer der LED konfigurieren und spezifische Einstellungen für unterschiedliche Apps und Kontakte vornehmen. Einige der Funktionen setzen allerdings die Premium-Version der App voraus, die einmalig 1,99 Euro kostet.
Eine weitere App, die ersetzt, was Samsung gestrichen hat, ist aodNotify. Auch diese Applikation simuliert eine Benachrichtigungs-LED auf deinem Samsung Galaxy, die du nach Belieben frei konfigurieren kannst. aodNotify ist kostenlos im Google Play Store erhältlich, eine Pro-Variante mit größerem Funktionsumfang kostet einmalig 2,99 Euro.
Die App lässt dich entscheiden, wo die Benachrichtigungs-LED aufleuchten soll: um die Kamera herum, über die Bildschirmkanten oder – ganz klassisch – als LED-Punkt in der Statusleiste am oberen Bildschirmrand. Farbigkeit, Intensität, Dauer lassen sich auch hier festlegen.
In den Einstellungen von aodNotify kannst du unter anderem wählen, ob die App das Always-on-Display bei eingehenden Mitteilungen aktivieren oder ob lediglich die Benachrichtigungs-LED alleine aufleuchten soll. Über eine Benachrichtigungsvorschau zeigt dir die App wichtige Mitteilungen an, ob dass du dein Galaxy dafür erst aufwecken musst.
Der Entwickler der App, Jawomo, verspricht zudem einen geringen Batterieverbrauch und hat verschiedene Energiesparmodi in die App integriert.
Schade, aber verständlich, dass Samsung seit einiger Zeit keine Benachrichtigungs-LED mehr in seine Mobiltelefone integriert. Immerhin bietet der südkoreanische Hersteller von sich aus einige adäquate Alternativen an, die zumindest teilweise die Funktion der LED übernehmen. Dank kostenloser Apps ist es darüber hinaus zum Glück überhaupt kein Problem, jederzeit eine Benachrichtigungs-LED auf einem Samsung Galaxy S10, S20 oder S21 nachzurüsten – und das Beste daran: Die Apps bieten wesentlich mehr Einstellungsoptionen als jede vom Hersteller angebotene Lösung.
Disclaimer Die OTTO (GmbH & Co KG) übernimmt keine Gewähr für die Richtigkeit, Aktualität, Vollständigkeit, Wirksamkeit und Unbedenklichkeit der auf updated.de zur Verfügung gestellten Informationen und Empfehlungen. Es wird ausdrücklich darauf hingewiesen, dass die offiziellen Herstellervorgaben vorrangig vor allen anderen Informationen und Empfehlungen zu beachten sind und nur diese eine sichere und ordnungsgemäße Nutzung der jeweiligen Kaufgegenstände gewährleisten können.