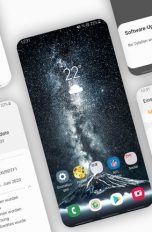Ein neues Smartphone ist immer eine aufregende Anschaffung. Natürlich möchtest du damit auch direkt loslegen und all die spannenden neuen Funktionen erkunden. Allerdings steht zuvor noch die Ersteinrichtung des Smartphones an. Hier erfährst du, was du dafür alles brauchst, wie du dein neues Samsung Galaxy S21 einrichtest und was dabei zu beachten ist.
Bevor du dein Smartphone zum ersten Mal einschaltest, solltest du deine SIM-Karte einlegen. Dabei spielt es zunächst keine Rolle, ob du eine alte verwenden möchtest oder dir eine neue Karte zugelegt hast. Wichtig ist, dass diese im Nano-Format vorliegt, denn nur diese Größe passt beim Galaxy S21. Gehe beim Einlegen wie folgt vor:
- Nimm das Steckplatzwerkzeug aus der Verpackung. Das ist ein kleines Metallplättchen mit einer langen Spitze.
- Lege das Smartphone bereit. Die Unterseite sollte zu dir zeigen.
- Am Einschub für die SIM-Karte findest du eine kleine Öffnung. Führe die Spitze des Steckplatzwerkzeugs hier ein.
- Drücke die Spitze mit etwas Kraft in die Öffnung, bis der Einschub aus dem Gerät springt.
- Ziehe den Einschub vorsichtig komplett aus dem Smartphone heraus.
- Lege die Nano-SIM in die dafür vorgesehene Form ein. Du kannst dabei eigentlich nichts falsch machen.
- Möchtest du eine zweite SIM-Karte verwenden, lege diese quer in den Slot für die microSD-Karte ein. Auch hier hilft dir die Form.
- Schiebe den Einschub wieder vorsichtig ins Gerät zurück, bis er komplett mit dem Gehäuse abschließt.
Hinweis zur Dual-SIM-Nutzung: Legst du zwei SIM-Karten in dein Samsung Galaxy S21 ein, kannst du keine microSD-Karte zur Erweiterung des Speichers benutzen. Der entsprechende Slot ist schließlich durch eine SIM-Karte belegt. Eine mögliche Alternative wäre die Nutzung einer eSIM. Informationen zur Bestellung und Einrichtung einer solchen bekommst du bei deinem Mobilfunkanbieter.

Ist die SIM-Karte eingelegt, kannst du dein neues Handy erstmals starten. Im Anschluss führt dich das Smartphone durch eine Reihe von grundsätzlichen Einstellungen und die Anmeldung bei wichtigen Konten. Welche Schritte dabei auf dich zukommen, siehst du hier:
- Schalte das Android-Smartphone über die Funktionstaste auf der rechten Seite des Geräts ein.
- Es erscheint ein Willkommens-Bildschirm. Drücke hier auf den blauen Pfeil.
- Wähle nun deine Sprache aus und tippe auf „Weiter“.
- Du kommst zum Screen „Anzeigen einiger Vorabinformationen“. Hier musst du den „Endbenutzer-Lizenzvertrag“ und die „Datenschutzrichtlinie“ bestätigen. Über den Punkt „Details“ erfährst du jeweils mehr dazu. Alles andere ist optional. Tippe anschließend auf „Weiter“.
- Nun kannst du eine WLAN-Verbindung herstellen. Tippe dazu das gewünschte Netzwerk an, gib das Passwort dafür ein und tippe auf „Verbinden“. Bestätige anschließend mit „Weiter“. Möchtest du diesen Schritt später erledigen, wähle stattdessen „Überspringen“.
- Bei eingelegter SIM-Karte folgt nun die „Dienstanbieter-Einrichtung“. Tippe hier auf „Neustart“ und warte, bis sich dein Smartphone neu gestartet hat.
- Im nächsten Schritt kannst du Daten von einem alten Gerät auf dein Samsung Galaxy S21 übertragen. Tippe dafür auf „Weiter“ und folge den Anweisungen auf dem Display. Alternativ wähle „Nicht kopieren“.
- Nun kommt einer der wichtigsten Schritte, nämlich die Anmeldung mit einem Google-Konto. Diese ist notwendig, um sämtliche Google-Dienste wie Fotos oder den Play-Store zu nutzen. Gib hier also zunächst deine E‑Mail-Adresse und dann dein Passwort ein. Tippe dann auf „Weiter“. Bestätige nun die Nutzungsbedingungen über die Schaltfläche „Ich stimme zu“. Hast du noch kein Google-Konto, kannst du über den Link „Konto erstellen“ ein neues einrichten.
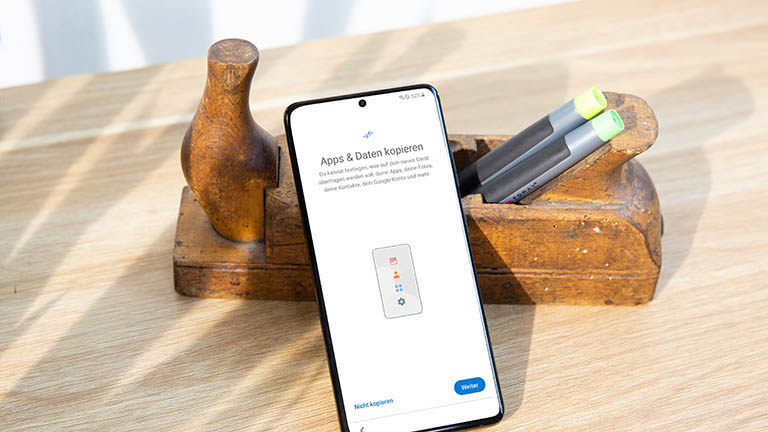
- Das Handy meldet sich jetzt bei den Google-Konto bei den Diensten des Unternehmens an. Das kann ein paar Sekunden dauern.
- Anschließend erscheint ein Bildschirm zum Google Assistant. Tippe hier einfach auf „Weiter“.
- Auf dem Smartphone erscheint nun eine Reihe von möglichen Berechtigungen. Lies dir die einzelnen Punkte gut durch und aktiviere dann nur, was du wirklich möchtest. Bestätige am Ende mit „Akzeptieren“.
- Richte jetzt einen Schutz für dein S21 ein. Dafür stehen verschiedene Arten zur Verfügung. Wähle eine davon aus und folge den Anweisungen auf dem Display. Alternativ dazu kannst du diesen Schritt mit „Überspringen“ auf später verschieben. Beachte aber, dass dein neues Handy dann vorübergehend nicht geschützt ist.
- Hast du einen Samsung-Account oder möchtest einen erstellen, kannst du das im folgenden Bildschirm erledigen. Dieser Schritt ist allerdings komplett optional und nur dann von Bedeutung, wenn du Dienste des Unternehmens nutzen möchtest. Wähle alternativ „Mit Google fortsetzen“ oder „Überspringen“.
- Nun musst du im nächsten Bildschirm nur noch auf „Beenden“ tippen.
- Die Ersteinrichtung deines Smartphones ist abgeschlossen. Jetzt kannst du es ganz normal nutzen, Apps installieren oder weitere Einstellungen vornehmen.
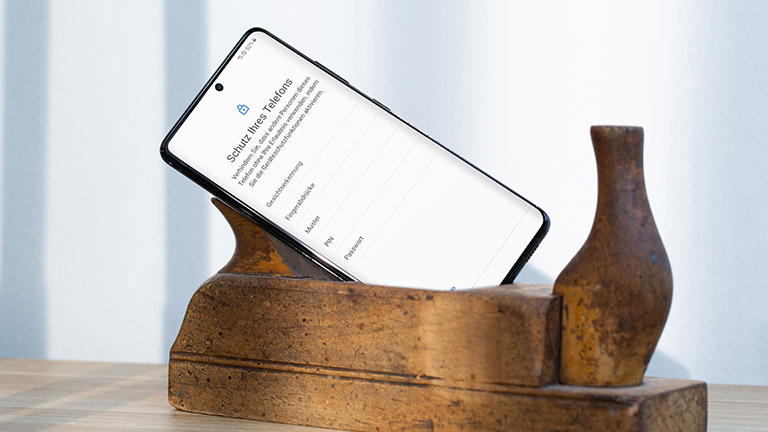
Das Galaxy S21 läuft mit dem Betriebssystem Android. Darüber legt Samsung allerdings eine eigene Benutzeroberfläche. Die kommt ab Werk mit einer Zahl vorinstallierter Apps. Du findest also bereits nach der Ersteinrichtung Dinge wie Microsoft OneDrive, Outlook, Samsung Galaxy Wear, AR-Zone, Netflix und vieles mehr auf deinem Smartphone. Diese Programme nehmen Platz weg und sind für dich vielleicht gar nicht relevant.
Nimm dir also etwas Zeit und schaue diese Apps genau durch. Brauchst du etwas nicht, deinstalliere es im Idealfall direkt. Damit schaffst du sofort auch etwas Ordnung und behältst leichter den Durchblick. Brauchst du eine der Apps später doch, kannst du sie ganz einfach wieder auf dem Handy installieren. Sie sind also nicht für immer verloren.
Disclaimer Die OTTO (GmbH & Co KG) übernimmt keine Gewähr für die Richtigkeit, Aktualität, Vollständigkeit, Wirksamkeit und Unbedenklichkeit der auf updated.de zur Verfügung gestellten Informationen und Empfehlungen. Es wird ausdrücklich darauf hingewiesen, dass die offiziellen Herstellervorgaben vorrangig vor allen anderen Informationen und Empfehlungen zu beachten sind und nur diese eine sichere und ordnungsgemäße Nutzung der jeweiligen Kaufgegenstände gewährleisten können.