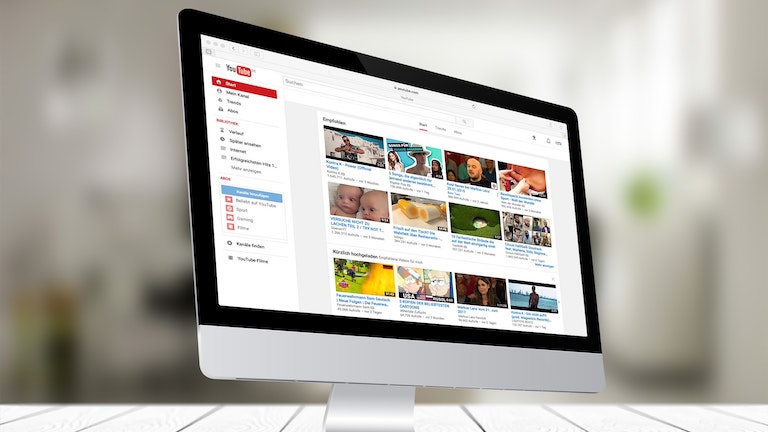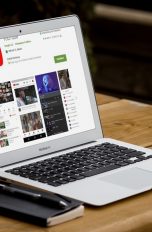Weißt du noch, wie sehr du dich über die ersten Likes und positiven Kommentare deiner YouTube-Videos gefreut hast? Mit einem Lächeln öffnest du die App auf dem Smartphone und besuchst deinen eigenen Kanal. Doch die Zeitreise macht dich eher stutzig. Je näher du den Videos aus der Anfangszeit kommst, desto weiter entfernen sich die Inhalte von dem Menschen, der du heute bist. Die Entscheidung ist klar: Hier muss aufgeräumt werden. UPDATED erklärt dir, wie du ein YouTube-Video oder einen ganzen Kanal löschen kannst.
Du kannst alle Videos in deinem YouTube-Kanal problemlos löschen. Bedenke dabei allerdings: Das Löschen von YouTube-Videos ist endgültig. Das heißt, dass eine Wiederherstellung der entfernten Clips nicht möglich ist. Es ist deshalb ratsam, eine Kopie des Videos zu speichern, falls du es dir später noch mal anschauen willst.
YouTube hat die Oberfläche des Nutzer-Backends unter dem neuen Namen “YouTube Studio Beta” modernisiert. Vorher wurden die eigenen Videos im “Creator Studio” verwaltet, zu dem du folgendermaßen wechseln kannst:
- Gehe zu YouTube.
- Klicke oben rechts auf Anmelden und gib deine persönlichen Zugangsdaten ein.
- Klicke oben rechts auf das Profilbild bzw. auf das Platzhalter-Symbol.
- Klicke auf YouTube Studio (Beta).
- Wähle links Creator Studio Classic aus.
Willst du eine Kopie des Videos speichern, das du von deinem YouTube-Kanal löschen möchtest, kannst du es am Computer einfach als MP4-Datei herunterladen.
Am PC
- Öffne die Startseite von YouTube.
- Klicke oben rechts auf Anmelden und logge dich mit deinen persönlichen Zugangsdaten ein.
- Klicke oben rechts auf dein Profilbild bzw. auf das Platzhalter-Symbol.
- Klicke auf YouTube Studio (Beta).
- Wähle links Videos aus.
- Gehe mit dem Cursor auf das Video, das du herunterladen möchtest, und klicke auf die drei Punkte.
- Wähle Herunterladen.
Mit Creator Studio Classic
- Öffne die Startseite von YouTube.
- Klicke oben rechts auf Anmelden und gib deine persönlichen Zugangsdaten ein.
- Rufe das Creator Studio auf.
- Öffne auf der linken Seite den Video-Manager.
- Klicke die Kästchen bei den Videos an, von denen du eine Kopie herunterladen möchtest.
- Öffne das Drop-down-Menü neben Bearbeiten im jeweiligen Video.
- Klicke auf MP4 herunterladen.
Der Download eines Videos funktioniert nicht? Das kann verschiedene Gründe haben:
- YouTube hat Dein Video entfernt.
- Es liegt eine Urheberrechtsverwarnung zu deinem Video vor.
- Es liegt eine Verwarnung (Verstoß gegen die Community-Richtlinien) vor.
- In deinem Video gibt es einen vorab genehmigten (lizenzierten) Audiotitel.
- In den letzten 24 Stunden hast du dein Video schon fünfmal heruntergeladen.
Das Ersetzen eines bereits hochgeladenen Videos funktioniert bei YouTube nicht. Das liegt daran, dass jedes neu hochgeladene Video eine eigene URL erhält. Nach den Anleitungen zum Löschen erklären wir dir daher, welche Alternativen du hast, um ein YouTube-Video anzupassen, statt es komplett zu löschen.
Wenn du eine Sicherungskopie deines zu löschenden Videos heruntergeladen hast oder dir sicher bist, dass du das Video nicht mehr brauchst, kann es mit dem eigentlichen Löschvorgang losgehen.
Unter Android und iOS
- Öffne die YouTube-App auf deinem Smartphone oder Tablet.
- Gehe auf Anmelden und logge dich mit deinen persönlichen Zugangsdaten ein.
- Tippe unten rechts auf Bibliothek.
- Tippe oben auf Meine Videos.
- Rufe das Video auf, das du löschen möchtest.
- Tippe auf die drei Punkte neben dem Video.
- Wähle den Befehl Löschen aus.
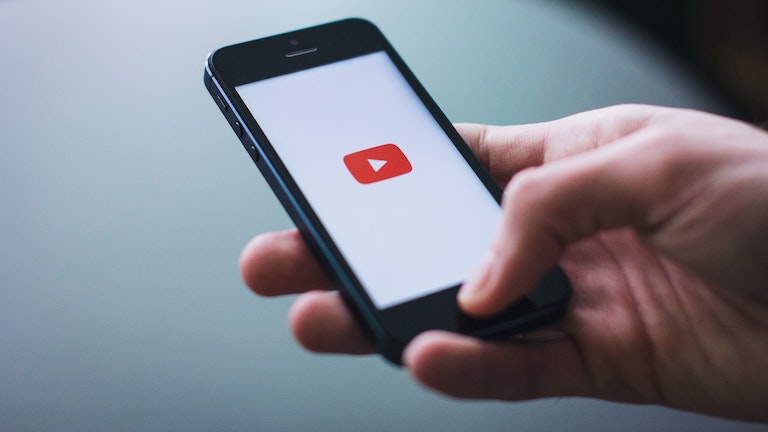
Am Computer
- Gehe zur Startseite von YouTube.
- Klicke oben rechts auf Anmelden und gib deine persönlichen Zugangsdaten ein.
- Klicke oben rechts auf dein Profilbild bzw. auf das Platzhalter-Symbol.
- Klicke auf YouTube Studio (Beta).
- Wähle links Videos aus.
- Gehe mit dem Cursor auf das Video, das du entfernen möchtest, und klicke auf die drei Punkte.
- Wähle hier Löschen.
Mit Creator Studio Classic
- Öffne die Startseite von YouTube.
- Gehe auf Anmelden und logge dich mit deinen persönlichen Zugangsdaten ein.
- Rufe das Creator Studio auf.
- Öffne auf der linken Seite den Video-Manager.
- Klicke die Kästchen bei den Videos an, die du löschen möchtest.
- Öffne das Drop-down-Menü von Aktionen.
- Klicke auf Löschen.
- Alternativ: Öffne das Drop-down-Menü neben Bearbeiten im jeweiligen Video und wähle Löschen.
Wenn du ein Video nicht vollständig löschen, aber auch nicht in seiner aktuellen Form behalten willst, hast du noch eine weitere Möglichkeit: Du kannst Videos anpassen und bearbeiten. Folgende Möglichkeiten hast du:
- Videos schneiden und so Inhalte am Anfang, in der Mitte und/oder am Ende entfernen (nur am Computer möglich)
- Titel, Beschreibung und Datenschutzeinstellungen ändern
- Von YouTube bereitgestellte Videoverbesserungen anwenden
- Infokarte ergänzen und Zuschauer zu einer aktuellen Version des Videos weiterleiten
Bevor du deinen kompletten YouTube-Kanal löschst, beachte: Dabei werden alle Inhalte endgültig entfernt. Das betrifft Videos, Kommentare, Nachrichten, Playlists und den Verlauf.
Aktuell kannst du deinen Kanal nur am Computer löschen.
So löschst du deinen YouTube-Kanal:
- Gehe zur Startseite von YouTube.
- Klicke oben rechts auf Anmelden und gib deine persönlichen Zugangsdaten ein.
- Klicke oben rechts auf das Profilbild bzw. auf das Platzhalter-Symbol.
- Klicke auf Einstellungen.
- Gehe links unten zu Erweiterte Einstellungen.
- Wähle unten Kanal löschen aus.
- Wähle Ich möchte meinen Kanal endgültig löschen aus.
- Bestätige, dass du deinen Kanal löschen willst, indem du auf das eingeblendete Kästchen klickst.
- Wähle Meinen Kanal löschen aus.
Es kann eine gewisse Zeit dauern, bis die Löschung greift. Wundere dich also nicht, sollten die Vorschaubilder deiner Videos zunächst weiterhin angezeigt werden.
Hinweis: Auf diese Weise löschst du nur deinen YouTube-Kanal, dein übergeordnetes Google-Konto bleibt bestehen.
Hast du deinen Kanal gelöscht, findest du den Kanalnamen und die Kanal-URL nicht mehr über die Suche. Zudem wird beides nicht mehr in YouTube Analytics angezeigt. Es gibt jedoch mit dem Kanal verbundene Daten, die weiterhin in zusammengefassten Berichten auftauchen, ohne dem gelöschten Kanal zugeordnet zu werden. Dazu gehört zum Beispiel die Wiedergabezeit deiner Videos.
Du bist dir nicht sicher, ob du deinen YouTube-Kanal endgültig löschen oder ihn vielleicht später weiter nutzen willst? Für diesen Fall bietet dir das Videoportal an, deinen Kanal vorübergehend auszublenden.
Der Kanalname, die Videos, “Mag ich”-Bewertungen, Abos und Abonnenten erhalten dann den Status “Privat” und niemand kann sie mehr einsehen. Du verlierst beim Ausblenden allerdings deine Kommentare und Antworten. Der Vorteil am Ausblenden: Du kannst deinen Kanal bei Bedarf zu einem späteren Zeitpunkt wieder einblenden.
So blendest du deinen Kanal aus (funktioniert nur am Computer):
- Gehe zu YouTube.
- Klicke oben rechts auf Anmelden und logge dich mit deinen persönlichen Zugangsdaten ein.
- Klicke oben rechts auf das Profilbild bzw. auf das Platzhalter-Symbol.
- Klicke auf Einstellungen.
- Gehe links unten zu Erweiterte Einstellungen.
- Wähle unten Kanal löschen aus.
- Wähle als Nächstes Ich möchte meinen Kanal ausblenden aus.
- Bestätige, dass dein Kanal ausgeblendet werden soll, indem du auf das entsprechende Kästchen klickst.
- Klicke auf Kanal ausblenden.
Du siehst dich selbst nicht mehr in den Videos, die du früher bei YouTube hochgeladen hast? Keine Sorge, es gibt verschiedene Möglichkeiten, wie du damit umgehen kannst. Favorisierst du die endgültige Variante, steht es dir jederzeit frei, entweder einzelne Videos oder deinen gesamten Kanal zu löschen. Löschen klingt dann doch zu extrem? Videos können vielfältig angepasst werden, teilweise unterstützt von praktischen YouTube-Tools. Alternativ kannst du deinen YouTube-Kanal ausblenden, statt ihn gleich zu löschen. So kannst du ihn später bei Bedarf wieder aktivieren.
Disclaimer Die OTTO (GmbH & Co KG) übernimmt keine Gewähr für die Richtigkeit, Aktualität, Vollständigkeit, Wirksamkeit und Unbedenklichkeit der auf updated.de zur Verfügung gestellten Informationen und Empfehlungen. Es wird ausdrücklich darauf hingewiesen, dass die offiziellen Herstellervorgaben vorrangig vor allen anderen Informationen und Empfehlungen zu beachten sind und nur diese eine sichere und ordnungsgemäße Nutzung der jeweiligen Kaufgegenstände gewährleisten können.