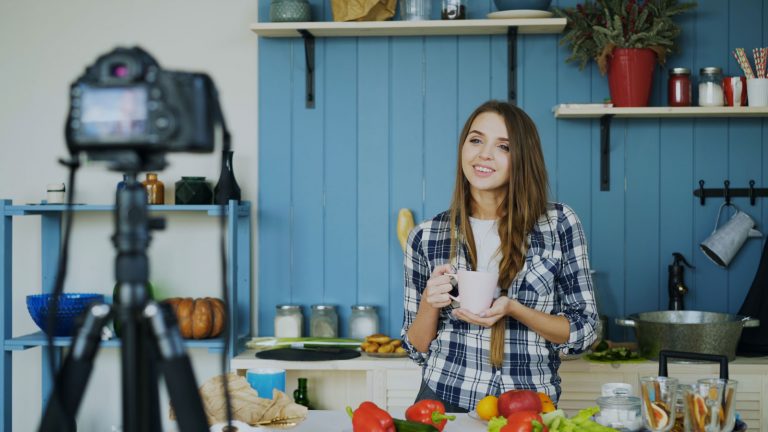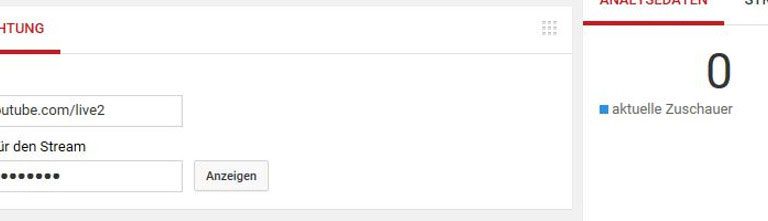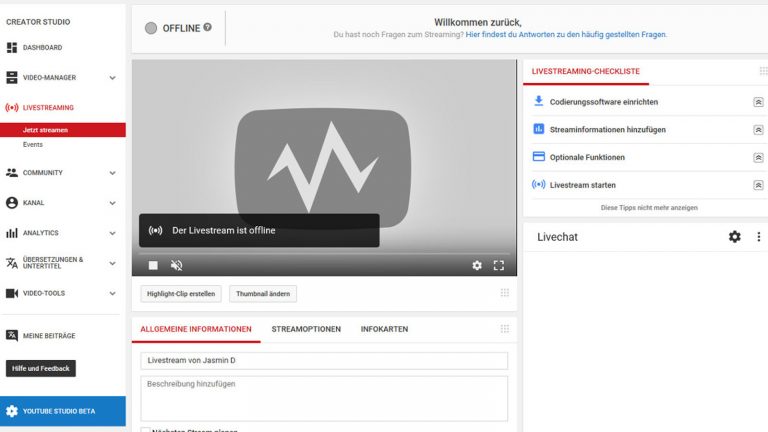Immer mehr Video-Blogger gehen live. Die direkte Interaktion macht Zuschauer zu Abonnenten, hier zeigen YouTuber ihre Gesichter ohne Retuschierung. “Live” heißt: ohne Netz und doppelten Boden. Sie haben einen YouTube-Kanal und wollen sich auch einmal in Echtzeit präsentieren? Erfahren Sie, wie Sie einen YouTube-Livestream aufnehmen und bearbeiten können – mit Ihrem PC oder ganz einfach per App.
- Voraussetzungen und nötige Software
- Livestream auf Computer oder Laptop starten
- Livestream per Smartphone oder Tablet
- Livestream als Veranstaltung
- Veranstaltung mobil anlegen
- Echtzeitübertragungen mit wenigen Klicks starten
Voraussetzungen und nötige Software
Ein Livestream erfordert einige technische Voraussetzungen. Diese variieren je nachdem, mit welchem Gerät Sie ein Video aufzeichnen. Aber auch YouTube hat einige Auflagen:
- Ein bestätigtes Konto ist für das Erstellen eines Livestreams Grundvoraussetzung. Ebenso dürfen in den letzten 90 Tagen keine Verstöße Ihrerseits gegen YouTubes Nutzungsbedingungen vorgelegen haben.
- Besitzen Sie eine Webcam, können Sie mit einem Stream sofort starten, eine zusätzliche Software ist nicht nötig.
Aber Achtung: YouTube erlaubt Streams per Webcam ausschließlich via Google Chrome. - Wollen Sie einen Livestream mit einer Digitalkamera oder einem Camcorder erstellen, benötigen Sie eine sogenannte Codierungssoftware, auch Encoder genannt, wie beispielsweise Wirecast Play oder XSplit. Ein Encoder erlaubt Ihnen, Streams aus beliebigen Kamera-Quellen bei YouTube einzuspeisen und abzuspielen. Laden Sie sich ein solches Programm herunter und richten Sie es nach jeweiliger Anleitung ein.
- Auf mobilen Endgeräten können Sie von der YouTube-App Gebrauch machen, Konsolen profitieren von der “YouTube Gaming”-App. Sie benötigen dabei keinen Encoder, da Ihr Video aus der integrierten Smartphone-/Tablet-Kamera oder der Aufnahmefunktion Ihrer Konsole direkt in den Livestream gespeist wird.
Mehr zur YouTube-App finden Sie im Abschnitt “Livestream per Smartphone oder Tablet”.

Livestream auf Computer oder Laptop starten
Sind alle Voraussetzungen erfüllt, kann es mit dem Streamen losgehen. Gehen Sie an Ihrem PC, Mac oder Laptop wie folgt vor:
- Schalten Sie Ihre Digitalkamera oder Ihren Camcorder ein und stellen Sie per WLAN oder Kabel eine Verbindung mit Ihrem Computer her, je nachdem, welche Option Ihr Gerät zulässt.
- Loggen Sie sich bei YouTube ein und klicken Sie auf das Kontosymbol > Creator Studio > Livestreaming > Jetzt starten.
- Geben Sie Namen, Beschreibung und Kategorie des Streams an.
- Unter Streamoptionen können Sie einstellen, in welcher Qualität Sie senden möchten und ob Ihre Zuschauer Ihr Video zurückspulen dürfen.
- Hier finden Sie auch die Option Hinzugefügte Verzögerung, mit der Sie Ihren Stream um 30 oder 60 Sekunden verzögern können. Eine geringere Verzögerung lässt Sie schneller mit Ihren Zuschauern interagieren. YouTube warnt aber auch davor, dass der Stream dadurch häufiger stockt.
- Kopieren Sie Ihren Encoder-Link in die angezeigte Leiste Ihrer Codierungssoftware. Sobald Sie auf OK klicken und Ihr Aufnahmegerät mit dem Programm verbunden ist, geht ihr Stream online. Die YouTube-Seite wechselt automatisch von Offline zu Live.
- Tipp: Streamen Sie über eine Webcam, bestätigen Sie die Kamera und gehen Sie analog zu den Schritten 2 bis 5 vor. Klicken Sie abschließend auf Livestream starten.
- Sind Sie mit Ihrem Livestream am PC fertig, schließen Sie einfach Ihren Encoder. Sobald YouTube keine Daten mehr von diesem empfängt, beendet es den Stream automatisch.
Direkte Interaktion mit Zuschauern: per Livechat und Social Sharing
Der unmittelbare Kontakt zu Fans und Followern ist das Herzstück eines Livestreams. YouTube macht Ihnen eine direkte Interaktion mit dem Livechat-Fenster denkbar leicht. Hier können Sie in Echtzeit auf Fragen antworten oder Geschriebenes kommentieren.
Zusätzlich erlaubt Ihnen die Webseite über die Social Bar an der unteren rechten Seite des Fensters das unmittelbare Teilen Ihres Livestreams auf verschiedenen Kanälen. YouTube generiert hierfür automatisch einen Link, den Sie einfach per Klick auf das Facebook‑, Twitter‑, Tumblr- oder Blogger-Icon auf Ihren sozialen Netzwerken teilen können.
Livestream per Smartphone oder Tablet
Natürlich können Sie Ihren Livestream auch mobil aufzeichnen und bei YouTube in Echtzeit senden. Voraussetzung hierfür ist die Installation der YouTube-App via Google Play Store oder iTunes und die Synchronisierung mit Ihrem bestätigten Kanal. Diese funktioniert automatisch, sobald Sie sich auf der App mit Ihrem YouTube-Konto anmelden. Einen Livestream erstellen Sie unabhängig von iOS oder Android auf dieselbe Weise.
- Öffnen Sie Ihre App und melden Sie sich mit Ihrem YouTube-Konto an.
- Klicken Sie in der oberen Navigationsleiste auf das Kamerasymbol.
- Bei erstmaligem Gebrauch erteilen Sie der App Zugriff auf Ihre Kamera, Ihre Fotos und Ihr Mikrofon.
Mehr zum Thema finden Sie im Ratgeber “Zugriff, Werbung und Co.: Das müssen Sie bei Android über App-Berechtigungen wissen”. - Wählen Sie Livestream starten und legen Sie einen Titel sowie individuelle Datenschutzeinstellungen fest.
- Tippen Sie auf Weiter und wählen Sie ein Bild für den Thumbnail (= Vorschaubild) aus. Dieser Schritt ist mit der App zwingend notwendig.
- Wählen Sie Livestream starten, um auf Sendung zu gehen.
- Beenden Sie den Stream, indem Sie auf Beenden und anschließend OK drücken. Ihr Livestream wird daraufhin abgeschlossen und in Ihrem Kanal archiviert.
Livestream als Veranstaltung
Als Alternative zum Jetzt streamen bietet Ihnen YouTube die Möglichkeit, einen Livestream längerfristig zu planen und als Veranstaltung/Event anzulegen. So können Sie Ihre Abonnenten benachrichtigen, Ihren Stream besser organisieren und strengere Datenschutzrichtlinien festlegen.
- Am Computer oder Laptop navigieren Sie wie gewohnt über Ihr Kontosymbol zu Creator Studio > Livestreaming.
- Anstatt Jetzt streamen wählen Sie die Option darunter aus: Events.
- Erstellen Sie über den Button Neuer Livestream eine Veranstaltung.
- Füllen Sie die allgemeinen Informationen aus und timen Sie Ihren Stream auf die Zeit, für die Sie ihn planen.
- Über den Reiter Erweiterte Einstellungen wählen Sie feingliedrige Settings aus, beispielsweise zu Datenschutz oder Altersbeschränkung.
Veranstaltung mobil anlegen
Eine Veranstaltung lässt sich mit einem mobilen Endgerät ebenso einfach erstellen:
- Öffnen Sie die YouTube-App und tippen Sie auf Ihr Kamerasymbol.
- Wählen Sie Livestream starten und legen Sie wie gewohnt Titel und Datenschutzoptionen fest.
- Über den Befehl Weitere Optionen finden Sie den Reiter Später Planen. Über diese Einstellung planen Sie Ihren Livestream an einem bestimmten Datum zu einer speziellen Uhrzeit.
- Laden Sie einen Thumbnail hoch und bestätigen Sie alles mit Weiter. Tippen Sie auf Fertig.
- Sobald es mit dem Livestream endgültig losgehen soll, navigieren Sie erneut über das Kamerasymbol auf Livestream starten.
- Klicken Sie auf die Kalender-Schaltfläche. Ihre geplanten Streams erscheinen in einer Liste. Wählen Sie denjenigen aus, den Sie aufnehmen möchten. Tippen Sie dann auf Livestream Starten.
Echtzeitübertragungen mit wenigen Klicks starten
Livestreams lassen sich dank YouTubes intuitiver Benutzeroberfläche und der leicht verständlichen Handhabung der mobilen App schnell realisieren. Mit nur wenigen Klicks können Sie verschiedenste Einstellungen vornehmen und in Echtzeit auf Sendung gehen. Der nähere Kontakt zu Ihren Zuschauern ist Ihnen damit auf jeden Fall sicher.
Disclaimer Die OTTO (GmbH & Co KG) übernimmt keine Gewähr für die Richtigkeit, Aktualität, Vollständigkeit, Wirksamkeit und Unbedenklichkeit der auf updated.de zur Verfügung gestellten Informationen und Empfehlungen. Es wird ausdrücklich darauf hingewiesen, dass die offiziellen Herstellervorgaben vorrangig vor allen anderen Informationen und Empfehlungen zu beachten sind und nur diese eine sichere und ordnungsgemäße Nutzung der jeweiligen Kaufgegenstände gewährleisten können.