Einfach nur Textnachrichten oder Bilder sind Ihnen zu langweilig? Dann peppen Sie Ihre Foto-Nachrichten in “WhatsApp” mit Filtern, Emojis, Text und individuellen Zeichnungen auf. Wie Sie stimmungsvolle Bilder erstellen oder Emojis in Ihre Fotos einfügen, ohne den beliebten Messenger zu schließen, erfahren Sie in diesem UPDATED-Ratgeber.
- Fotos direkt in “WhatsApp” aufnehmen und Kreativfilter anwenden
- Vorhandene Bilder aus Ihrer Galerie oder Mediathek mit “WhatsApp”-Filtern versehen
- Diese Fotofilter gibt es in “WhatsApp”
- Sprechblase gefällig? Emojis, Texte und Zeichnungen einfügen
- Diese Emoji-Sticker-Kategorien gibt es
Fotos direkt in “WhatsApp” aufnehmen und Kreativfilter anwenden
Um ein Foto zu machen, ohne “WhatsApp” zu verlassen und erst umständlich die eigentliche Kamera-App aufzurufen, gehen Sie folgendermaßen vor:
- Starten Sie den “WhatsApp”-Messenger und rufen Sie einen Chat auf, in dem Sie ein Foto versenden möchten.
- Tippen Sie auf das Kamera-Symbol auf der rechten Seite des Texteingabefeldes. Daraufhin sollte der Sucher auf dem Bildschirm erscheinen.
- Betätigen Sie den Auslöser, um ein Foto aufzunehmen. Hinweis: Standardmäßig ist zunächst die Kamera auf der Rückseite Ihres Smartphones aktiviert. Um zwischen der Rück- und der Frontkamera zu wechseln, tippen Sie auf das Kamera-Symbol mit den zwei Pfeilen, die zusammen einen Kreis formen.
- Um ein soeben aufgenommenes Foto mit vorgefertigten Filtern aufzuhübschen oder mit dem passenden Effekt zu versehen, wischen Sie nun mit einem Finger kurz auf dem Display nach oben. Daraufhin sollte das Foto ein wenig kleiner dargestellt werden und in den Hintergrund rücken. Im Vordergrund erscheint stattdessen die Auswahlleiste, mit deren Hilfe Sie zwischen den einzelnen Filtern wechseln können.
- Tippen Sie nacheinander auf die einzelnen Filter, um jeweils eine Vorschau zu erhalten.
- Haben Sie sich für einen Filter entschieden, tippen Sie kurz auf das Foto, um das Fotofilter-Auswahlmenü zu schließen.
- Nun können Sie Ihrem Foto noch eine Beschriftung hinzufügen oder es direkt per Fingertipp auf den kleinen Pfeil in dem Chat posten, den Sie zu Beginn geöffnet haben.
Fett, kursiv, durchgestrichen – Text in “WhatsApp” formatieren
Die Standardformatierung von Textnachrichten ist Ihnen hin und wieder zu langweilig oder wird bestimmten Nachrichten einfach nicht gerecht? Kein Problem, auch in “WhatsApp” lassen sich ganze Textnachrichten und sogar einzelne Wörter unter anderem gefettet oder durchgestrichen versenden. Dazu setzen Sie an den Anfang und ans Ende der betreffenden Textpassage das passende Zeichen:
Kursiv: Unterstriche. Beispiel: _kursiv_
Fett: Sternchen. Beispiel: *fett*
Durchgestrichen: Tilde/Schlangenlinie. Beispiel: ~durchgestrichen~
Monospace: Gravis (dreifach). Beispiel: “ ‘monospace“ ‘. Bei Monospace handelt es sich um eine Schriftart, die Buchstaben wie bei einer klassischen Schreibmaschine aussehen lässt. Achtung: Monospace ist auf iOS-Geräten nicht verfügbar (Stand September 2017).
Es gibt noch eine weitere Möglichkeit, Text in “WhatsApp” zu formatieren. Gehen Sie dazu wie folgt vor:
- Markieren Sie die betreffenden Wörter, indem Sie lange den Finger auf ein Wort halten und die Markierung bei Bedarf anschließend erweitern. Ein kleiner Dialog öffnet sich.
- Öffnen Sie dort das Drei-Striche-Menü (Android) bzw. Tippen Sie auf BIU (iOS).
- Wählen Sie die gewünschte Formatierung.
Vorhandene Bilder aus Ihrer Galerie oder Mediathek mit “WhatsApp”-Filtern versehen
Sie können auch ein bestehendes Bild aus Ihrer Galerie bzw. Mediathek verwenden, einen Fotofilter auswählen, Emojis, Text und Zeichnungen einfügen und es anschließend mit einem oder mehreren Kontakten teilen, statt erst ein neues Foto zu schießen. Das funktioniert wie folgt:
- Tippen Sie in einem geöffneten Chatfenster zunächst auf das Büroklammer-Symbol (Android) bzw. auf das + (iOS).
- Wählen Sie nun Galerie (Android) bzw. Foto & Video Mediathek (iOS), um ein vorhandenes Bild auszuwählen.
- Tippen Sie auf das gewünschte Bild, um es mit den vorgefertigten Filtern von “WhatsApp” zu bearbeiten.
- Wischen Sie mit dem Finger auf dem Display nach oben und wählen Sie anschließend einen passenden Filter aus.Tipp: Über das Ordner-Symbol neben dem Beschriftungsfeld im unteren Bildschirmbereich können Sie noch weitere Bilder zur Nachbearbeitung mit den Fotofiltern auswählen.
- Sobald Sie sich für einen Filter entschieden haben, wischen Sie mit dem Finger wieder nach unten oder tippen kurz auf die Aufnahme, um die Filter-Auswahl zu schließen. Anschließend können Sie das Bild direkt in dem gewählten Chat teilen, indem Sie auf den Pfeil (Senden-Symbol) neben dem Texteingabefeld tippen.
Übrigens: Die Filter lassen sich auch auf Videos anwenden. Dazu halten Sie im Sucher-Bildschirm den Finger auf den Auslöser, statt den Button nur kurz anzutippen. Alle weiteren Schritte laufen anschließend analog zur oben erläuterten Vorgehensweise bei Bildern ab.
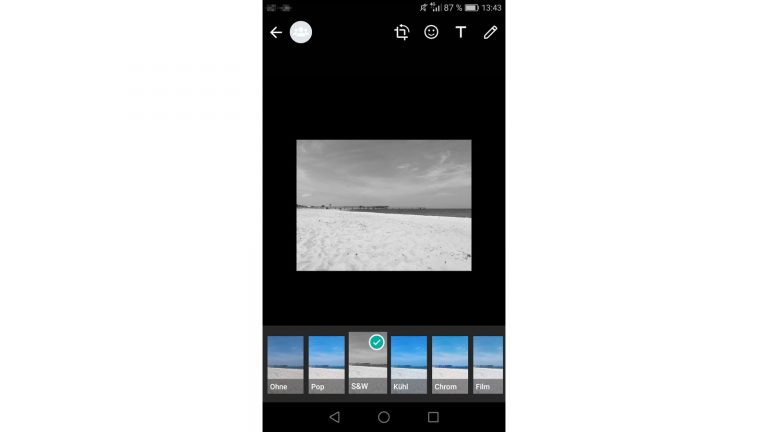
Diese Fotofilter gibt es in “WhatsApp”
- Pop: Der Filter namens Pop zeichnet sich dadurch aus, dass er Bilder und Videos mit einem stärkeren Kontrast versieht.
- S&W: Wie der Name bereits vermuten lässt, verwandelt dieser Kreativfilter ein beliebiges Bild oder Video in eine stimmungsvolle Schwarz-Weiß-Aufnahme.
- Kühl: Lässt die Farben eines Fotos oder Videos ein wenig verblassen und stattet die Aufnahme im Gegenzug mit einem leichten Blaustich aus. Das Foto, Bild oder der Videoclip sollte daher im Anschluss kühler wirken.
- Chrom: Sorgt für leuchtende Farben und stärkere Kontraste.
- Film: Verleiht dem Bild oder Video den Hauch eines Streifens wie auf der klassischen Kinoleinwand.
Sprechblase gefällig? Emojis, Texte und Zeichnungen einfügen
Zusätzlich zu den Fotofiltern können Sie Ihre Aufnahmen auch mit zahlreichen Emojis und Texten versehen. Sogar von Hand erstellte Zeichnungen lassen sich hinzufügen. Das geht so:
- Tippen Sie in einem geöffneten “WhatsApp”-Chafenster auf das Kamera-Symbol, um ein neues Foto aufzunehmen, oder tippen Sie auf die Büroklammer (Android) bzw. das + (iPhone), um ein vorhandenes Bild aus Ihrer Galerie bzw. Mediathek auszuwählen.
- Wählen Sie nun eines der Symbole am oberen rechten Bildschirmrand. Um Emojis einzufügen, tippen Sie auf das Symbol in Form eines Smileys. Wählen Sie das T, können Sie das gewählte Motiv mit Text versehen. Per Fingertipp auf das Stift-Symbol erstellen Sie individuelle Zeichnungen. Wenn Ihr Bild noch nicht das passende Format haben sollte, tippen Sie auf das Icon links neben dem Smiley, um es manuell zuzuschneiden. Die verschiedenen Bausteine können Sie übrigens nach Belieben kombinieren.
- Fügen Sie jetzt die gewünschten Emojis, Text und Zeichnungen hinzu. Emojis fügen Sie etwa ein, indem Sie den Finger auf das entsprechende Motiv halten und es an die dafür vorgesehene Stelle auf dem Bild ziehen.
- Tippen Sie auf das Senden-Symbol im unteren Bildschirmbereich, um das fertige Bild im geöffneten Chat zu posten.
Tipp: Sämtliche Textbausteine, Emojis und selbst angefertigten Zeichnungen können in Größe und Farbe angepasst und frei auf dem gewählten Bild positioniert werden:
- Haben Sie auf die oben beschriebene Weise dem Bild Text oder Emojis hinzugefügt, können Sie die Elemente verschieben, indem Sie den Finger darauf legen und auf dem Bildschirm an die gewünschte Stelle bewegen.
- Die Größe verändern Sie, indem Sie eine herkömmliche Zoom-Bewegung mit zwei Fingern auf dem entsprechenden Emoji oder Text ausführen.
- Ebenfalls mit zwei Fingern und einer Drehbewegung können Sie das Emoji drehen.
- Mithilfe der eingeblendeten Farbskala am rechten Bildschirmrand können Sie die Farbe jedes Elementes anpassen, das Sie Ihrem Bild hinzufügen. Aber Achtung, anders als etwa bei Text kann die Farbe einer Zeichnung nicht nachträglich geändert werden. Möchten Sie eine Zeichnung anfertigen, sollten Sie daher vor jedem Pinselstrich sicherstellen, dass Sie die gewünschte Farbe über die Farbskala festlegen.
Übrigens: Sollte eine Veränderung mal nicht Ihren Vorstellungen entsprechen, können Sie einfach auf das ⤺ tippen, um die vorangegangene Aktion rückgängig zu machen.
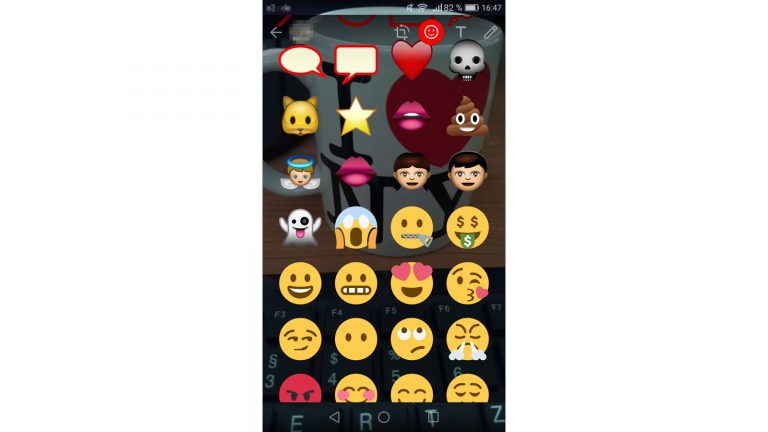
Diese Emoji-Sticker-Kategorien gibt es
Insgesamt können Sie bei “WhatsApp” aus etwa 300 Emojis (Stand September 2017) aus den folgenden Kategorien wählen:
- Sprech-/Denkblasen
- Gesichter/Menschen
- Gewöhnliche Smileys
- Handgesten
- Geister, Aliens etc.
- Gesichtsmerkmale (Nase, Ohren, Lippen, Augen etc.)
- Kleidungsstücke und Kopfbedeckungen
- Tiere/Haustiere
- Pflanzen und Blumen
- Himmelskörper
- Essen, Trinken und Lebensmittel
- Sport
- Herzen
- Warnsymbole und Satzzeichen
- Sonstiges
“WhatsApp” mit kreativen Fotofiltern und Emojis in Bildern
“WhatsApp” wird stetig verbessert und mit zusätzlichen Funktionen ausgestattet. Die komfortablen Fotofilter wie auch die Möglichkeit, Emojis in Fotos und andere Bilder einzufügen, sind zwar auch schon aus anderen Apps oder Bildbearbeitungsprogrammen bekannt, aber da “WhatsApp” sie integriert hat, lassen sich alle Änderungen bequem innerhalb des Messengers durchführen.
Disclaimer Die OTTO (GmbH & Co KG) übernimmt keine Gewähr für die Richtigkeit, Aktualität, Vollständigkeit, Wirksamkeit und Unbedenklichkeit der auf updated.de zur Verfügung gestellten Informationen und Empfehlungen. Es wird ausdrücklich darauf hingewiesen, dass die offiziellen Herstellervorgaben vorrangig vor allen anderen Informationen und Empfehlungen zu beachten sind und nur diese eine sichere und ordnungsgemäße Nutzung der jeweiligen Kaufgegenstände gewährleisten können.






