Jeden Morgen das gleiche: Sie kommen ins Arbeitszimmer oder Büro, schalten den Windows-PC ein und dürfen erst eine kleine Pause einlegen, während der Rechner gemächlich hochfährt. Erinnern Sie sich noch, wie schnell Windows gleich nach dem Kauf des PCs betriebsbereit war? Mit jedem Monat scheint sich der Boot-Vorgang zu verlängern und dehnt sich die Wartezeit nach dem Einschalten immer weiter aus. Doch damit ist jetzt Schluss: Mit den UPDATED-Tipps tunen Sie Ihren PC, befreien ihn von bremsenden Altlasten und machen ihn wieder fast so schnell wie zu Beginn.
- Autostart bereinigen unter Windows 10
- Autostart bereinigen unter Windows 7 und 8
- Nicht benötigte Dienste aufspüren und deaktivieren
- USB-Geräte entfernen für einen schnelleren Systemstart
Autostart bereinigen unter Windows 10
Während des Boot-Vorgangs lädt Windows eine Vielzahl von Programmen und Diensten, die Sie unter Umständen für die tägliche Arbeit mit Ihrem Computer gar nicht benötigen. Indem Sie die Anzahl der automatisch gestarteten Prozesse reduzieren, beschleunigen Sie den Start des Betriebssystems. Gehen Sie dabei wie folgt vor:
- Klicken Sie mit der rechten Maustaste auf eine freie Stelle in der Taskleiste.
- Klicken Sie im nun erscheinenden Menü auf Task-Manager und – falls angezeigt – auf Mehr Details. Wählen Sie die Registerkarte Autostart aus.
- Nun erscheint eine Liste mit allen Programmen, die beim Systemstart geladen werden. Durchforsten Sie die Einträge nach nicht benötigten Apps, Tools oder Diensten.
- Markieren Sie ein Programm, das Sie vom Autostart-Prozess ausschließen möchten und klicken Sie unten rechts auf die Schaltfläche Deaktivieren.
- Schließen Sie den Task-Manager und starten Sie Windows neu, um die Auswirkungen Ihrer Maßnahmen zu testen.
Achtung: Wenn Sie sich bei einem Eintrag nicht über dessen Funktion sicher sind, sollten Sie ihn unangetastet lassen oder im Internet nach weiteren Hinweisen recherchieren – mehr dazu im Kasten „Welche Einträge darf ich vom Autostart ausschließen?“
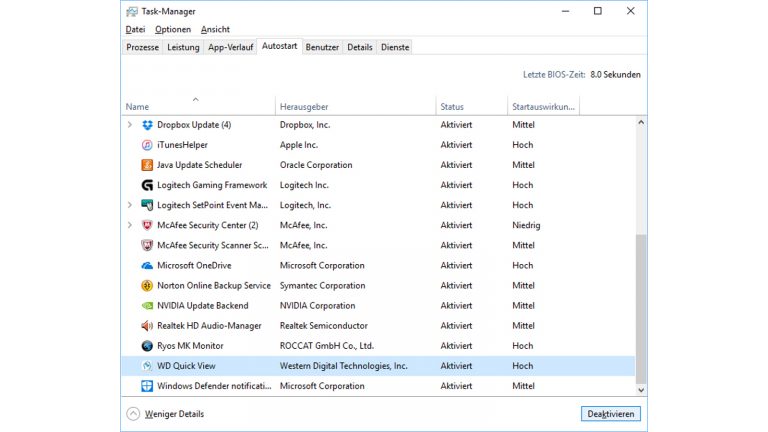
Autostart bereinigen unter Windows 7 und 8
[Infobox]
Welche Einträge darf ich vom Autostart ausschließen?
Besonders dann, wenn Sie viele Programme und Tools installiert und zahlreiche Geräte angeschlossen haben, scheint die Autostart-Liste in Windows mitunter aus allen Nähten zu platzen. Wahrscheinlich sind Sie sich nicht sicher, welche Einträge Sie bedenkenlos deaktivieren können. Einen Anhaltspunkt bietet Ihnen unter Windows 10 die integrierte Online-Suche im Task-Manager. Klicken Sie mit der rechten Maustaste auf einen fraglichen Eintrag und wählen Sie im Kontextmenü die Option Online suchen. Nun öffnet sich ein Webbrowser mit Suchergebnissen, die in den meisten Fällen Aufschluss über die Funktion und den Herausgeber des betreffenden Programms geben und Ihnen oft verraten, ob Sie den Eintrag bedenkenlos deaktivieren können.[/Infobox]
Unter Windows 7 und Windows 8 erreichen Sie die Autostart-Liste zum Deaktivieren nicht benötigter Programme über das mitgelieferte Windows-Tool „msconfig“. Führen Sie dazu die folgenden Schritte durch:
- Drücken Sie die Tastenkombination Win+R (Windows 8) oder öffnen Sie das Startmenü (Windows 7).
- Geben Sie msconfig in das Suchfeld ein und bestätigen Sie mit der Eingabetaste.
- Im Fenster Systemkonfiguration klicken Sie auf die Registerkarte Systemstart.
- Programme, die beim Start geladen werden, sind mit einem Häkchen im Eingabefeld links neben dem Programmnamen markiert. Klicken Sie in das Feld, um das Häkchen zu entfernen und das automatische Laden zu deaktivieren.
- Nachdem Sie alle infrage kommenden Programme deaktiviert haben, klicken Sie auf OK.
- Starten Sie Ihren Computer neu und freuen Sie sich über einen schnelleren Bootvorgang.
Nicht benötigte Dienste aufspüren und deaktivieren
[Infobox]
Schneller Loslegen ohne Passworteingabe
Wenn Sie Ihren Windows-PC im privaten Umfeld nutzen und/oder keine unberechtigten Personen Zugriff darauf haben, können Sie bei jedem Start noch ein paar weitere Sekunden einsparen. Dazu schalten Sie ganz einfach den Windows-Anmeldebildschirm inklusive Passworteingabe ab. Sie gelangen nach dem Einschalten des Computers dann direkt auf den Windows-Desktop.
Drücken Sie die Tastenkombination Windows+R und geben Sie netplwiz ein, um den Dialog Benutzerkonten auf den Bildschirm zu holen. Entfernen Sie ganz oben das Häkchen neben Benutzer müssen Benutzernamen und Kennwort eingeben, gefolgt von Übernehmen. Nach einer finalen Passworteingabe für die betreffenden Konten startet Windows in Zukunft direkt ohne Anmeldebildschirm.[/Infobox]
Sowohl msconfig unter Windows 7/8 als auch der Task-Manager unter Windows 10 bieten die Registerkarte Dienste, in der sich viele Aktivitäten verbergen, die den Systemstart verzögern. Dazu gehören unter anderem Gerätedienste für selten verwendete Peripherie, im Hintergrund schlummernde Update-Routinen für Ihre Programme oder Kontrollfunktionen für diverse Online-Services.
Der Umgang mit dieser Liste erfordert profundes Expertenwissen, sodass Sie entweder selbst über den nötigen technischen Background verfügen oder eine fachkundige Person hinzuziehen sollten. Halten Sie sich dabei an folgende Anweisungen:
- Windows 10: Öffnen Sie den Task-Manager und die Registerkarte Dienste, gefolgt von einem Klick auf den Link Dienste öffnen im Dialogfeld unten links.
Windows 7/8: Starten Sie in der Systemsteuerung unter Verwaltung das Tool Computerverwaltung und klicken Sie in der Auswahlliste links auf Dienste und Anwendungen, gefolgt von Dienste. - Sortieren Sie die Liste nach Diensten, die automatisch gestartet werden, indem Sie ganz oben auf Starttyp klicken.
- Durchsuchen Sie die Liste nach Diensten, die Sie nicht für die tägliche Arbeit benötigen. Im Zweifel geben Sie den Namen des Dienstes in eine Online-Suchmaschine ein und machen sich im Internet darüber schlau.
- Klicken Sie mit der rechten Maustaste auf den betreffenden Dienst und wählen Sie Eigenschaften.
- Nun erscheint ein Dialog mit Details zum ausgewählten Dienst. Klicken Sie im Register Allgemein auf das Ausklappmenü Starttyp und ändern Sie diesen von Automatisch auf Manuell oder Deaktiviert. Die Option Manuell ist hier die sicherere Wahl, da Windows in der Lage ist, den entsprechenden Dienst auf Anforderung zu starten. Bei vollständig deaktivierten Diensten kann es unter anderem zu Problemen mit bestimmter Hard- oder Software kommen.
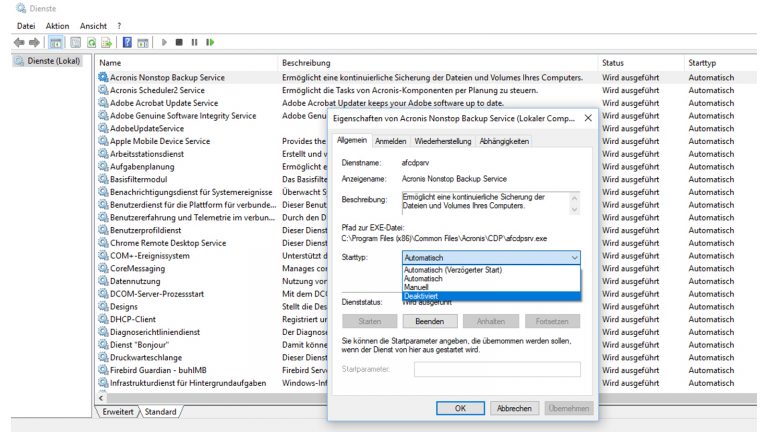
USB-Geräte entfernen für einen schnelleren Systemstart
An den USB-Anschlüssen Ihres Computers hängen oft Geräte, die nur selten benutzt werden – beispielsweise Drucker, Scanner, Speicher-Sticks oder externe Festplatten. Da der Computer nach dem Einschalten zunächst einmal alle USB-Geräte registriert und auf Festplatten nach boot-fähigen Partitionen für den Windows-Start sucht, kann sich die Wartezeit erhöhen. Wenn Sie nicht benötigte USB-Geräte vom PC trennen, kann das den Systemstart beschleunigen und Energie einsparen.
Zeit sparen durch Ändern der Boot-Reihenfolge
Möchten Sie Ihre externen Festplatten stets aktiv halten, können Sie mit folgendem Trick ein wenig Zeit sparen:
- Öffnen Sie die Einstellungen für das BIOS (Basic Input Output System) oder bei neueren Geräten das UEFI (Unified Extensible Firmware Interface). Wie das geht, erfahren Sie in der Dokumentation Ihres Computers oder auf der Hersteller-Website. Meist ist direkt nach dem Einschalten des Rechners der Druck auf eine bestimmte Taste (zum Beispiel F1, F2 oder Entf) nötig, um in den Einstellungsbildschirm zu gelangen.
- Suchen Sie nach den Parametern für die Boot-Reihenfolge (englisch „Boot Priority“). Darin wird festgelegt, welches Medium zum Laden der Betriebssystem-Dateien verwendet werden soll.
- Stellen Sie sicher, dass sich die gewünschte interne oder externe Festplatte, auf der sich das Betriebssystem befindet, in der Boot-Reihenfolge an erster Stelle befindet. Dann beginnt das BIOS/UEFI augenblicklich mit dem Laden des Betriebssystems, ohne erst langwierig nach Alternativen zu suchen.
- Verschieben Sie alternative Boot-Medien an die zweite, dritte oder vierte Stelle. Dazu gehören unter anderem USB oder Netzwerk (englisch „LAN“ oder „Ethernet“).
- Speichern Sie die Änderungen mit der für das BIOS/UEFI gültigen Taste – meist ist hierfür die Taste F10 zuständig.
- Starten Sie den Computer neu – die Zeit vom Einschalten bis zur Bereitschaft von Windows sollte nun spürbar kürzer sein.
Weniger warten, mehr aktiv sein
Egal, ob sich der Startvorgang Ihres Windows-PCs durch viele Autostart-Einträge, nicht benötigte Systemdienste oder USB-Geräte in die Länge zieht – meist genügen schon einige wenige, schnell erledigte Maßnahmen, um die Wartezeit vom Einschalten bis zum Abschluss des Startvorgangs spürbar zu verkürzen. So können Sie ohne lästige Zwangspausen mit Ihrer Arbeit auf dem Windows-Desktop loslegen.
Disclaimer Die OTTO (GmbH & Co KG) übernimmt keine Gewähr für die Richtigkeit, Aktualität, Vollständigkeit, Wirksamkeit und Unbedenklichkeit der auf updated.de zur Verfügung gestellten Informationen und Empfehlungen. Es wird ausdrücklich darauf hingewiesen, dass die offiziellen Herstellervorgaben vorrangig vor allen anderen Informationen und Empfehlungen zu beachten sind und nur diese eine sichere und ordnungsgemäße Nutzung der jeweiligen Kaufgegenstände gewährleisten können.






