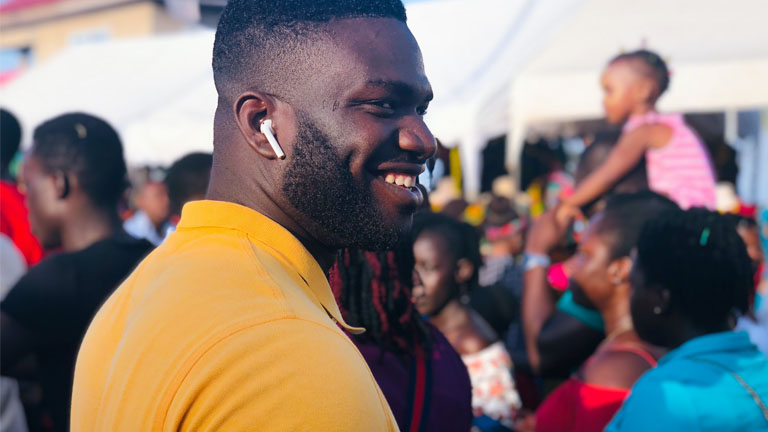Die U‑Bahn ist mal wieder überfüllt und du kannst dein iPhone nicht aus dem Rucksack holen. Oder du läufst vom Einkaufen nach Hause und hast beide Hände voll? Über eingehende Messages auf deinem iPhone bleibst du mit den passenden Geräten dennoch informiert: Auf Wunsch liest die Sprachassistentin Siri dir neue Nachrichten automatisch vor. Das entsprechende Feature nennt sich “Nachrichten ankündigen” und ist seit iOS 13.2 aktiv. Welche Hardware du dafür benötigst, wie du die Funktion aktivierst und ob du auf die eingehenden Nachrichten direkt antworten kannst, erfährst du bei UPDATED.
Das erfahrt ihr gleich
Mit iOS 13.2 hat Apple ein neues Feature für iPhones und iPads bereitgestellt: Die Sprachassistentin Siri kann Nachrichten ankündigen. Genauer gesagt teilt Siri dir nicht nur mit, dass du eine neue iMessage erhalten hast – sie liest dir auf Wunsch auch den gesamten Text vor.
Die Option steht allerdings nicht für alle Nutzer zur Verfügung: Das “Nachrichten ankündigen”-Feature kannst du nur aktivieren, wenn du über die passende Hardware und das richtige Betriebssystem verfügst. Diese Voraussetzungen müssen erfüllt sein:
- Betriebssystem: Damit Siri dir Nachrichten vorlesen kann, musst du über ein iPhone mit iOS 13.2 oder neuer beziehungsweise über ein iPad mit iPadOS 13.2 oder einer neueren Version verfügen.
- Kopfhörer: Das Vorlesen der Nachrichten funktioniert nur in Kombination mit AirPods der zweiten Generation und AirPods Pro. Alternativ nutzt du die Beats-Kopfhörer Powerbeats Pro und Beats Solo Pro, die ebenfalls mit Siri kompatibel sind.
Gut zu wissen: Das Feature nutzt du vorerst nur mit Apples eigener Nachrichten-App, über die du deine iMessages verschickst. Wie du dir beispielsweise WhatsApp-Nachrichten dennoch von Siri vorlesen lassen kannst, erfährst du im UPDATED-Ratgeber Siri für “WhatsApp”: So nutzen Sie den Sprachassistenten für den Messenger.
Der wichtigste Unterschied bei dieser Methode: Siri liest die WhatsApp-Nachrichten nur auf Nachfrage vor, anstatt dich automatisch zu benachrichtigen.
Du besitzt kompatible Kopfhörer und hast bei Bedarf iOS beziehungsweise iPadOS mindestens auf die Version 13.2 aktualisiert? Damit Siri dir in Zukunft neue Nachrichten automatisch vorliest, gehst du so vor:
- Öffne die Einstellungen auf deinem iPhone oder iPad.
- Tippe auf Mitteilungen.
- Tippe auf Nachrichten mit Siri ankündigen und schalte die Option ein, indem du den zugehörigen Schieberegler aktivierst.
- Stelle sicher, dass unter Nachrichten ankündigen von die Option Nachrichten eingeschaltet ist.
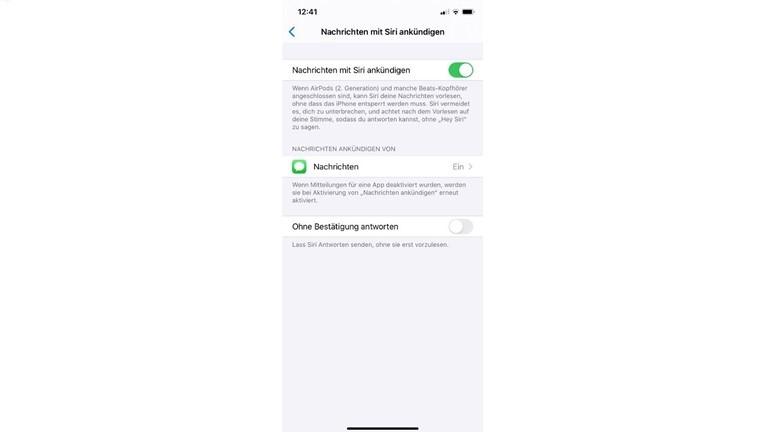
Erledigt, du hast das Feature nun aktiviert und Siri benachrichtigt dich über eingehende iMessages.
Tipp: Du möchtest selbst bestimmen, wessen Nachrichten dir automatisch angekündigt werden? Dann öffne Einstellungen > Mitteilungen > Nachrichten mit Siri ankündigen > Nachrichten und stelle ein, für welche Kontakte die Einstellung gelten soll. Wähle zwischen Favoriten, Benutzt, Kontakte und Alle.
Damit du tatsächlich eine Sprach-Benachrichtigung über eingehende Messages erhältst, müssen weitere Voraussetzungen erfüllt sein.
- Kopfhörer: Du musst deine AirPods oder Beats-Kopfhörer tragen. Zudem müssen diese mit deinem iPhone oder iPad verbunden sein.
- iPhone oder iPad: Siri liest dir Nachrichten nur vor, wenn dein Gerät gesperrt ist. Stelle sicher, dass du dein Smartphone oder Tablet nicht in Gebrauch hast.
Du hast alles eingerichtet wie beschrieben? Dann musst du jetzt nur noch auf eine neue Message warten. Sobald dir ein Kontakt eine Nachricht sendet, passiert Folgendes (sofern du eingestellt hast, dass Siri dich bei neuen Nachrichten von diesem Kontakt informiert):
- Du hörst einen Ton, der das Eingehen der Nachricht signalisiert.
- Siri teilt dir den Namen des Absenders mit.
- Siri liest dir die Nachricht vor.
Hinweis: Wenn die Nachricht sehr lang ist, liest Siri sie dir nicht vor. Stattdessen kündigt sie nur an, dass der Kontakt dir eine Nachricht geschickt hat. Wenn du möchtest, dass Siri die Nachricht trotzdem vorliest, kannst du sie per Sprachbefehl darum bitten.
Du möchtest die Nachricht gerade nicht hören oder erhältst mehrere Nachrichten gleichzeitig? Dann kannst du Siri stoppen, indem du einen der AirPods herausnimmst oder die Beats-Kopfhörer absetzt.
Mit dem Feature kündigt Siri dir nicht nur Nachrichten an und liest sie dir vor, ohne dass du auf dein iPhone oder iPad schauen musst – du kannst die neuen Nachrichten auch sofort beantworten, ohne dass du dafür “Hey Siri” sagen musst. Das liegt daran, dass Siri nach dem Vorlesen der Nachricht automatisch auf deine Reaktion wartet und auf deine Stimme achtet.
Um eine Textnachricht über die AirPods zu beantworten, gehst du so vor:
- Gib Siri unmittelbar nach dem Vorlesen Bescheid, dass du die Nachricht beantworten möchtest. Sage zum Beispiel “Antworte …”, “Sag ihm …” oder “Sag ihr …”.
- Diktiere Siri direkt im Anschluss deine Nachricht.
- Sobald du aufhörst zu sprechen, liest Siri dir deine Antwort zur Kontrolle noch einmal vor und fragt, ob du diese Nachricht senden möchtest. Bestätige, wenn du mit deiner Antwort zufrieden bist. Lehne ab, falls du mit deiner Nachricht nicht einverstanden bist.
Tipp: Du bist dir sicher, dass Siri deine Nachrichten richtig versteht und du auf Anhieb die richtige Antwort formulierst? Schneller antwortest du, wenn du verhinderst, dass Siri die Antwort vor dem Senden vorliest. Aktiviere dafür unter Nachrichten mit Siri ankündigen die Option Ohne Bestätigung antworten.
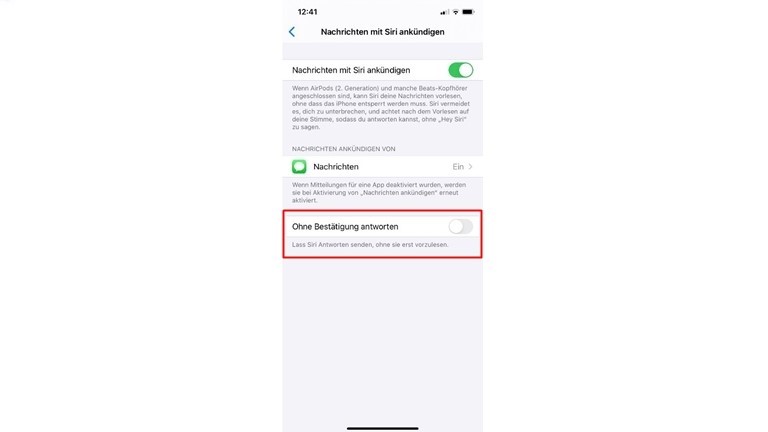
Das Feature funktioniert nicht richtig, Siri liest dir keine neuen Nachrichten vor oder du kannst die Option nicht aktivieren? Daran kann es liegen:
- Nachricht ist zu lang: Siri liest Nachrichten nur bis zu einer bestimmten Länge vor. Falls die Nachricht lang ist und du Siri nicht angewiesen hast, die Nachricht trotzdem vorzulesen, kannst du sie auf deinem iPhone oder iPad lesen.
- Kopfhörer sind nicht kompatibel: Beachte, dass das Feature nur mit AirPods der zweiten Generation oder AirPods Pro beziehungsweise kompatiblen Beats-Kopfhörern funktioniert. Falls du andere Kopfhörer verwendest, erscheint die Option Nachrichten mit Siri ankündigen nicht im Menü.
- Kopfhörer sind nicht verbunden: Kontrolliere in den Bluetooth-Einstellungen, ob die Kopfhörer wirklich mit deinem iPhone verbunden sind.
- Einstellungen sind nicht korrekt: Kontrolliere in den Einstellungen, dass die Funktion Nachrichten mit Siri ankündigen aktiviert ist wie oben beschrieben.
- iPhone ist nicht gesperrt: Stelle sicher, dass dein iPhone (oder dein iPad) gesperrt ist. Wenn du das Gerät gerade verwendest, liest Siri dir keine neuen Nachrichten vor.
Die Zeiten, in denen du Siri mittels Sprachbefehl auffordern musstest, dir neue Nachrichten vorzulesen, sind seit iOS 13.2 vorbei – zumindest, wenn du über neuere AirPods oder kompatible Beats-Kopfhörer verfügst. Dann kündigt Siri dir nach ein Paar Einstellungen Nachrichten automatisch an und liest dir den Text vor.
Wenn du möchtest, kannst du deine Antwort via Spracheingabe direkt absenden. Das ist zum Beispiel praktisch, wenn du dein iPhone unterwegs oder beim Sport gerade nicht zur Hand nehmen kannst.
Disclaimer Die OTTO (GmbH & Co KG) übernimmt keine Gewähr für die Richtigkeit, Aktualität, Vollständigkeit, Wirksamkeit und Unbedenklichkeit der auf updated.de zur Verfügung gestellten Informationen und Empfehlungen. Es wird ausdrücklich darauf hingewiesen, dass die offiziellen Herstellervorgaben vorrangig vor allen anderen Informationen und Empfehlungen zu beachten sind und nur diese eine sichere und ordnungsgemäße Nutzung der jeweiligen Kaufgegenstände gewährleisten können.