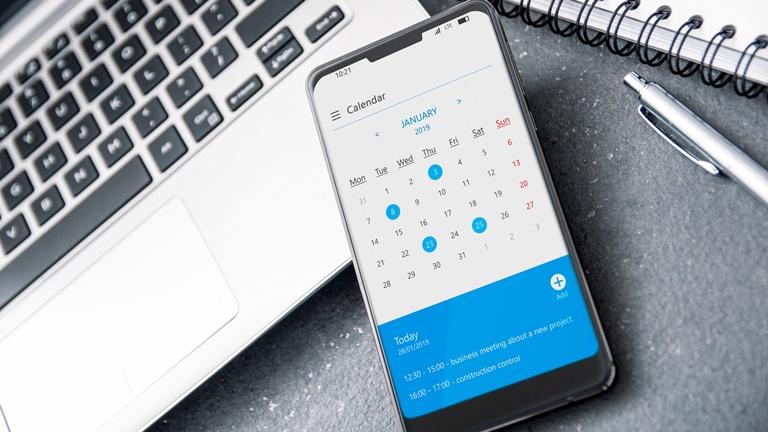Der S Planner – auf neueren Geräten heißt er schon Samsung Calendar – ist ein praktisches Tool, um Geburtstage, Termine, Urlaube und Co. auf deinem Smartphone im Blick zu behalten. Noch nützlicher wird die vorinstallierte Kalender-App von Samsung, wenn du sie zusammen mit anderen Anwendungen nutzt. So kannst du zum Beispiel den Google Kalender, in dem deine beruflichen Meetings eingetragen sind, mit dem S Planner synchronisieren – und behältst so alle deine Termine auf einmal im Auge. Wie das funktioniert, erfährst du hier bei UPDATED.
Den Google Kalender nutzen viele Unternehmen, um Meetings, Telefonkonferenzen und Mitarbeitergespräche zu organisieren. Damit du deine beruflichen Termine auch auf dem Smartphone im Blick hast, kannst du den Samsung Calendar oder S Planner mit dem Google Kalender synchronisieren. Das geht ganz einfach.
- Öffne die App S Planner, Calendar oder Kalender auf deinem Smartphone.
- Tippe oben rechts auf Mehr oder auf das Menü-Icon, das, abhängig vom Hersteller, durch drei Punkte oder Balken dargestellt wird.
- Gehe auf Kalender verwalten, Kalender oder das Zahnrad-Symbol für die Einstellungen. Je nach Hersteller variiert hier der Weg etwas.
- Tippe auf Konto hinzufügen.
- Scrolle so weit nach unten, bis du Google in der Liste findest und wählen diesen Punkt aus.
- Nun sollte sich ein Anmeldefenster öffnen. Dort gibst du die E‑Mail-Adresse und das Passwort des Google-Accounts ein, dessen Kalender mit dem Samsung Calendar oder S Planner synchronisiert werden soll. Anschließend sollten die Google-Kalender-Termine automatisch in der Samsung-Kalender-App auftauchen.
Es ist auch möglich, die Termine aus deinem S Planner oder Samsung Calendar in den Google Kalender zu übertragen. Der Weg ist jedoch ein wenig aufwendiger, weil du hierfür ein kleines Tool benötigst.
Wenn kein anderes Konto verknüpft oder ausgewählt ist, speichert dein S Planner oder Samsung Calendar deine eingetragenen Termine automatisch in der Kategorie “Eigene Kalender” lokal auf dem Smartphone. Automatisch lässt sich diese Kategorie nicht mit anderen Kalendern synchronisieren.
Hier kommt die App “iCal Import/Export CalDAV” ins Spiel, die du im Google Play Store herunterladen kannst. Die Anwendung ist speziell dafür gemacht, Kalenderdateien zu importieren und exportieren. War der Download der App erfolgreich, gehst du folgendermaßen vor:
- Öffne die App “iCal Import/Export” und gehe auf Exportieren.
- Suche jetzt nach dem S Planner oder Samsung Calendar und wähle ihn aus.
- Gib unter Dateiname eine Bezeichnung deiner Wahl ein, etwa S‑Planner.ics.
- Tippe unten rechts im Display auf das rote Icon mit der Wolke.
- Der Export ist damit schon geschafft. Die Datei mit den Daten kannst du dir auf verschiedenen Wegen zukommen lassen, zum Beispiel als E‑Mail. Gib dafür einfach deine E‑Mail-Adresse ein.
- Logge dich in deinen E‑Mail-Account ein, lade die ICS-Datei aus der versendeten Mail herunter und speichere sie an einem beliebigen Ort auf deinem Rechner.
- Öffne im Anschluss deinen Browser, rufe den Google Kalender auf und logge dich mit deinem Google-Konto ein, das mit dem S Planner oder Samsung Calendar verknüpft werden soll.
- Klicke oben rechts auf das Zahnrad-Icon und dann auf die Einstellungen.
- Wähle im linken Bildschirmbereich den Punkt Importieren & Exportieren aus.
- Klicke unter Importieren auf Datei von meinem Computer auswählen und wähle hier die per E‑Mail verschickte ICS-Datei aus.
- Klicke auf Importieren. Die Termine aus deinem S Planner befinden sich jetzt auch im Google Kalender.
Der Google Kalender wurde nun mit dem S Planner oder Samsung Calendar synchronisiert – allerdings nur einmalig. Theoretisch müsstest du den eben beschriebenen Weg immer wieder gehen, wenn du neue Termine in der Kategorie “Eigene Kalender” deiner Samsung-Kalender-App einträgst und diese auch im Google Kalender haben willst.
Du kannst aber auch den lokalen Kalender deaktivieren und stattdessen den Google Kalender als Standard für deine Termine auswählen.
- Öffne den S Planner oder Calendar.
- Gehe auf Mehr oder das Menü-Icon: drei Punkte oder drei Balken.
- Über Kalender verwalten, Kalender oder das Zahnrad-Icon für die Kalender-Einstellungen kannst du jetzt die Kategorie “Eigene Kalender” deaktivieren und dafür das verknüpfte Google-Konto mit dem Google Kalender deiner Wahl aktivieren. Bewege dafür den Schieberegler nach links bzw. rechts.
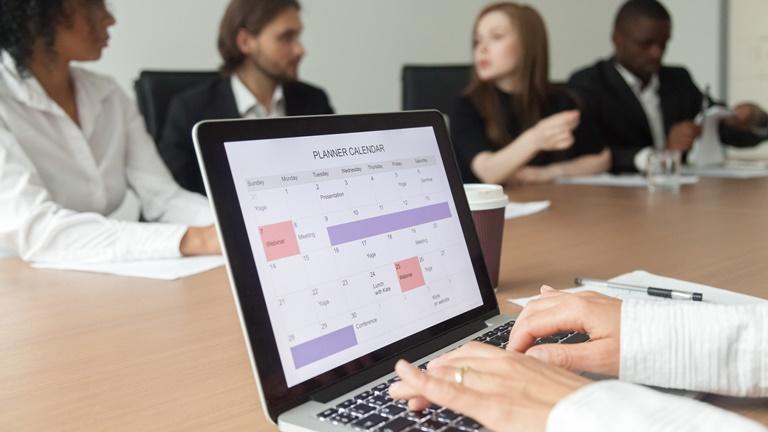
Microsoft Outlook ist mehr als nur ein Programm, mit dem du E‑Mails versenden und empfangen kannst. Die Software hilft dir auch dabei, Termine zu verwalten. Folglich ist es möglich, den S Planner oder Samsung Calendar mit Outlook zu synchronisieren und so die Termine aus der Windows-Anwendung auf dein Smartphone zu holen.
- Hast du dein Outlook-Konto noch nicht auf deinem Smartphone hinzugefügt, musst du das im ersten Schritt tun. Öffne dafür die Einstellungen (Zahnrad) auf deinem Smartphone und gehe zu Konten > Konto hinzufügen.
- Wähle hier Microsoft Outlook aus, gib deine Anmeldedaten mit E‑Mail-Adresse und Passwort ein und bestätige mit OK.
- Öffne nun auf deinem Android-Smartphone den S Planner oder Calendar.
- Gehe auf Mehr oder das Menü-Icon, das – je nach Hersteller – durch drei Punkte oder Balken dargestellt wird.
- Wähle Kalender verwalten, Kalender oder das Zahnrad-Symbol für die Einstellungen aus und navigiere zu Konto hinzufügen. Welchen Weg du gehen musst, hängt vom Hersteller ab.
- Wähle nun Microsoft Exchange ActiveSync aus.
- Gib die E‑Mail-Adresse und das Passwort ein, mit denen du bei Microsoft Outlook registriert bist, und befolge die Anweisungen auf dem Display.
In der heutigen Zeit werden Facebook-Veranstaltungen immer wichtiger. Konzerte und andere Events werden häufig zuerst über das soziale Netzwerk angekündigt. Wer nicht bei Facebook angemeldet ist, läuft vielleicht sogar Gefahr, den Auftritt der Lieblingskünstler zu verpassen. Auch die praktische Geburtstage-Erinnerung nimmt das Netzwerk seinen Nutzern ab.
Deshalb kann es praktisch sein, Facebook mit dem S Planner zu synchronisieren, um alle Veranstaltungen, zu denen du eingeladen wurdest, auf einmal im Blick zu haben. Die Synchronisierung ist in wenigen Schritten erledigt. Voraussetzung: Die Facebook-App muss auf deinem Smartphone installiert und du mit einem Konto angemeldet sein.
- Tippe auf deinem Android-Smartphone auf Apps oder wische über den Bildschirm nach oben.
- Öffne den S Planner oder Calendar.
- Tippe auf Mehr oder das Menü-Icon, das – je nach Hersteller – durch drei Punkte oder Balken dargestellt wird.
- Wähle jetzt, abhängig vom Hersteller, Kalender verwalten oder Kalender oder das Zahnrad-Symbol für die Einstellungen aus.
- Tippe auf Konto hinzufügen.
- Wähle jetzt Facebook aus der Liste aus und befolge die Anweisungen, die auf deinem Display erscheinen. Dabei geht es in erster Linie darum, deinem Android-Gerät Rechte einzuräumen, um Facebook-Konto und S Planner oder Calendar verknüpfen zu können.
- Überprüfe jetzt, ob in deinem Facebook-Konto ein Haken bei Kalender synchronisieren gesetzt ist, damit auch wirklich alle Termine automatisch in den S Planner oder Calendar übertragen werden. Im Anschluss sind deine Facebook-Veranstaltungen und Geburtstage deiner Freunde auch im S Planner oder Calendar zu sehen.
So richtig nützlich wird die Samsung-Kalender-App, wenn du sie mit anderen Programmen wie dem Google Kalender oder Microsoft Outlook synchronisierst. Sogar eine Synchronisierung mit den Veranstaltungen und Geburtstagen aus deinem Facebook-Account ist möglich. Und so wird aus deinem S Planner oder Samsung Calendar ein allwissender Super-Kalender, der alle möglichen Termine aus anderen Anwendungen umfasst.
Disclaimer Die OTTO (GmbH & Co KG) übernimmt keine Gewähr für die Richtigkeit, Aktualität, Vollständigkeit, Wirksamkeit und Unbedenklichkeit der auf updated.de zur Verfügung gestellten Informationen und Empfehlungen. Es wird ausdrücklich darauf hingewiesen, dass die offiziellen Herstellervorgaben vorrangig vor allen anderen Informationen und Empfehlungen zu beachten sind und nur diese eine sichere und ordnungsgemäße Nutzung der jeweiligen Kaufgegenstände gewährleisten können.