Das nächste Referat steht an, du hältst es zusammen mit einem Freund. Ihr wollt es in PowerPoint erstellen und gemeinsam an der Präsentation arbeiten. Dafür könnt ihr PowerPoint Online verwenden: Ihr braucht dazu keine Software zu kaufen und zu installieren, sondern nutzt das Microsoft-Programm kostenlos im Browser. UPDATED erklärt dir Schritt für Schritt, wie du mit PowerPoint Online Präsentationen anfertigen kannst.
- Voraussetzung für PowerPoint Online: Ein Microsoft-Konto
- Erstellen einer Präsentation mit PowerPoint Online
- Speichern einer PowerPoint-Online-Präsentation
- Eine Präsentation in PowerPoint Online öffnen
- Präsentationen mit PowerPoint Online konvertieren
- Gemeinsam mit anderen an einer Präsentation arbeiten
Voraussetzung für PowerPoint Online: Ein Microsoft-Konto
Damit du PowerPoint Online verwenden kannst, benötigst du ein kostenloses Microsoft-Konto. Wenn du noch kein Konto hast, richtest du dir in wenigen Schritten eins ein:
- Rufe die PowerPoint-Webseite auf und klicke neben Kein Konto? auf Eins erstellen.
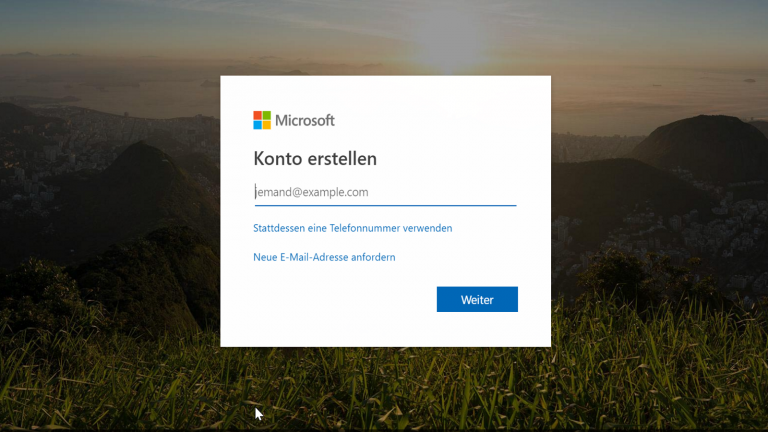
- Gib deine E‑Mail-Adresse ein oder klicke auf Stattdessen eine Telefonnummer eingeben, um einen Account mit deiner Handynummer anzulegen. Klicke in beiden Fällen anschließend auf Weiter.
- Lege im nächsten Schritt ein Kennwort fest. Achte darauf, dass es möglichst Zahlen, Buchstaben und Sonderzeichen enthält und nicht leicht zu erraten ist.
- Prüfe, ob Microsoft das Land, in dem du wohnst, richtig ausgewählt hat. Suche sonst im Ausklappmenü nach Deutschland. Wähle in den Feldern darunter dein Geburtsdatum aus.
- Microsoft schickt dir einen Code an die E‑Mail-Adresse, die du angegeben hast. Kopiere die vier Ziffern aus der Mail in das entsprechende Feld auf der Microsoft-Seite, das dir nach der Konto-Einrichtung angezeigt wird.
- Im letzten Schritt bestätigst du, dass du eine echte Person bist, indem du die abgebildeten Zeichen (Captcha) eintippst. Klicke ein letztes Mal auf Weiter, dann hast du ein Microsoft-Konto erstellt.
Erstellen einer Präsentation mit PowerPoint Online
Jetzt kannst du mit PowerPoint Online eine Präsentation erstellen.
- Rufe die PowerPoint-Online-Seite im Browser auf und logge dich mit deinem Microsoft-Konto ein, falls noch nicht geschehen.
- Klicke auf das Feld Neue leere Präsentation.
- Die Arbeitsansicht öffnet sich. Gib deiner Präsentation zunächst einen Namen. Klicke dafür oben im roten Band auf Präsentation und überschreibe den Platzhalter. Wir nennen unsere Präsentation Referat.
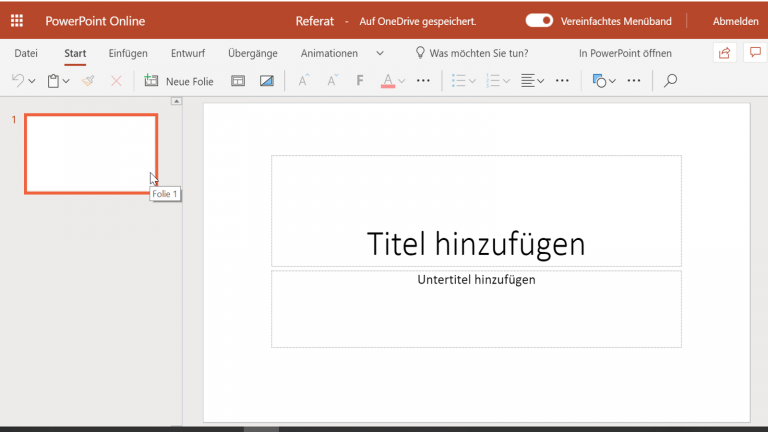
- Vorgegeben ist bereits eine Folie für die Startseite. Kümmere dich zunächst um das Design. Klicke auf den Menüpunkt Entwurf. Hier kannst du zwischen verschiedenen Vorlagen wählen.
- Für unser Beispiel nehmen wir das Design Organisch (die Bezeichnungen werden dir im Mouse-over-Text angezeigt).
- In der rechten Spalte unter Designer werden dir nun verschiedene Varianten für das Titelblatt deiner Präsentation angezeigt – wähle ein Design aus, das dir gefällt.
- Willst du weitere Folien ergänzen, klickst du in der Menüleiste auf Einfügen und auf Neue Folie.
- Im Pop-up-Fenster wählst du aus, welche Art von Folie du erstellen willst – zum Beispiel Inhalt mit Überschrift. Klicke dann auf Folie hinzufügen.
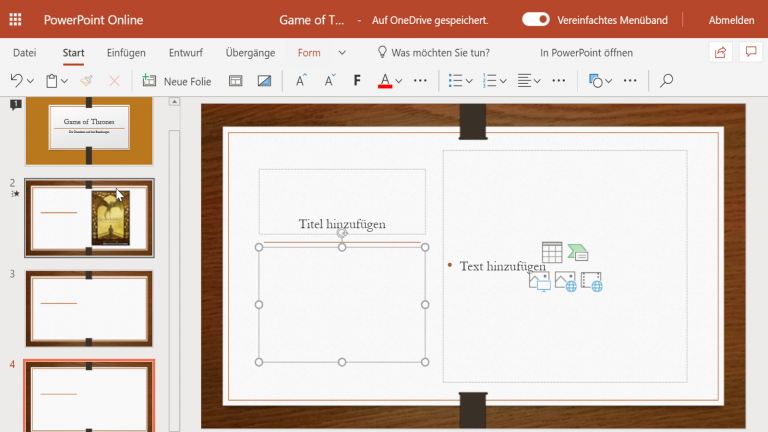
- Du kannst deine Präsentation um Texte, Fotos, Tabellen und weitere Elemente ergänzen: Entsprechende Symbole findest du (je nach Folienart) direkt auf einer leeren Folie. Weitere Befehle, zum Beispiel für SmartArt, Formen und Piktogramme, findest du im Menüband unter Einfügen.
- Du kannst deine Folien außerdem über die gleichnamigen Menüpunkte mit Animationen und Übergängen versehen.
Tipp: Wenn dir eine Änderung nicht gefällt, gehst du einen Schritt zurück: Klicke in der Menüleiste auf Start und dann auf den Rückgängig-Pfeil ganz links. Die bekannte Tastenkombination Strg + Z funktioniert ebenfalls.
Praktische Shortcuts für PowerPoint Online
Folien hinzufügen, eine Folie vor oder zurück springen: Mit Shortcuts beschleunigst du die Arbeit in PowerPoint Online. Die folgenden können besonders nützlich sein:
- Neue Folie hinzufügen: Strg + M
- Die Position einer Folie ändern: Strg + Pfeiltaste nach oben oder unten
- Kommentar hinzufügen: Strg + Alt + M
- In der Präsentationsansicht zur nächsten Folie: N
- In der Präsentationsansicht eine Folie zurück: P
- Zu einer bestimmten Folie in der Präsentationsansicht springen: G, dann die Seitennummer eingeben und entweder Enter drücken oder auf OK klicken
- Die Präsentationsansicht verlassen: Esc
Speichern einer PowerPoint-Online-Präsentation
Es gibt verschiedene Möglichkeiten, eine PowerPoint-Online-Präsentation zu speichern. Für die einfachste brauchst du gar nichts zu tun, denn PowerPoint Online speichert deine Präsentation im Hintergrund automatisch in Microsofts Cloud-Speicher OneDrive ab. Mit deinem Microsoft-Konto hast du dort 5 Gigabyte Speicherplatz gratis.
Alternativ hast du die Möglichkeit, deine Präsentation beim Cloud-Dienst Dropbox zu speichern, falls du dort ein Konto hast. Dafür sind folgende Einstellungen notwendig:
- Rufe PowerPoint Online auf und logge dich ggf. ein, sodass du auf der Startseite landest.
- Klicke links unten auf Speicherort hinzufügen.
- Nun setzt du ein Häkchen vor Dropbox.
- Wenn du das erste Mal eine Präsentation in Dropbox speichern oder von dort öffnen willst, wirst du aufgefordert, dich mit deinem Dropbox-Konto anzumelden.
Zusätzlich kannst du deine PowerPoint-Online-Präsentation in OneDrive als Kopie speichern. Das ist hilfreich, wenn du zum Beispiel das Original sichern willst, bevor du Änderungen vornimmst. Und so geht’s:
- Öffne die Präsentation, die du als Kopie speichern willst.
- Klicke im Menüband auf Datei und gehe zu Kopie speichern.
- Ein neues Fenster öffnet sich, in dem du erneut auf Kopie speichern klickst.
- Wähle im neuen Fenster den passenden Ordner in OneDrive oder klicke auf Neuer Ordner, um eben diesen anzulegen und zu benennen.
- Bestätige mit Speichern.
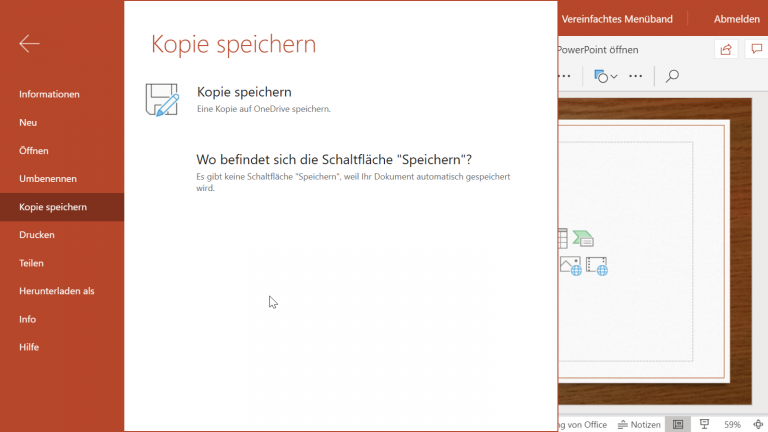
Ebenso kannst du deine Präsentation im PowerPoint-Format (pptx) herunterladen, sodass du sie mit der normalen PowerPoint-Software bearbeiten kannst und gleichzeitig eine Offline-Kopie zur Verfügung hast.
- Klicke im Menüband auf Datei und gehe zu Herunterladen als.
- Hier klickst du auf Eine Kopie herunterladen.
- Im nächsten Fenster bekommst du die Nachricht Ihr Dokument ist bereit. Bestätige mit einem Klick auf Herunterladen.
- Je nach Browser-Einstellung landet deine Präsentation direkt in deinem Download-Ordner oder du legst den Speicherort manuell fest.
Eine Präsentation in PowerPoint Online öffnen
So öffnest du eine Präsentation, die du mit PowerPoint Online in OneDrive erstellt hast:
- Öffne die Startseite von PowerPoint Online.
- Unter Zuletzt verwendet siehst du alle Präsentationen, die du kürzlich bearbeitet hast.
- Taucht die gewünschte Präsentation dort nicht auf, klicke unten links auf Von “OneDrive” öffnen und navigiere zu der Präsentation, die du öffnen möchtest.
Tipp: Genauso funktioniert es mit einer Präsentation, die du in Dropbox gespeichert hast – nur dass du stattdessen auf Von “Dropbox” öffnen klickst.
So lädst du eine Präsentation hoch, die du offline mit der normalen PowerPoint-Software erstellt hast:
- Rufe die PowerPoint-Startseite auf.
- Stelle sicher, dass neben Neu in der Punkt OneDrive ausgewählt ist.
- Klicke rechts oben auf Präsentation hochladen.
- Der Windows-Explorer öffnet sich. Navigiere zu deiner Präsentation, wähle sie aus und klicke auf Öffnen.
Präsentationen mit PowerPoint Online konvertieren
Deine in PowerPoint Online erstellte Präsentation kannst du in verschiedene andere Formate konvertieren und auf deiner Festplatte ablegen.
- Klicke in der Menüleiste auf Datei und anschließend auf Herunterladen als.
- Im neuen Fenster hast du die Wahl zwischen den Formaten PDF, ODP (für Open Office) und Bilder (JPEG).
- Wähle das gewünschte Format und bestätige im folgenden Pop-up mit Herunterladen.
- Je nach Browser-Einstellung legst du den Speicherort anschließend manuell fest oder die Datei landet automatisch in deinem Download-Ordner.
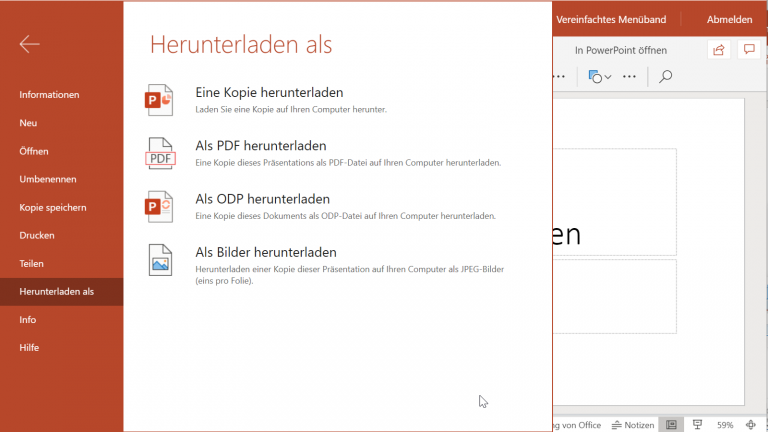
Besonderheiten von PowerPoint Online
Vorteile gegenüber der normalen Software:
- PowerPoint Online ist kostenlos und muss nicht installiert werden.
- Zugriff auch von Smartphones und Tablets aus möglich.
- Änderungen werden automatisch in der Cloud gespeichert, nichts geht verloren.
- Mehrere Bearbeiter können gleichzeitig an einer Präsentation arbeiten.
Nachteile gegenüber der normalen Software:
- Videos lassen sich nur aus dem Internet, nicht von der Festplatte einbetten.
- Das Einfügen von Audio-Dateien ist nicht möglich.
- Die Auswahl von Schriftarten und Animationen ist eingeschränkt.
- Das Anlegen von Notizen für die Präsentation ist nicht möglich.
Gemeinsam mit anderen an einer Präsentation arbeiten
Das gemeinsame Arbeiten an einer Präsentation in PowerPoint Online funktioniert unkompliziert, weil die Datei in der Cloud gespeichert ist. Alle Mitarbeiter können sich über Kommentare und Chats austauschen und nachverfolgen, wer gerade was macht.
Zunächst gibst du deine Präsentation für alle Mitbearbeiter frei:
- Öffne deine Präsentation und klicke rechts oben auf das Freigeben-Symbol.
- Es öffnet sich ein neues Fenster. Gib in das Feld unter An eine oder mehrere E‑Mail-Adressen ein und füge ggf. eine kurze Notiz hinzu.
- Voreingestellt ist die Berechtigung Empfänger können Elemente bearbeiten. Soll dein Freund die Präsentation nur ansehen dürfen, klickst du auf diesen Satz. Ein Ausklappmenü erscheint, in dem du alternativ Empfänger sind nur zum Anzeigen berechtigt auswählen kannst.
- Außerdem erscheint ein zweites Ausklappmenü, in dem du festlegen kannst, ob die Empfänger ein Microsoft-Konto benötigen oder nicht.
- Klicke auf Teilen, um deinen Freunden oder Kollegen eine Einladung zur Mitarbeit an der Präsentation zu schicken.
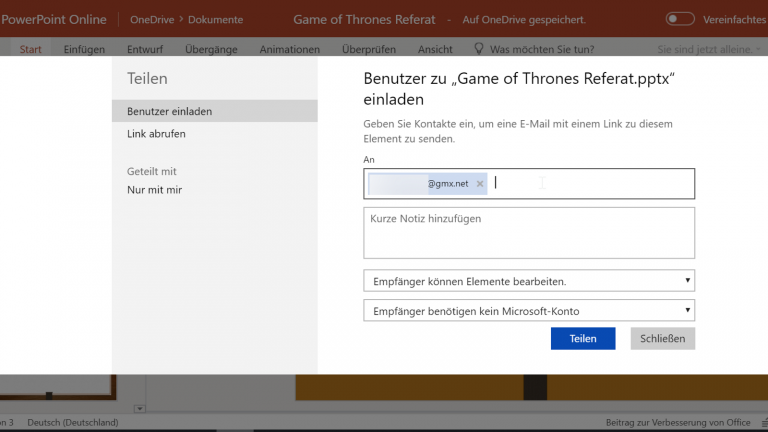
Der Empfänger erhält eine E‑Mail mit einem Link. Klickt er darauf, öffnet sich die Präsentation im Browser. Im Menüband rechts sieht jeder der Bearbeiter, wer gerade welches Element geöffnet hat. Die Elemente sind mit einer bunten Figur gekennzeichnet.
Gefällt dir eine Änderung nicht oder hast du einen Verbesserungsvorschlag, kannst du einen Kommentar hinterlassen. Gehe dazu einfach auf die Folie, die du kommentieren möchtest, und klicke im Menüband auf Überprüfen und wähle darunter Neuer Kommentar.
Arbeitet ihr parallel an einem Dokument, könnt ihr auch chatten. Klicke auf die Sprechblase ganz rechts in der Menüleiste. In der Seitenleiste klickst du auf das Neu mit der Sprechblase. Gib einen Text ein und klicke auf den Pfeil. Der Chat erscheint bei deinem Mitarbeiter in der Seitenleiste. Wichtig: Der Chat-Verlauf wird im Gegensatz zu den Kommentaren nicht gespeichert, wenn ihr den Browser schließt.
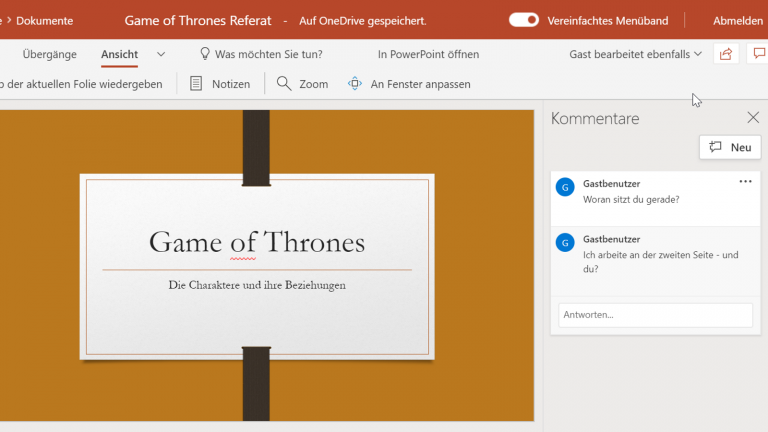
PowerPoint Online macht gemeinsames Arbeiten zum Kinderspiel
Ob Referat oder Vortrag: Präsentationen bastelst du mit PowerPoint Online im Browser. Du brauchst dazu nicht die Software zu kaufen und hast verschiedene Vorteile: Du greifst von allen Geräten mit Internetanschluss auf das Dokument zu und es wird automatisch in der Cloud gespeichert. So können Änderungen nicht verloren gehen. Das hat auch den Vorteil, dass du gemeinsam mit anderen gleichzeitig an der Präsentation arbeiten kannst – kein umständliches Hin- und Herschicken mehr.
Disclaimer Die OTTO (GmbH & Co KG) übernimmt keine Gewähr für die Richtigkeit, Aktualität, Vollständigkeit, Wirksamkeit und Unbedenklichkeit der auf updated.de zur Verfügung gestellten Informationen und Empfehlungen. Es wird ausdrücklich darauf hingewiesen, dass die offiziellen Herstellervorgaben vorrangig vor allen anderen Informationen und Empfehlungen zu beachten sind und nur diese eine sichere und ordnungsgemäße Nutzung der jeweiligen Kaufgegenstände gewährleisten können.






