Du möchtest eine PowerPoint-Präsentation erstellen, doch es gibt einen Punkt, der sich nur als Grafik oder Bild einfach nicht so richtig rüberbringen lässt? Dann könnte ein Video die Lösung sein. Die Bewegtbilder helfen, Inhalte zu vermitteln – und lockern die Präsentation zusätzlich optisch auf. Das Einfügen von Videos in PowerPoint ist zum Glück ganz einfach. Allerdings unterscheidet sich die Vorgehensweise je nach gewählter Video-Quelle. UPDATED erklärt dir Schritt für Schritt, wie es funktioniert.
Die folgenden Anleitungen beziehen sich auf das Einfügen von Videos in PowerPoint für Microsoft Office 365.
Video vom Computer aus einfügen
Fotos und Tabellen sind schön und gut, aber es gibt einfach Sachverhalte, die sich nur als Bewegtbild wirklich treffend veranschaulichen lassen. Dann stellt sich die Frage: Wie kann man ein Video in PowerPoint einfügen? Ist die entsprechende Datei auf deinem PC gespeichert, hast du gleich zwei Möglichkeiten.
Ein Video vom Computer in PowerPoint einbetten
Wenn du dir eine möglichst große Unabhängigkeit von äußeren Einflüssen sichern möchtest, bietet sich das Einbetten von Videos in PowerPoint an. Fehlerhafte Links und Co. sind so beispielsweise kein Problem. Der Nachteil: Durch das Einbetten wird deine PowerPoint-Datei unter Umständen sehr groß.
- Öffne deine PowerPoint-Präsentation und klicke unter Start in der Gruppe Folien auf Neue Folie. Wähle die Option Titel und Inhalt, um eine neue, leere Folie zu erstellen.
- Klicke mit der Maus auf das Symbol für Video einfügen, das mittig auf deiner Präsentationsfolie angezeigt wird. Es handelt sich um das Symbol, das aussieht wie ein Filmstreifen mit einer kleinen Weltkugel.
- Es öffnet sich ein Fenster, in dem dir die verschiedenen Möglichkeiten angezeigt werden, um ein Video in PowerPoint einzufügen. Klicke neben dem Punkt Aus einer Datei auf das Feld Durchsuchen.
- Suche über das nun geöffnete Fenster nach der gewünschten Video-Datei. Hast du sie gefunden, wähle sie durch Anklicken aus und klicke danach auf Einfügen.
- Auf der Folie wird nun das eingebettete Video angezeigt, das du bei Bedarf durch einen Klick auf das Play-Symbol abspielen kannst.
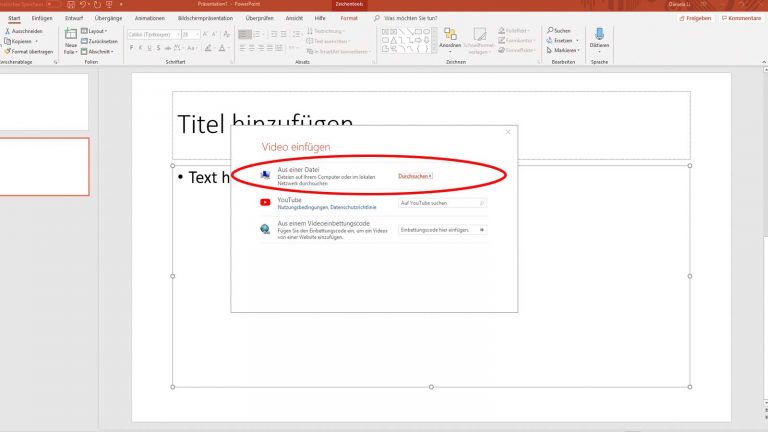
Ein Video vom Computer in PowerPoint verlinken
Wenn du deine PowerPoint-Datei eher schlank halten möchtest, kannst du ein Video auch als Link in die Präsentation einfügen. Tipp: Damit die Video-Datei später nicht verloren geht und einen fehlerhaften Link in deiner Präsentation hinterlässt, sollte die Datei im selben Ordner gespeichert werden, wie die PowerPoint-Präsentation.
- Gehe zunächst wie in der oben beschriebenen Anleitung unter Punkt 1 bis 3 vor.
- Wähle nun im sich öffnenden Fenster die gewünschte Video-Datei aus und klicke auf den Pfeil rechts neben dem Feld Einfügen.
- Wähle in dem sich öffnenden Drop-down-Menü den Punkt Verknüpfen mit Datei aus.
- Auf deiner Folie erscheint nun das gewünschte Video, das du durch einen Klick auf den Play-Button abspielen kannst.
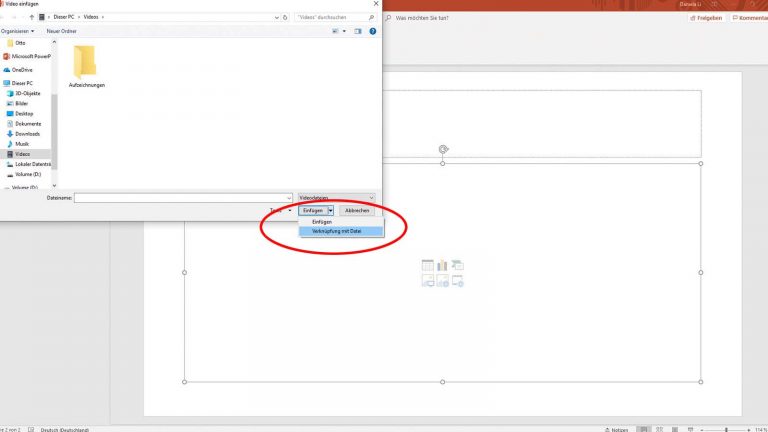
Online-Video in PowerPoint einbetten
Manchmal findet sich das perfekte Video für deine PowerPoint-Präsentation nicht auf deinem Computer, sondern online auf Youtube, Vimeo und Co. Zum Glück lassen sich auch solche Dateien problemlos in deine Präsentation einbinden. Weil du hier allerdings nicht einfach jedes (fremde) Video nach belieben herunterladen darfst, bietet sich das Einbinden einer entsprechenden Verknüpfung an. Achtung: Damit das Video in PowerPoint später angezeigt werden kann, ist eine bestehende Internetverbindung notwendig.
Ein Youtube-Video einbetten
Möchtest du ein Youtube-Video in deine PowerPoint-Präsentation einbetten, hast du dafür gleich zwei Möglichkeiten. Zum einen kannst du das Video über die Youtube-Suchfunktion von PowerPoint einfügen, zum anderen kannst du auch einen Einbettungscode nutzen. Möchtest du die Suchfunktion von PowerPoint nutzen, gehst du wie folgt vor:
- Öffne deine PowerPoint-Präsentation und klicke unter Start in der Gruppe Folien auf Neue Folie. Wähle die Option Titel und Inhalt, um eine neue, leere Folie zu erstellen.
- Klicke mit der Maus auf das Symbol für Video einfügen, das mittig auf deiner Präsentationsfolie angezeigt wird.
- Im Suchfeld neben dem Punkt Youtube kannst du nun das Thema oder einen Teil des Titels des gewünschten Videos eingeben. Klicke danach auf das Lupensymbol, um Youtube zu durchsuchen.
- Es öffnet sich ein neues Fenster mit den Suchergebnissen. Wähle die gewünschte Video-Datei durch anklicken aus und gehe dann auf Einfügen.
- Auf der Folie in deiner PowerPoint-Präsentation wird nun das gewünschte Online-Video angezeigt.
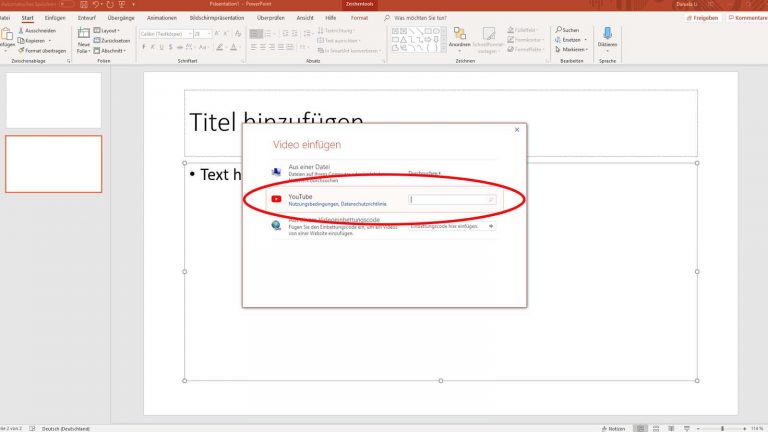
Ein Online-Video per Einbettungscode einfügen
Abseits der in PowerPoint integrierten Suchfunktion für Youtube-Videos gibt es noch eine weitere Möglichkeit, Online-Videos in deine Präsentation einzufügen. Per Einbettungscode lassen sich Videos von Youtube, Vimeo und Co. in wenigen Schritten in PowerPoint integrieren. Und so geht’s:
- Suche zunächst das gewünschte Video auf Youtube, Vimeo und Co. heraus.
- Um den Einbettungscode zu erstellen, bieten die einzelnen Video-Datenbanken verschiedene Möglichkeiten an. Auf Vimeo klickst du beispielsweise auf das kleine Papierflieger-Symbol am rechten Videorand oder auf den Papierflieger-Button für Teilen unter dem Video. Auf Youtube findest du den Teilen-Pfeil ebenfalls unter dem Video.
- Es öffnet sich nun ein kleines Fenster, in dem der gewünschte Einbettungscode in Link-Form angezeigt wird. Markiere den Link und kopiere ihn per Rechtsklick mit deiner Maus oder indem du auf das Feld Kopieren klickst.
- Öffne nun PowerPoint und wähle unter Start > Neue Folie die Option Titel und Inhalt. Klicke auf das Symbol für Video einfügen, das mittig auf der Präsentationsfolie angezeigt wird.
- Neben dem Punkt Aus einem Videoeinbettungscode findest du ein freies Eingabefeld. Füge hier den kopierten Einbettungscode per Rechtsklick mit deiner Maus ein. Alternativ kannst du die Tastenkombination Strg + v zum Einfügen nutzen.
- Klicke zum Abschluss auf den kleinen Pfeil neben dem Eingabefeld. Das Video ist nun in deine PowerPoint-Präsentation eingebettet.
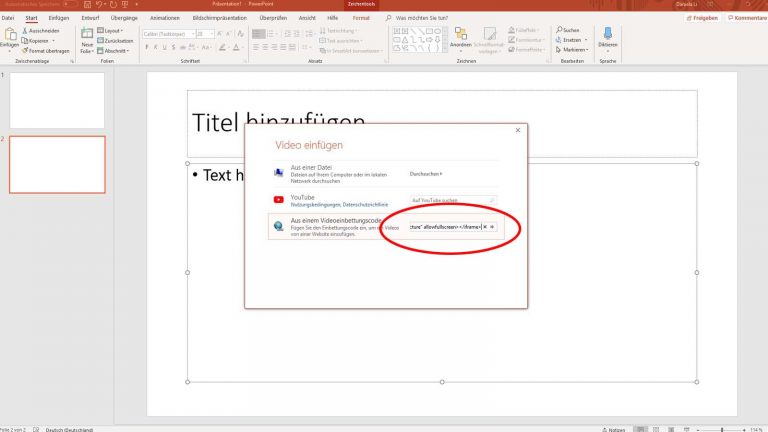
Video in PowerPoint anpassen
Hast du dein Video erfolgreich in PowerPoint eingefügt, bietet dir das Programm diverse Möglichkeiten zur Anpassung. Um sie zu nutzen, gehe wie folgt vor:
- Öffne die PowerPoint-Folie, in die du dein Video eingefügt hast.
- Klicke auf das Video. Im Menüband von PowerPoint siehst du nun die Reiter Format und Wiedergabe. Dort kannst du aus einer Reihe von Funktionen auswählen.
Video-Format anpassen
- Format > Korrekturen: Hier kannst du Helligkeit und Kontrast des eingefügten Videos anpassen. Unter dem Unterpunkt Videokorrekturoptionen hast du zusätzlich die Möglichkeit, dein Video neu einzufärben oder zuzuschneiden. Auch einen Rahmen kannst du dem Video hier geben, Schatten, Spiegelungen und Co. einfügen oder Größe und Position verändern.
- Format > Farbe: Unter diesem Punkt findest du zusätzlich Möglichkeiten, die Farbe deines Videos zu verändern.
- Format > Vorschaubild: Gefällt dir das Startbild deines Videos nicht, kannst du unter diesem Punkt ein alternatives Vorschaubild für deine PowerPoint-Präsentation auswählen.
- Format > Videoeffekte: Hier kannst du dein Video mit verschiedenen Effekten versehen. Dazu gehören u.a. Rahmen, deren Farbe du zusätzlich anpassen kannst, die Darstellungsform des Videos (oval, rechteckig, …), 3D-Effekte, Spiegelungen und mehr.
- Format > Anordnen: Befinden sich auf deiner PowerPoint-Folie mehrere Objekte, kannst du dein Video mithilfe der hier vorhandenen Einstellungen auf der passenden Ebene positionieren.
- Format > Größe: Hier kannst du die Darstellungsgröße des Videos in Höhe und Breite verändern.
Wiedergabe anpassen
- Wiedergabe > Sprungmarke hinzufügen: Mit Sprungmarken kannst du wichtige Stellen im Video markieren und so während der Präsentation ganz einfach an die richtige Stelle springen.
- Wiedergabe > Video kürzen: Ist das Video zu lang? Hier kannst du das ändern.
- Wiedergabe > Ein-/Ausblenddauer: Soll dein Video mit einem Einblendeffekt beginnen oder mit einem Ausblendeffekt enden, kannst du hier jeweils die gewünschte Dauer festlegen.
- Wiedergabe > Lautstärke: Unter diesem Punkt kannst du einstellen, wie laut dein Video in der PowerPoint-Präsentation wiedergegeben wird.
- Wiedergabe > Start: Hier kannst du anpassen, in welcher Form und ab wann dein Video in PowerPoint wiedergegeben wird. Auch Optionen wie Nach Wiedergabe zurückspulen und Endlos wiedergeben findest du hier.
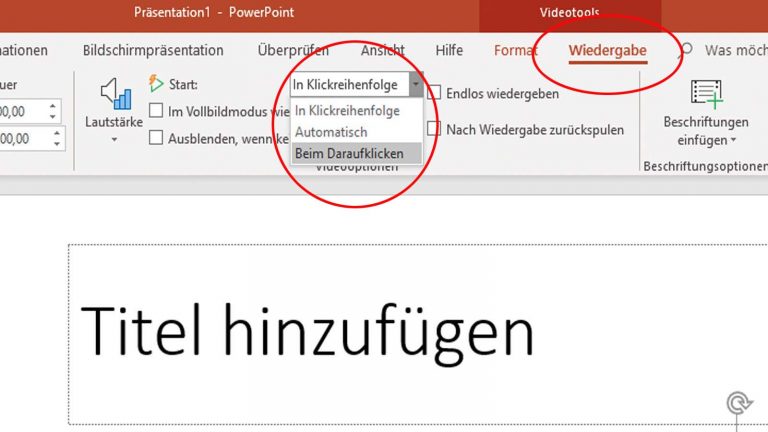
Videos bringen Bewegung in die PowerPoint-Präsentation
Wenn du ein Video in deine PowerPoint-Präsentation einfügen möchtest, hast du dafür gleich mehrere Möglichkeiten. Egal, ob von deinem Computer oder aus dem Internet: Das Microsoft-Programm bietet dir diverse Wege, deine Präsentation durch Bewegtbildmaterial aufzulockern. Und am Ende lässt sich die gewählte Datei auch noch auf die verschiedensten Arten anpassen.
Disclaimer Die OTTO (GmbH & Co KG) übernimmt keine Gewähr für die Richtigkeit, Aktualität, Vollständigkeit, Wirksamkeit und Unbedenklichkeit der auf updated.de zur Verfügung gestellten Informationen und Empfehlungen. Es wird ausdrücklich darauf hingewiesen, dass die offiziellen Herstellervorgaben vorrangig vor allen anderen Informationen und Empfehlungen zu beachten sind und nur diese eine sichere und ordnungsgemäße Nutzung der jeweiligen Kaufgegenstände gewährleisten können.






