Du kommst aus dem Urlaub zurück und hast jede Menge Fotos im Gepäck? Du hast eine Hochzeit mit deiner Kamera begleitet? Oder ein kleines Shooting mit deiner besten Freundin veranstaltet? IrfanView ermöglicht es dir, deine Bilder zuzuschneiden und sogar mehrere Dateien auf einmal zu bearbeiteten. Zudem kannst du mit der Software Screenshots inklusive Mauszeiger aufnehmen oder eine Diashow mit Bildern aus mehreren Ordnern erstellen. UPDATED zeigt dir fünf praktische Tipps zum Umgang mit der Freeware.
Das erfahrt ihr gleich
Du hast eine tolle Aufnahme vom Hochzeitskuss des Brautpaares gemacht, aber am Bildrand tummeln sich gelangweilt schauende Hochzeitsgäste? Mit IrfanView kannst du das Foto ganz einfach zuschneiden und den Fokus auf die Hauptpersonen legen. So geht’s:
In der Regel startet IrfanView nach der Installation auf Englisch. Wenn du zur deutschen Benutzeroberfläche wechseln möchtest, gehst du zu Options > Change language und wählst Deutsch.DLL. Bestätige deine Auswahl mit OK.
- Öffne das Bild in IrfanView. Das geht ganz einfach per Drag-and-drop aus dem Windows-Explorer. Oder du folgst dem Pfad Datei > Öffnen, navigierst zu deiner Bilddatei und öffnest sie mit einem Doppelklick.
- Halte die linke Maustaste gedrückt und ziehe einen Kasten um den Bildausschnitt, den du behalten möchtest.
- Du kannst den Bildausschnitt anschließend noch vergrößern oder verkleinern. Fahre dafür mit dem Mauszeiger über die Ränder des Kastens, bis ein zweiseitiger Pfeil auftaucht – damit kannst du die Größe des Bildausschnitts verändern. Mit gedrückter rechter Maustaste kannst du den Bildausschnitt außerdem verschieben.
- Wenn du mit dem Bildausschnitt zufrieden bist, wählst du Bearbeiten > Freistellen aus. Alternativ kannst du die Tastenkombination Strg + Y drücken. IrfanView schneidet daraufhin den Bildbereich außerhalb der von dir gewählten Markierung weg.
Wichtig: In diesem Fall schneidet IrfanView das Bild im von dir gewählten Seitenverhältnis zu. Eventuell kannst du das Foto in diesem Format nicht gut ausdrucken oder auf einem Monitor zeigen.
Wenn du stattdessen das originale Seitenverhältnis beibehalten möchtest, gehst du so vor:
- Ziehe einen Kasten um den Bildausschnitt, den du freistellen möchtest.
- Wähle Bearbeiten > Spezielle Markierung erstellen.
- Unter Seitenverhältnis Breite/Höhe markierst du die Option Aktuell (vom Bild).
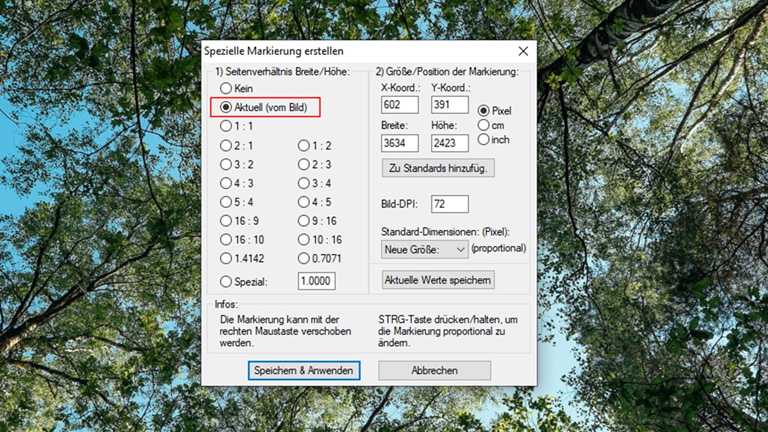
Tipp: Alternativ kannst du hier auch andere Seitenverhältnisse wie 1:1 (für quadratische Bilder) oder 16:9 (zum Beispiel für die Wiedergabe auf Monitoren) auswählen.
- Bestätige deine Auswahl mit einem Klick auf Speichern & Anwenden. IrfanView passt den von dir markierten Bereich jetzt an das gewählte Format an. Wenn du die rechte Maustaste gedrückt hältst, kannst du den Bildausschnitt verschieben.
- Wenn du mit der Auswahl zufrieden bist, wählst du Bearbeiten > Freistellen aus. Beim Zuschnitt behält IrfanView jetzt das Originalformat bei.
Wenn du mit IrfanView mehrere Bilder auf einmal bearbeitest, kannst du beim Umbenennen oder Zuschneiden der Dateien sehr viel Zeit sparen. Mit den folgenden Schritt-für-Schritt-Anleitungen geht das ganz leicht.
IrfanView macht dir die Umbenennung deiner Aufnahmen besonders leicht: Mit der Freeware kannst du mehrere Bilder gleichzeitig umbenennen. So gehst du vor:
- Gehe zu Datei > Batch(Stapel)-Konvertierung/Umbenennung.
- Ein neues Fenster öffnet sich. Markiere links oben die Option Batch-Umbenennen.
- Navigiere im rechten Fensterbereich zu den Dateien, die du umbenennen möchtest. Halte die Taste Strg gedrückt, um mehrere Bilder zu markieren. Bestätige deine Auswahl, indem du auf Hinzufügen klickst. IrfanView erstellt automatisch eine Liste mit den ausgewählten Dateien.
- Unter Optionen für Batch-Umbenennen kannst du jetzt auswählen, nach welchem Muster die von dir markierten Dateien benannt werden sollen. Die Voreinstellung lautet image###. Die Rauten stehen für fortlaufende Ziffern. Wenn du diese Option wählst, benennt IrfanView deine Bilder in image001, image002 und so weiter um. Du kannst die Einstellung anpassen und zum Beispiel UrlaubNordsee### eingeben.
- Unter Optionen kannst du zudem bestimmen, mit welcher Zahl die Nummerierung beginnen soll und in welchen Schritten sie erhöht wird. Darüber hinaus kannst du auswählen, ob du eine Kopie erstellen oder die Originaldatei überschreiben möchtest. Wenn du alle Einstellungen vorgenommen hast, bestätigst du mit OK.
- Klicke links unten auf Starten, um die automatische Umbenennung durchzuführen.
Mit IrfanView kannst du nicht nur mehrere Dateien gleichzeitig umbenennen, sondern auch mehrere Bilder auf einmal bearbeiten – sie zum Beispiel alle auf dieselbe Weise aufhellen, in Graustufen umwandeln etc. So geht’s:
- Gehe zu Datei > Batch(Stapel)-Konvertierung/Umbenennung.
- Markiere im neuen Fenster oben links die Option Batch-Konvertierung.
- Navigiere im rechten Fensterbereich zu den Dateien, auf die du die Änderungen anwenden möchtest. Markiere alle gewünschten Bilder und bestätige deine Auswahl mit einem Klick auf Hinzufügen.
- Unter Optionen für Batch-Konvertierung setzt du einen Haken bei Spezial-Optionen aktiv (Größe ändern etc.).
Hinweis: Das Zielformat änderst du nur, wenn du das Dateiformat deiner Bilder verändern möchtest. Dann kannst du im Drop-down-Menü statt JPG zum Beispiel PNG einstellen. - Klicke jetzt auf den Button Setzen. Es öffnet sich ein Fenster mit dem Titel Optionen für alle Bilder. Hier kannst du die Einstellungen für Zuschnitt, Farbtiefe, Helligkeit etc. auswählen. Hast du alle gewünschten Einstellungen vorgenommen, bestätigst du mit OK.
Hinweis: Im Regelfall speichert IrfanView die bearbeiteten Bilder als Kopien ab, sodass die Originale nicht verloren gehen. - Klicke abschließend auf Starten. IrfanView wendet die gewählten Einstellungen jetzt auf alle ausgewählten Dateien an.
Tipp: Du kannst die Batch-Umbenennung auch mit der Batch-Konvertierung kombinieren. Wähle dazu unter Datei > Batch(Stapel)-Konvertierung/Umbenennung links oben die Option Batch-Konvertierung + Umbenennen und nimm die Einstellungen für beide Stapelbearbeitungen vor.
Ja, du kannst IrfanView in den Windows-Explorer integrieren. Dafür benötigst du ein spezielles Plug-in: die IrfanView Shell Extension. Das Plug-in kannst du bei IrfanView herunterladen. So installierst du die Programmerweiterung:
- Öffne die heruntergeladene Plug-in-Datei.
- Bestätige ggf., dass durch das Programm Änderungen auf deinem Computer vorgenommen werden dürfen.
- Das Fenster IrfanView PlugIns Installer öffnet sich. Wähle hier als Speicherort (Destination IrfanView folder) den IrfanView-Ordner auf deinem Computer aus. Klicke dazu auf Browse und navigiere zum entsprechenden Ordner. In der Regel findest du ihn unter C > Programme > IrfanView. Bestätige mit OK.
- Klicke abschließend auf Install.
Du erhältst nun die Meldung, dass das Plug-in installiert wurde. Wenn du nun eine Bilddatei im Windows-Explorer mit der rechten Maustaste anklickst, erscheint die Option IrfanView operations.
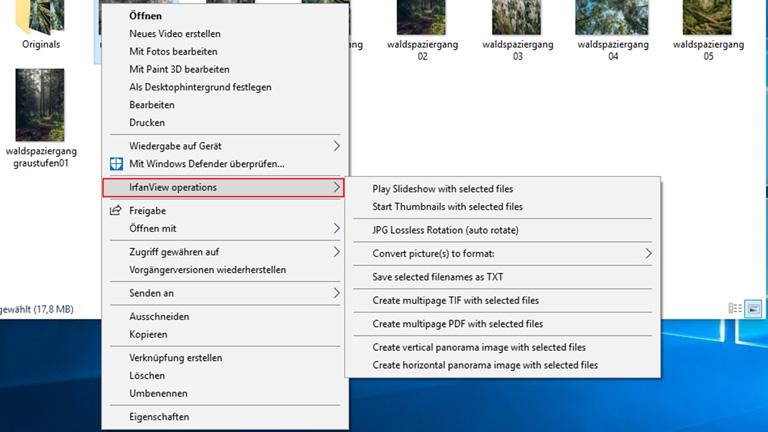
Bestimmte IrfanView-Befehle sind jetzt direkt im Windows-Explorer verfügbar. Klickst du zum Beispiel auf Convert picture(s) to format und wählst im folgenden Menü ein beliebiges Dateiformat aus, erscheint automatisch eine Kopie des markierten Bildes – und zwar im ausgewählten Dateiformat.
Oder du markierst mehrere Bilder und wählst nach einem Rechtsklick IrfanView operations > Play Slideshow with selected files. Dann startet automatisch eine Diashow mit den Bildern, die du zuvor markiert hast.
IrfanView eignet sich auch zum Erstellen von Screenshots. Während bei regulären Bildschirmfotos der Mauszeiger ausgeblendet wird, hast du bei IrfanView die Option, den Cursor auch im Screenshot abzubilden. So gehst du vor:
- Öffne IrfanView und gehe zu Optionen > Fotografieren/Screenshot. Alternativ drückst du die Taste C.
- Es öffnet sich ein Pop-up-Fenster mit den Einstellungen zum Fotografieren. Setze rechts unter Optionen den Haken bei Mauszeiger fotografieren.
Hinweis: Die Option funktioniert nicht, wenn du einen Screenshot von einem benutzerdefinierten Bereich oder einem mit der Maus ausgewählten Objekt machen möchtest. - Klicke unten links auf Start.
- Öffne die Webseite, das Programm oder die Datei, von dem du ein Bildschirmfoto machen möchtest.
- Löse den Screenshot mit dem Tastaturkürzel Strg + F11 aus.
- Das Bildschirmfoto inklusive Mauszeiger öffnet sich automatisch in IrfanView.
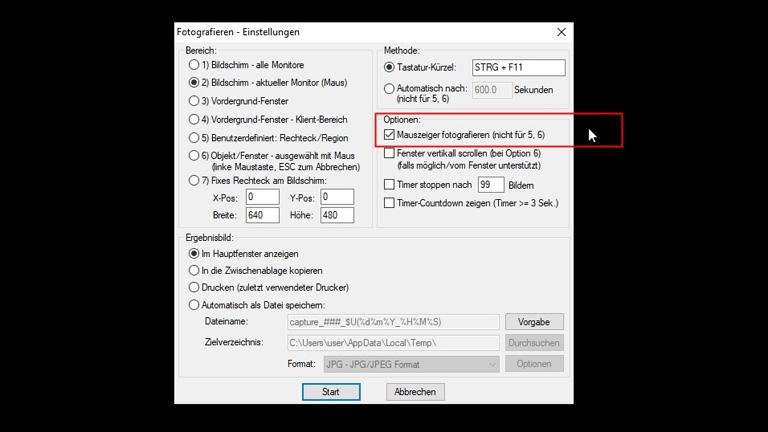
Du hast deine Urlaubsbilder je nach Aufnahmedatum in verschiedenen Ordnern gespeichert und möchtest die schönsten Bilder in einer Diashow präsentieren? Kein Problem, mit IrfanView kannst du eine Diashow auch aus mehreren Ordnern zusammenstellen:
- Öffne IrfanView und wähle Datei > Slideshow aus. Alternativ kannst du die Taste W drücken.
- Es öffnet sich ein Fenster mit den Details zur Diashow. Auf der rechten Seite kannst du zu den Bildern navigieren, die du der Show hinzufügen möchtest. Öffne einen Ordner und markiere die Bilder, die du präsentieren möchtest. Halte Strg gedrückt, um mehrere Bilder auszuwählen.
- Bestätige deine Auswahl mit einem Klick auf Hinzufügen. Unten rechts legt IrfanView jetzt eine Liste mit den ausgewählten Bildern an.
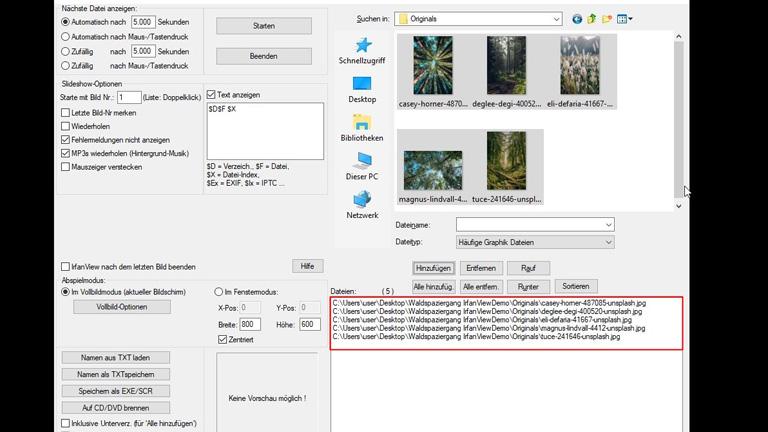
- Hast du die Bilder in der Liste abgelegt, kannst du oben unter Suchen in einen anderen Ordner auswählen und öffnen. Markiere auch hier die Dateien für deine Diashow und nimm sie über Hinzufügen in deine Liste auf.
- Wenn du alle Dateien ausgewählt hast, kannst du auf der linken Seite des Fensters die Einstellungen für die Diashow verfeinern. Unter Nächste Datei anzeigen kannst du zum Beispiel einstellen, nach wie vielen Sekunden das nächste Bild eingeblendet werden soll. Klickst du auf Vollbild-Optionen weiter unten, kannst du die Hintergrundfarbe der Slideshow, den Überblend-Effekt oder Textoptionen verändern.
- Bist du fertig, bestätige mit OK.
- Mit einem Klick auf Starten beginnst du die Diashow.
Tipp: Über den Button Speichern als EXE/SCR unten links kannst du die Slideshow speichern. Genauso kannst du sie Auf CD/DVD brennen.
Mit der Freeware IrfanView kannst du Bilder unkompliziert und schnell zuschneiden. Der Editor bietet aber noch viele andere Möglichkeiten: Besonders praktisch ist das gleichzeitige Bearbeiten mehrerer Bilder. Und dank der automatischen Benennung mehrerer Dateien kannst du dir beim Bildersortieren viel Zeit sparen. Darüber hinaus bietet die Software die Möglichkeit, Screenshots inklusive Mauszeiger aufzunehmen und eine Diashow mit Bildern aus mehreren Ordnern zu erstellen. Über ein Plug-in kannst du das Programm zudem in den Windows-Explorer integrieren.
Disclaimer Die OTTO (GmbH & Co KG) übernimmt keine Gewähr für die Richtigkeit, Aktualität, Vollständigkeit, Wirksamkeit und Unbedenklichkeit der auf updated.de zur Verfügung gestellten Informationen und Empfehlungen. Es wird ausdrücklich darauf hingewiesen, dass die offiziellen Herstellervorgaben vorrangig vor allen anderen Informationen und Empfehlungen zu beachten sind und nur diese eine sichere und ordnungsgemäße Nutzung der jeweiligen Kaufgegenstände gewährleisten können.








