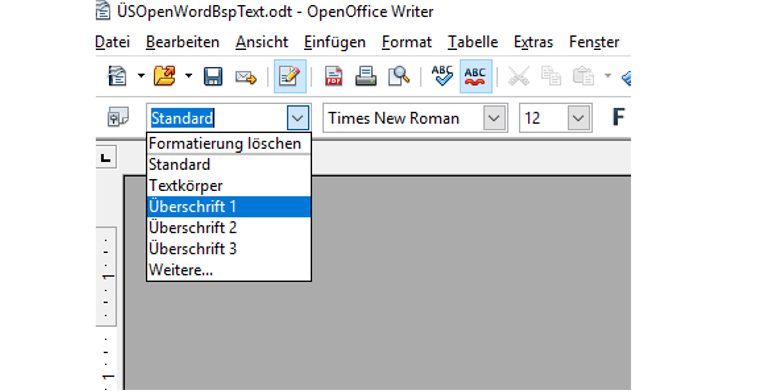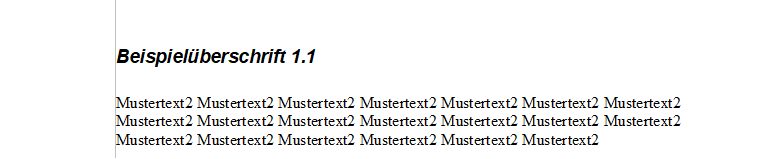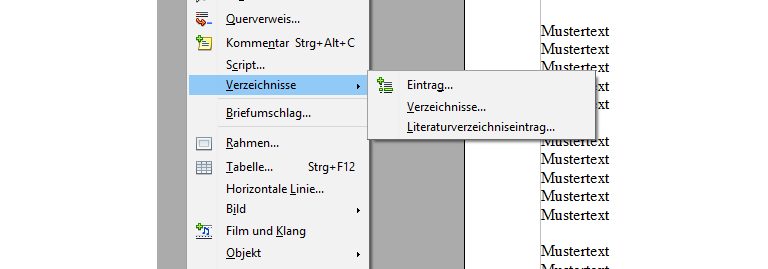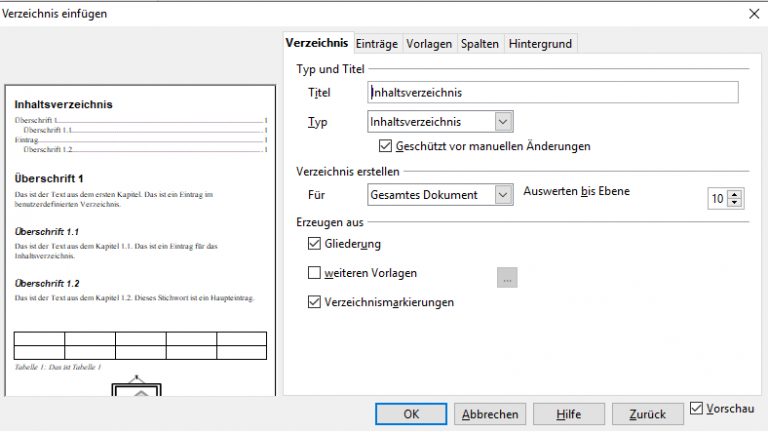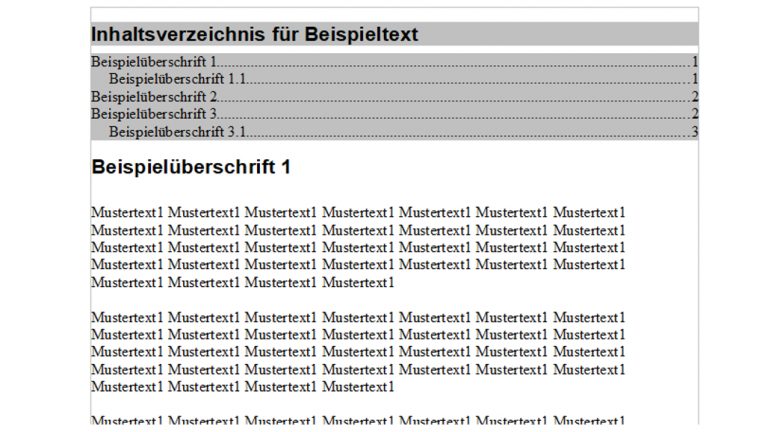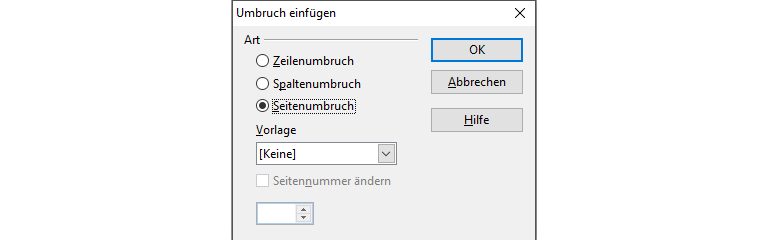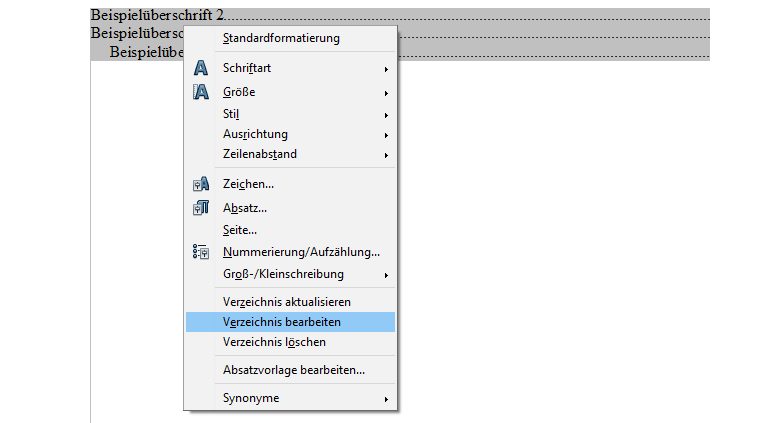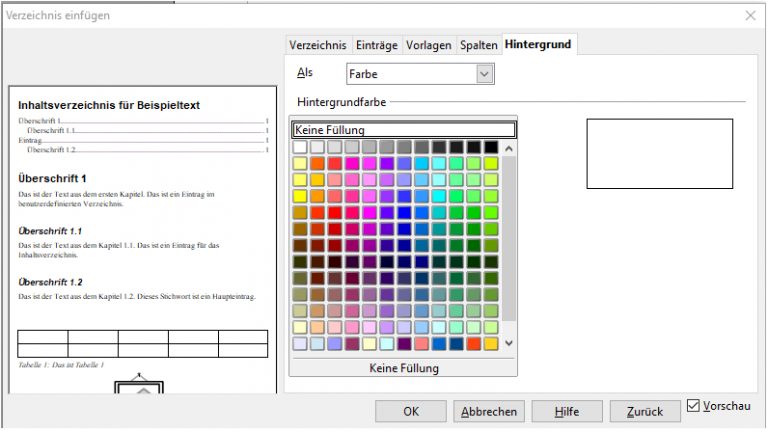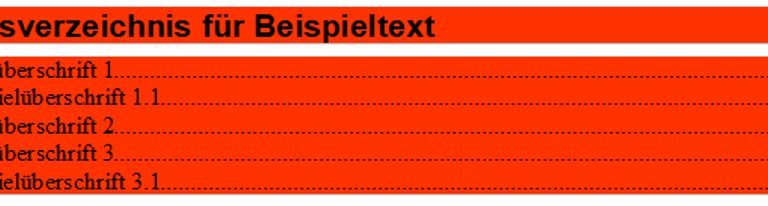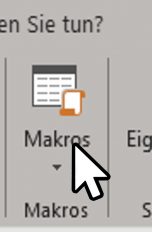Du hast in OpenOffice ein längeres, gut strukturiertes Dokument mit vielen Überschriften erstellt. Nun willst du ein Inhaltsverzeichnis anlegen, um dem Leser einen möglichst komfortablen Überblick zu geben. UPDATED erklärt, wie du Schritt für Schritt vorgehst und worauf du achten solltest.
- Darum lohnt sich das automatische Inhaltsverzeichnis von OpenOffice
- Schritt 1: Überschriften formatieren
- Schritt 2: Inhaltsverzeichnis erstellen
- Schritt 3: Inhaltsverzeichnis formatieren
- Schritt 4: Inhaltsverzeichnis aktualisieren
Darum lohnt sich das automatische Inhaltsverzeichnis von OpenOffice
Je nach Komplexität und Größe eines Dokuments wäre es eine Mammutaufgabe, alle einzelnen Überschriften und zugehörigen Kapitel herauszusuchen und manuell in einem Inhaltsverzeichnis zu vermerken. Gehst du so vor, sind Fehler vorprogrammiert – eine Überschrift ist schnell übersehen oder eine zugehörige Seitenzahl falsch übertragen.
Das gilt erst recht, wenn du nach der Erstellung des Inhaltsverzeichnisses Änderungen im Dokument vornimmst.
Bei alledem leistet das Inhaltsverzeichnis-Feature in OpenOffice wertvolle Dienste. Es ist nicht nur mit wenigen Klicks erstellt, sondern kann auch mit wenig Aufwand optisch angepasst und beliebig oft aktualisiert werden.
Schritt 1: Überschriften formatieren
Um dein Inhaltsverzeichnis mit wenigen Klicks zu erstellen, musst du zunächst die dafür relevanten Überschriften formatieren. Wir verwenden in unserem Beispiel OpenOffice 4. So gehst du vor:
- Klicke in deinem Dokument auf die erste Überschrift. In unserem Beispiel ist es Beispielüberschrift 1.
 © 2019 Apache Software Foundation / Screenshot / UPDATED
© 2019 Apache Software Foundation / Screenshot / UPDATED - Klicke oben im Menüband auf den Pfeil neben Standard und wähle aus dem Kontextmenü Überschrift 1. Die Überschrift wird nun fett angezeigt.
 © 2019 Apache Software Foundation / Screenshot / UPDATED
© 2019 Apache Software Foundation / Screenshot / UPDATED - In unserem Beispiel soll unsere zweite Überschrift eine Überschrift der zweiten Ebene werden. Klicke dafür auf eine Zwischenüberschrift, die der ersten Überschrift untergeordnet ist (hier Beispielüberschrift 1.1 genannt).
- Klicke oben im Menüband auf den Pfeil neben Standard und wähle im Kontextmenü Überschrift 2. Die Überschrift wird nun fett und kursiv angezeigt.
 © 2019 Apache Software Foundation / Screenshot / UPDATED
© 2019 Apache Software Foundation / Screenshot / UPDATED - Gehe entsprechend bei allen anderen Überschriften in deinem Dokument vor und weise ihnen die jeweilige Ebene zu.
Schritt 2: Inhaltsverzeichnis erstellen
Damit ist die Hauptarbeit bereits getan, um dein Inhaltsverzeichnis zu erstellen. So fügst du es in dein Dokument ein:
- Klicke an den Anfang deines Dokuments.
- Klicke oben im Menüband auf Einfügen und dann im Kontextmenü auf Verzeichnisse > Verzeichnisse.
 © 2019 Apache Software Foundation / Screenshot / UPDATED
© 2019 Apache Software Foundation / Screenshot / UPDATED - Das Fenster Verzeichnis einfügen öffnet sich.
 © 2019 Apache Software Foundation / Screenshot / UPDATED
© 2019 Apache Software Foundation / Screenshot / UPDATED - Trage in der Maske neben Titel den Titel für dein Inhaltsverzeichnis ein. In unserem Beispiel ändern wir den Standard-Eintrag Inhaltsverzeichnis in Inhaltsverzeichnis für Beispieltext.
- Lass die restlichen Einstellungen so wie sie sind und bestätige unten mittig mit OK.
- In unserem Beispieldokument wurde nun ein Inhaltsverzeichnis eingefügt, das so aussieht:
 © 2019 Apache Software Foundation / Screenshot / UPDATED
© 2019 Apache Software Foundation / Screenshot / UPDATED
Um das Inhaltsverzeichnis auf der ersten Seite voranzustellen, fügst du einen Seitenumbruch ein. Diese Schritte sind dafür nötig:
- Klicke links neben deine erste Überschrift, in unserem Beispiel neben Beispielüberschrift 1.
- Klicke oben im Menüband auf Einfügen, dann auf Manueller Umbruch… Dieses Fenster öffnet sich:
 © 2019 Apache Software Foundation / Screenshot / UPDATED
© 2019 Apache Software Foundation / Screenshot / UPDATED - Bestätige mit OK. Das Inhaltsverzeichnis befindet sich nun separat auf der ersten Seite.
Schritt 3: Inhaltsverzeichnis formatieren
Du kannst dein Inhaltsverzeichnis jederzeit je nach Bedarf formatieren. In unserem Beispiel wollen wir statt dem standardmäßigen Verzeichnis-Hintergrund in Grau einen roten Hintergrund einstellen. In diesen Schritten gehst du vor:
- Führe auf dem Inhaltsverzeichnis einen Rechtsklick aus. Wähle im Kontextmenü Verzeichnis bearbeiten.
 © 2019 Apache Software Foundation / Screenshot / UPDATED
© 2019 Apache Software Foundation / Screenshot / UPDATED - Klicke im neuen Fenster oben rechts auf Hintergrund. Das Fenster sieht nun so aus:
 © 2019 Apache Software Foundation / Screenshot / UPDATED
© 2019 Apache Software Foundation / Screenshot / UPDATED - Wähle den gewünschten Farbton (in diesem Fall Rot) mit einem Klick auf das jeweilige Quadrat. Bestätige unten mittig mit OK.
- Das Inhaltsverzeichnis wird nun farbig hinterlegt angezeigt:
 © 2019 Apache Software Foundation / Screenshot / UPDATED
© 2019 Apache Software Foundation / Screenshot / UPDATED
Schritt 4: Inhaltsverzeichnis aktualisieren
Hast du bereits ein Inhaltsverzeichnis erstellt und veränderst anschließend dein Dokument, muss auch das Verzeichnis entsprechend angeglichen werden. Das kann zum Beispiel nötig sein, weil du neue Kapitel, Überschriften oder Formatierungen eingefügt hast oder sich die Seitenzahlen geändert haben.
Auch die Aktualisierung nimmst du in OpenOffice mit wenigen Klicks vor:
- Führe einen Rechtsklick auf das Inhaltsverzeichnis aus.
- Klicke im Kontextmenü auf Verzeichnis aktualisieren.
- Das Inhaltsverzeichnis befindet sich nun auf dem aktuellen Stand, der dem des restlichen Dokuments entspricht.
Inhaltsverzeichnis in OpenOffice: Schnell erstellt und aktualisiert
Ein gut formatiertes Inhaltsverzeichnis ist in vielen Fällen unverzichtbar. Zum einen ist es Standard für viele offizielle schriftliche Arbeiten (z.B. bei Seminar- oder Diplomarbeiten), zum anderen verschafft es dem Leser die nötige Übersicht bei längeren Texten. OpenOffice hat alles an Bord, damit du unkompliziert und zügig ein Inhaltsverzeichnis erstellen kannst.
Das Feature bietet je nach individuellen Voraussetzungen sämtliche Möglichkeiten zur Gestaltung und Formatierung. Auch die Aktualisierung eines bestehenden Inhaltsverzeichnisses, wenn du Änderungen an deinem Dokument vorgenommen hast, funktioniert zuverlässig mit wenigen Klicks.
Disclaimer Die OTTO (GmbH & Co KG) übernimmt keine Gewähr für die Richtigkeit, Aktualität, Vollständigkeit, Wirksamkeit und Unbedenklichkeit der auf updated.de zur Verfügung gestellten Informationen und Empfehlungen. Es wird ausdrücklich darauf hingewiesen, dass die offiziellen Herstellervorgaben vorrangig vor allen anderen Informationen und Empfehlungen zu beachten sind und nur diese eine sichere und ordnungsgemäße Nutzung der jeweiligen Kaufgegenstände gewährleisten können.