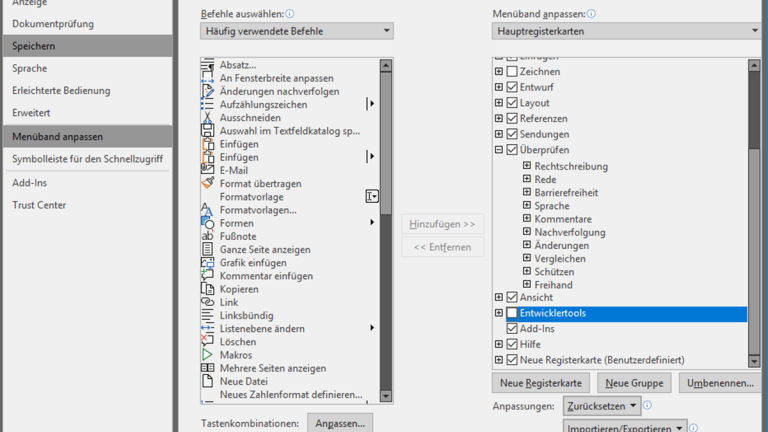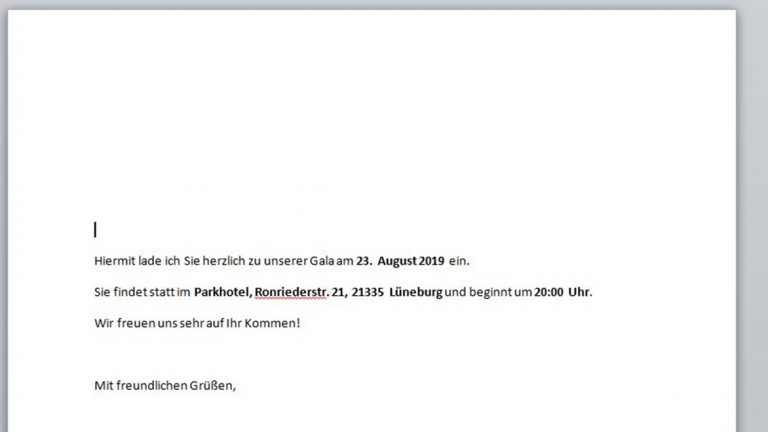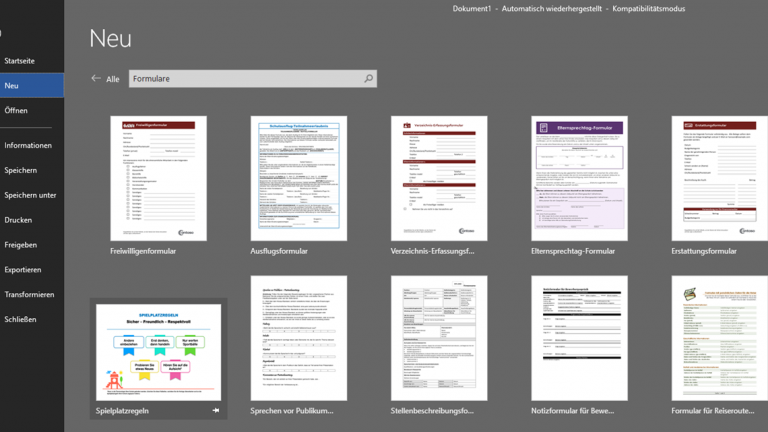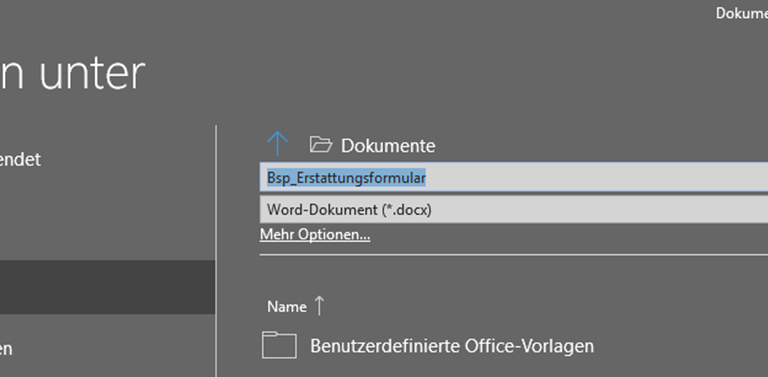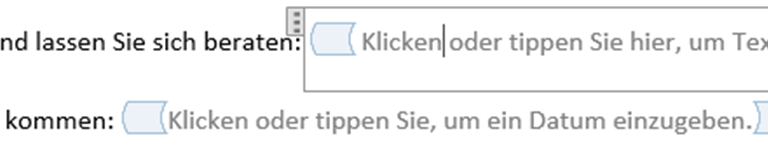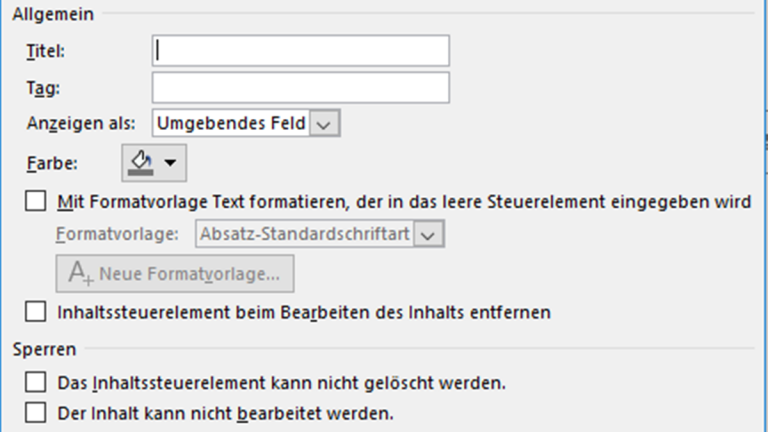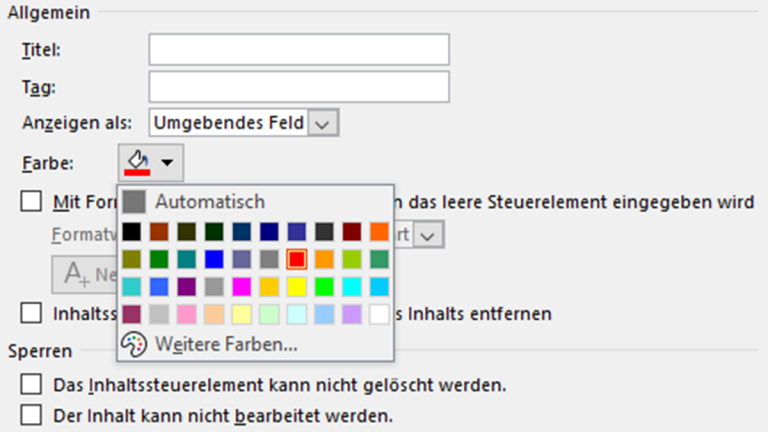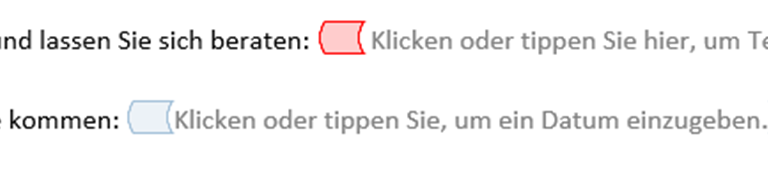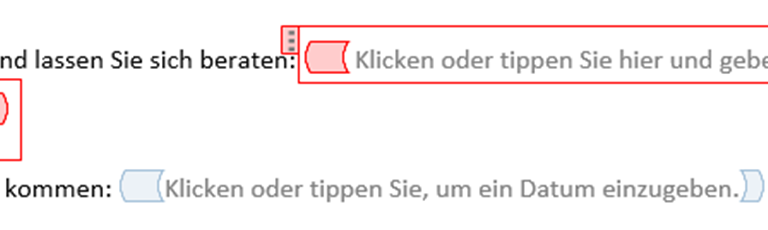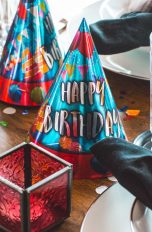Du willst ein Formular erstellen, das Mitarbeiter elektronisch ausfüllen und zurücksenden können – etwa für Urlaubsanträge oder Genehmigungen? Dafür kannst du Word-Formulare nutzen. Was genau du beim Vorbereiten und Erstellen der digitalen Vorlagen beachten solltest, erklärt UPDATED in diesem Ratgeber.
- Was sind Word-Formulare und wofür sind sie gut?
- Schritt 1: Entwicklertools anzeigen lassen
- Schritt 2: Formularvorlage benutzen
- Schritt 3: Eigene Formularvorlage erstellen
- Diese Inhaltssteuerelemente kannst du nutzen
Was sind Word-Formulare und wofür sind sie gut?
Word-Formulare sind mit Microsoft Word erstellte Formulare, auch digitale Vordrucke genannt. Diese kannst du elektronisch an andere Personen verschicken und von ihnen ausfüllen lassen. Die Empfänger können sich das ausgefüllte Formular ausdrucken und es zurück- oder weitersenden. Formulare bieten gegenüber handschriftlichen Dokumenten einige Vorteile:
- Bessere Lesbarkeit: Handschriftlich ausgefüllte Formulare sind je nach Schrift teilweise schwer lesbar. In einem Word-Formular legst du selbst die Schriftart und Schriftgröße fest, was eine gute Lesbarkeit garantiert.
- Geringerer Aufwand: Das Ausfüllen digitaler Formulare per Tastatur spart im Vergleich zum handschriftlichen Ausfüllen Zeit.
- Minimierung von Falscheingaben: Du kannst jedes einzelne Formularfeld so gestalten, dass Falscheingaben möglichst minimiert werden. Du würdest beispielsweise ein Postleitzahl-Feld so festlegen, dass nur Ziffern und maximal 5 Zeichen einzutragen sind.
- Automatische Berechnungen: Du kannst Formularfelder mit Zahlen so gestalten, dass automatisch Berechnungen durchgeführt werden.
- Flexible Hilfestellung: Bei einem digitalen Formular entfällt ein Beiblatt mit Hinweisen zum Ausfüllen. Stattdessen kannst du den Nutzer durch das Formular führen – etwa mit bereits vorgegebenen Standardwerten oder Hinweistexten.
- Elektronische Verfügbarkeit: Word-Formulare, die ausgefüllt wurden, brauchen nicht unbedingt ausgedruckt oder per Post verschickt zu werden. Der Nutzer kann sie auf elektronischem Wege speichern oder beispielsweise per E‑Mail weiterleiten.
Schritt 1: Entwicklertools anzeigen lassen
Um Word-Formulare erstellen zu können, braucht es zunächst die Freischaltung der Word-eigenen Entwicklertools. So gehst du dafür in der Word-Version 1812 vor:
- Klicke in einer Word-Datei im Menü oben auf die Registerkarte Datei.
- Klicke ganz unten auf den Menüpunkt Optionen. Ein Fenster öffnet sich.
- Klicke in der linken Spalte auf Menüband anpassen.
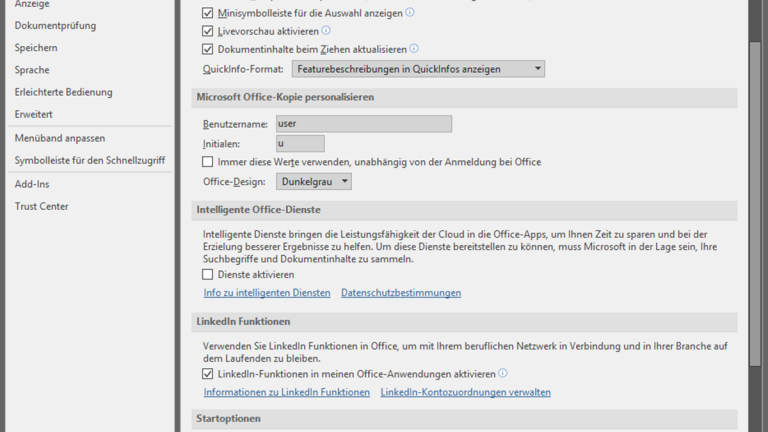 © 2019 Microsoft / Screenshot / UPDATED
© 2019 Microsoft / Screenshot / UPDATED - Scrolle im rechten Bereich des Fensters unter Hauptregisterkarten nach unten, bis zum Punkt Entwicklertools.
 © 2019 Microsoft / Screenshot / UPDATED
© 2019 Microsoft / Screenshot / UPDATED - Setze in die Box links neben Entwicklertools einen Haken.
- Klicke auf OK.
 © 2019 Microsoft / Screenshot / UPDATED
© 2019 Microsoft / Screenshot / UPDATED
Schritt 2: Formularvorlage benutzen
Word hat viele Formularvorlagen an Bord. Passt eine davon zu deinen Vorstellungen, kannst du Zeit sparen, da du dein Formular so nicht gänzlich selbst zu erstellen brauchst. So nutzt du eine der voreingestellten Formularvorlagen:
- Klicke oben im Menü auf die Registerkarte Datei.
- Klicke auf Neu.
- Gib oben im Suchfeld Formulare ein und drücke die Enter-Taste.
- Klicke doppelt auf das Formular, das deinen Anforderungen am nächsten kommt, in unserem Beispiel Erstattungsformular.
 © 2019 Microsoft / Screenshot / UPDATED
© 2019 Microsoft / Screenshot / UPDATED - Das Formular wird nun wie ein normales Word-Dokument angezeigt. Klicke erneut auf Datei und dann auf Speichern unter. Wähle einen Speicherort für das Formular aus.
- Gib im Dialogfeld Speichern unter einen Namen für das neue Word-Formular ein. In unserem Beispiel Bsp_Erstattungsformular.
 © 2019 Microsoft / Screenshot / UPDATED
© 2019 Microsoft / Screenshot / UPDATED - Klicke auf Speichern.
Du kannst das Formular nun je nach Bedarf ausfüllen, drucken oder versenden.
Schritt 3: Eigene Formularvorlage erstellen
Um ein Formular ganz nach deinen Bedürfnissen anzulegen, kannst du unter Word auch eine eigene Formularvorlage erstellen.
Dokument als Vorlage abspeichern
Beginne mit einem leeren Dokument und speichere es als Vorlage ab. So funktioniert’s:
- Klicke oben in der Menüleiste auf Datei.
- Klicke in der linken Spalte auf Speichern unter.
- Klicke auf Durchsuchen und wähle einen Speicherort aus.
- Öffne das Drop-down-Menü neben Dateityp mit einem Klick auf den Pfeil ganz rechts in der Leiste.
- Wähle Word-Vorlage aus.
- Gib im Feld Dateiname eine Bezeichnung für das neue Formular ein. In unserem Beispiel Eigenes_Beispielformular.
- Klicke auf Speichern.
Inhalte zum Formular hinzufügen
Du kannst nun dem Formular sogenannte Steuerelemente hinzufügen, also Felder, in die der Nutzer Text eingeben kann. So gehst du vor:
- Klicke oben im Menü auf Entwicklertools.
- Klicke oben mittig auf Entwurfsmodus.
- Der Eintrag Entwurfsmodus ist nun grau hinterlegt.
Füge nun die gewünschten Steuerelemente ein. Sie werden in der Gruppe Steuerelemente als kleine Symbole wie Aa, eine Checkbox mit grünem Haken etc. angezeigt.
In unserem Beispiel erstellen wir ein Formular zur Vereinbarung eines Beratungstermins und nutzen dafür ein Textsteuerelement und eine Datumsauswahl.
Weitere verfügbare Steuerelemente werden im Abschnitt Diese Inhaltssteuerelemente kannst du nutzen erläutert.
Textsteuerelement einfügen
In unserem Terminvereinbarungsformular wird zuerst der Grund hinter dem Beratungswunsch abgefragt. Vor das zugehörige Textfeld schreiben wir daher “Aus welchem Grund lassen Sie sich beraten?”. Direkt dahinter wird nun das Textsteuerelement eingefügt. Dabei gibt es zwei Möglichkeiten:
In einem sogenannten Rich-Text-Inhaltssteuerelement (das Symbol mit dem fettgedruckten Aa) kann ein Benutzer nicht nur Text eingeben, sondern ihn beispielsweise auch fett oder kursiv formatieren oder Zeilenumbrüche verwenden. Das Nur-Text-Inhaltssteuerelement (das Symbol mit dem einfach gedruckten Aa) bietet diese Optionen nicht. Das Einfügen funktioniert bei beiden Varianten gleich:
- Klicke auf die Stelle, an der das Steuerelement eingefügt werden soll.
- Klicke in der Registerkarte Entwicklertools in der Gruppe Steuerelemente auf das Aa-Symbol ganz links oben (Rich-Text-Inhaltssteuerelement).
- Alternativ: Klicke auf das zweite Aa-Symbol, um ein Nur-Text-Inhaltssteuerelement einzufügen.
- Im Dokument erscheint ein Feld mit Klicken oder tippen Sie hier, um Text einzugeben.
Datumsauswahl einfügen
Als Nächstes folgt ein Formularfeld, in dem der Nutzer ein Datum für seinen Beratungstermin auswählen kann. In diesem Fall schreiben wir in die nächste Zeile “Wann können Sie kommen?” und fügen direkt dahinter das Feld für die Datumsauswahl ein:
- Klicke auf die Stelle im Dokument, an der das Steuerelement für die Datumsauswahl eingefügt werden soll.
- Klicke in der Registerkarte Entwicklertools in der Gruppe Steuerelemente auf das Symbol, das einen Kalender anzeigt (Datumsauswahl-Inhaltssteuerelement).
- Im Dokument wird ein Feld mit Klicken oder tippen Sie, um ein Datum einzugeben angezeigt.
Auf demselben Weg kannst du dein Formular nun nach Bedarf um weitere Inhaltssteuerelemente erweitern.
Eigenschaften von Inhaltssteuerelementen festlegen und ändern
Du kannst die Eigenschaften einzelner Inhaltssteuerelemente individuell ändern oder erweitern. Im Folgenden ein Beispiel:
- Klicke im Dokument in das Feld des Inhaltssteuerelements, dessen Eigenschaften du ändern willst. In unserem Beispiel das Rich-Text-Inhaltssteuerelement.
 © 2019 Microsoft / Screenshot / UPDATED
© 2019 Microsoft / Screenshot / UPDATED - Klicke in der Registerkarte Entwicklertools in der Gruppe Steuerelemente auf Eigenschaften. Ein Fenster öffnet sich.
 © 2019 Microsoft / Screenshot / UPDATED
© 2019 Microsoft / Screenshot / UPDATED - Ändere die gewünschten Eigenschaften. In unserem Beispiel klicken wir auf den Pfeil neben Farbe, um das Drop-down-Menü zu öffnen.
- Klicke auf Rot, bestätige mit OK.
 © 2019 Microsoft / Screenshot / UPDATED
© 2019 Microsoft / Screenshot / UPDATED - Das Feld des betreffenden Steuerelements im Dokument wird nun in Rot angezeigt.
 © 2019 Microsoft / Screenshot / UPDATED
© 2019 Microsoft / Screenshot / UPDATED
Im Dialogfenster Eigenschaften von Inhaltssteuerelementen kannst du noch diverse weitere Einstellungen anpassen. Die meisten Punkte sind selbsterklärend und sehr intuitiv nutzbar.
Dem Formular Hinweistexte hinzufügen
Hinweistexte erhöhen die Benutzerfreundlichkeit von Formularen – es ist wichtig zu wissen, was in die einzelnen Felder eingetragen werden soll. Um die Standard-Hinweistexte der einzelnen Steuerelemente zu ändern, gehst du in diesen Schritten vor:
- Klicke in der Registerkarte Entwicklertools in der Gruppe Steuerelemente auf Entwurfsmodus. Die Schaltfläche ist nun grau hinterlegt.
- Klicke in das Feld des Steuerelements, dessen Text du ändern willst, in unserem Beispiel das Feld für den Grund des Beratungswunsches.
- Ändere den Text nach deinen Wünschen. Wir ändern beispielsweise den letzten Teil des vorgegebenen Textes.
- Klicke danach auf einen beliebigen Punkt im Dokument außerhalb des Feldes. Der geänderte Text wird ohne Umrandung angezeigt.
 © 2019 Microsoft / Screenshot / UPDATED
© 2019 Microsoft / Screenshot / UPDATED - Klicke in der Registerkarte Entwicklertools in der Gruppe Steuerelemente erneut auf Entwurfsmodus. Die Option ist nun nicht mehr grau hinterlegt und dein neuer Hinweistext wird im bearbeiteten Steuerelement angezeigt, du kannst ihn in diesem Modus allerdings nicht bearbeiten.
Diese Inhaltssteuerelemente kannst du nutzen
Word bietet neben den oben genannten Steuerelementen für “Rich Text”, “Nur Text” und “Datumseingabe” noch eine Reihe weiterer Elemente, die in Formularen eingesetzt werden können. Hier eine Übersicht, in der die einzelnen Elemente kurz erklärt werden:
Bildinhaltssteuerelement (Grafik-Symbol): Bilder wie Firmenlogos oder Übersichtsgrafiken können hiermit eingefügt werden.
Kontrollkästchensteuerelement (Symbol mit Kästchen und Haken): Dieses Steuerelement wird als Kästchen angezeigt, in die Nutzer einen Haken setzen können. Dahinter platzierst du den zugehörigen Text.
Kombinationsfeld-Inhaltssteuerelement (Symbol mit Layout plus Pfeile): Hiermit kannst du ein Drop-down-Menü erstellen, dessen Auswahlmöglichkeiten vom Nutzer bestimmt werden.
Dropdownlisten-Inhaltssteuerelement (zweites Symbol mit Layout plus Pfeile): Hier kannst du ein Drop-down-Menü mit vorgegebenen Auswahlmöglichkeiten erstellen.
Inhaltssteuerelement für wiederholte Abschnitte (Symbol mit Layout plus Pfeil nach unten): Erstelle hiermit Formularfelder, die sich beliebig häufig wiederholen. Etwa bei einer Mitarbeiterliste mit Daten zu einzelnen Personen.
Vorversionstools (Symbol mit Koffer und Schraubenschlüssel): Hier stehen dir Inhaltssteuerelemente aus Vorversionen von Word zur Verfügung , die sich zum Teil mit den erwähnten Optionen überschneiden.
Word-Formulare: Viele Möglichkeiten und kaum Zeitaufwand
Formulare können beim Austauschen und Sammeln von Informationen viel Zeit sparen. Die digitalen Vordrucke bieten gegenüber handschriftlichen Formularen viele Vorteile, unter anderem bei der Lesbarkeit und der Minimierung von Falscheingaben.
Word-Formulare stellen Individualisierungsmöglichkeiten in Hülle und Fülle bereit, damit die Dokumente am Ende genau ihren Zweck erfüllen. Der Weg zum fertigen Formular ist übersichtlich gestaltet und nach einer kurzen Einarbeitungszeit hält sich der Aufwand bei der Erstellung in Grenzen.
Disclaimer Die OTTO (GmbH & Co KG) übernimmt keine Gewähr für die Richtigkeit, Aktualität, Vollständigkeit, Wirksamkeit und Unbedenklichkeit der auf updated.de zur Verfügung gestellten Informationen und Empfehlungen. Es wird ausdrücklich darauf hingewiesen, dass die offiziellen Herstellervorgaben vorrangig vor allen anderen Informationen und Empfehlungen zu beachten sind und nur diese eine sichere und ordnungsgemäße Nutzung der jeweiligen Kaufgegenstände gewährleisten können.