In deinem Google-Mail-Konto häufen sich die Nachrichten und du verlierst so langsam den Überblick? Zeit, dein Gmail-Postfach aufzuräumen! Mithilfe von Labeln sortierst du deine E‑Mails übersichtlich, Filter sorgen für die Automatisierung. UPDATED erklärt, wie du Gmail-Label erstellst und wie Nachrichten mithilfe von Filtern automatisch sortiert werden.
Alle Anleitungen beziehen sich auf Windows 10 Pro, iOS 13 und Android 10.
Label helfen dir dabei, dein Gmail-Postfach übersichtlicher zu gestalten und aufzuräumen. Sie können individuell angepasst werden und filtern eingehende E‑Mails entsprechend deiner Einstellungen.
Beachte: Obwohl Gmail-Label zum Teil wie Ordner aussehen und auch so genutzt werden können, sind sie keine Ordner. So handelt es sich zum Beispiel auch bei Posteingang, Gesendet, Entwürfe und Co. nicht etwa um Ordner. Stattdessen sind es von Gmail voreingestellte Label.
Während viele E‑Mail-Programme mit Ordnern arbeiten, setzt Gmail auf Label. Die unterscheiden sich von Ordnern in einem einfachen, aber sehr wichtigen Detail: Label duplizieren Inhalte nicht.
Während Inhalte bei einer Ordnerstruktur mehrfach vorliegen (können), gibt es sie bei Labeln nur ein einziges Mal. Auch, wenn ein Inhalt unter mehreren Labeln aufgeführt wird. Das spart Speicherplatz. Löschst du eine E‑Mail in Gmail, verschwindet sie daraufhin aus jedem Label und deinem gesamten E‑Mail-Postfach.
Es kann deshalb vorkommen, dass deine E‑Mails in mehreren “Kategorien” auftauchen. Vor allem, wenn du das Gmail-Label Alle E‑Mails auswählst, solltest du dich nicht wundern, wenn du dort neben erhaltenen E‑Mails auch von dir versendete Nachrichten vorfindest.
Möchtest du ein neues Gmail-Label erstellen, geht das über die Browser-Anwendung auf deinem Computer oder über die kostenlose Gmail-App auf deinem iPhone oder iPad. Über die Android-App kannst du keine neuen Labels erstellen, hier ist der Umweg über den Computer nötig.
- Öffne Gmail in einem beliebigen Browser auf deinem Computer.
- Klicke auf der linken Seite deiner E‑Mail-Übersicht auf Mehr.
- Scrolle nach unten und gehe auf Neues Label erstellen.
- Es öffnet sich ein kleines Popup-Fenster. Gib hier den Namen ein, den du deinem neuen Label geben willst.
- Bestätige mit Erstellen.
Tipp: Hast du bereits einige Gmail-Label erstellt? Dann kannst du sie durch zusätzliche Unterlabels bei Bedarf noch weiter unterteilen.
Dafür setzt du in dem kleinen Popup-Fenster zum Erstellen eines Labels einfach den Haken bei Label einordnen unter. Im darunter liegenden Dropdown-Menü kannst du das Label auswählen, dem du dein neu erstelltes Label zuordnen möchtest. Am Ende bestätigst du alles wie gehabt mit Erstellen.
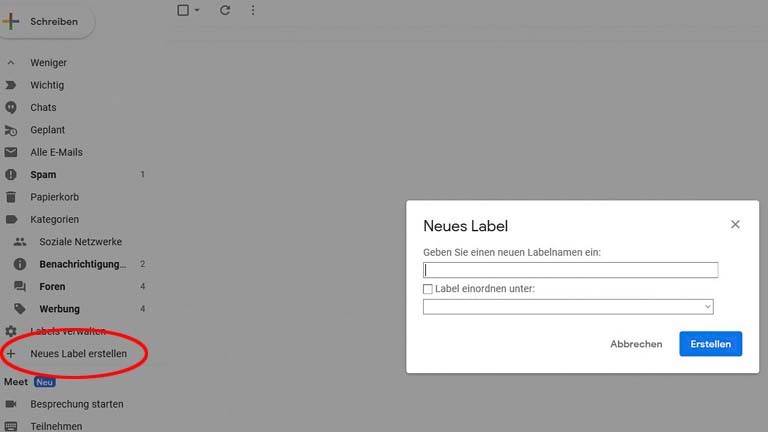
Du nutzt Gmail nicht (nur) auf deinem Computer, sondern auch viel mit deinem iPhone oder auf dem iPad? Dann kannst du auch über die Gmail-App neue Label erstellen:
- Öffne die Gmail-App auf deinem Apple-Gerät.
- Tippe auf das Drei-Striche-Menü > Labels > Neu erstellen.
- Gib den Namen deines neuen Labels ein und bestätige mit Fertig beziehungsweise Abgehakt.
Beachte: Die Gliederung mit Unterlabels ist in der Gmail-App nicht möglich. Möchtest du dein Postfach auf diese Weise weiter aufräumen, geht das nur über die Browser-Anwendung auf deinem Computer.
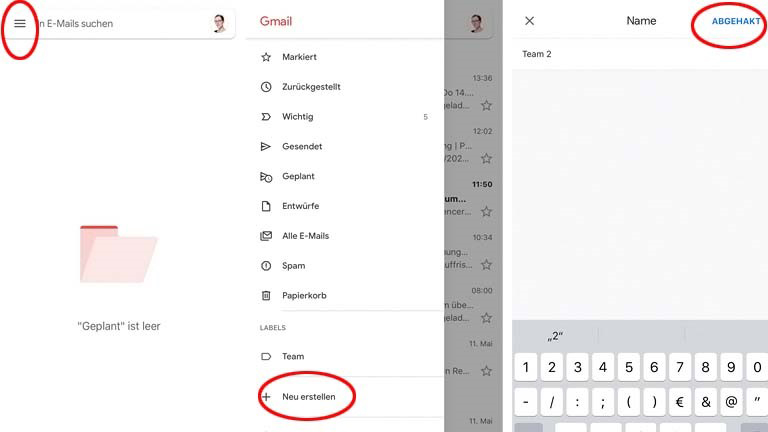
Nachdem du erfolgreich deine eigenen Gmail-Label erstellt hast, kannst du sie nutzen, um dein Postfach gezielt aufzuräumen. Doch was, wenn sich deine Anforderungen verändern? Kannst du Gmail-Label nachträglich noch bearbeiten, zum Beispiel umbenennen?
Die gute Nachricht: Du hast zahlreiche Möglichkeiten, die von dir erstellten Label in Gmail zu verwalten. Das geht allerdings bei vielen Optionen nur über die Browser-Anwendung auf dem Computer oder die Gmail-App für iPhone und iPad. Nutzt du Android, ist meist der Weg über den Computer nötig. So kannst du Gmail-Label in der Android-App weder erstellen, noch bearbeiten oder löschen.
Du kannst bestehende Gmail-Label bearbeiten, indem du ihnen einen neuen Namen zuweist oder sie einem anderen Label zuordnest. Dafür gehst du wie folgt vor:
- Öffne Gmail im Webbrowser.
- Scrolle auf der linken Seite bis zu dem Label, das du bearbeiten möchtest.
- Bewege den Mauszeiger auf den Label-Namen. Es erscheint daraufhin ein Drei-Punkte-Menü neben dem Namen.
- Klicke auf das Drei-Punkte-Menü > Bearbeiten.
- Bearbeite das Label nach deinen Wünschen und bestätige mit Speichern.
Möchtest du ein Label löschen, gehst du dafür wie in Schritt 1 bis 3 beschrieben vor. Wähle dann im sich öffnenden Dropdown-Menü den Punkt Label entfernen und bestätige mit Löschen.
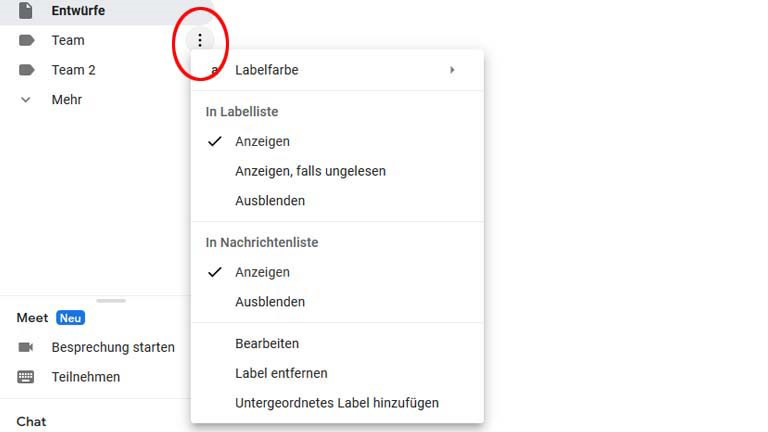
Auch mithilfe der iOS-App kannst du deine vorhandenen Gmail-Label nachträglich noch bearbeiten. Auf deinem iPhone oder iPad funktioniert das wie folgt:
- Öffne die Gmail-App.
- Tippe auf das Drei-Striche-Menü > Einstellungen > dein Konto > Labeleinstellungen.
- Wähle das Label aus, das du bearbeiten möchtest.
- Tippe auf den Namen des Labels.
- Bearbeite den Namen und speichere mit Abgehakt.
Bearbeiten reicht dir nicht? Dann kannst du bestehende Gmail-Label löschen. Gehe dafür zunächst wie in Punkt 1 bis 4 beschrieben vor. Tippe dann auf [Name des Labels] löschen und bestätige mit Löschen.
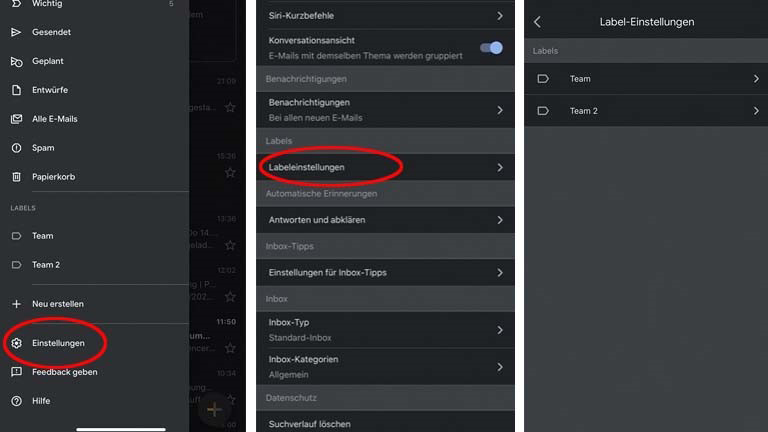
Ein Label für Gmail zu erstellen, ist die eine Sache. Aber wie bekommst du dein neues Label an eine E‑Mail? Dafür hast du zwei Möglichkeiten: Du kannst Label zu Nachrichten in deinem Posteingang hinzufügen. Oder du verteilst die Label, während du selbst eine E‑Mail schreibst. Letzteres ist allerdings nur auf dem Computer möglich.
Auf dem Computer lernt Gmail nach und nach, welche E‑Mails du mit welchen Labels versehen möchtest. Außerdem kannst du Filter erstellen, um deine Mails automatisch sortieren zu lassen. In der iOS-App können zusätzlich Regeln für eine automatische Verteilung von Labeln erstellt werden. Und sogar unter Android sind in diesem Fall einige Einstellungen möglich.
So fügst du am Computer Label zu E‑Mails im Posteingang hinzu:
- Öffne Gmail in deinem Browser.
- Öffne die Nachricht, zu der du ein neues Label hinzufügen willst.
- Klicke am oberen Bildschirmrand auf das Labels-Symbol.
- Wähle ein Label aus, indem du es in der angezeigten Liste abhakst oder über das Suchfeld suchst. Alternativ kannst du hier auch ein neues Label erstellen.
- Bestätige mit Anwenden.

Das von dir vergebene Label passt doch nicht? Dann kannst du es ganz einfach ändern. Gehe dafür zunächst wie eben in Schritt 1 bis 4 beschrieben vor. Entferne das Häkchen neben dem aktuellen Label und wähle ein Neues aus. Bestätige am Ende mit Übernehmen.
Du möchtest ein Label zu einer E‑Mail hinzufügen, die du gerade selbst schreibst? Auf dem Computer funktioniert das folgendermaßen:
- Öffne Gmail in einem Webbrowser.
- Klicke auf Schreiben.
- Klicke unten rechts auf das Drei-Punkte-Menü > Label.
- Wähle das gewünschte Label aus.
- Bestätige mit Übernehmen.
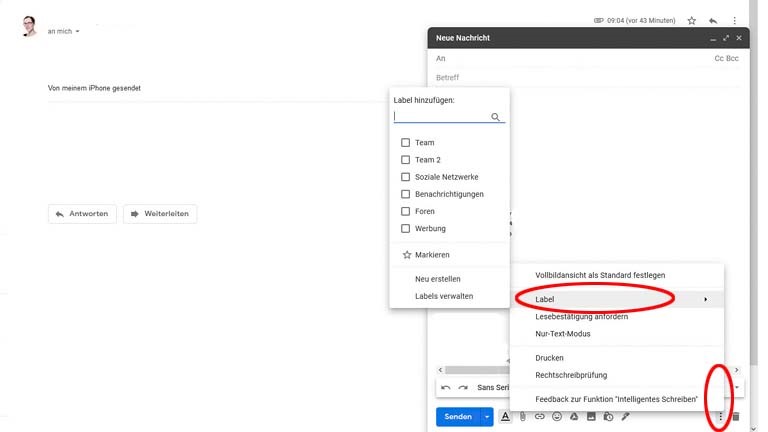
Auf deinem Mobilgerät kannst du eingehende E‑Mails ebenfalls mit einem Gmail-Label markieren. Und zwar einzeln, oder mehrere auf einmal.
Das Vorgehen ist unter iOS und Android weitestgehend identisch. Auf Abweichungen weisen wir dich hin.
So geht’s bei einzelnen E‑Mails:
- Öffne die Gmail-App.
- Öffne die Nachricht, die du markieren möchtest.
- Tippe auf das Drei-Punkte-Menü in der oberen rechten Ecke.
- Wähle Labels ändern.
- Setze ein Häkchen neben dem Label, mit dem du die E‑Mail markieren möchtest.
- Bestätige mit dem Übernehmen-Symbol. Tipp: Es sieht wie ein kleiner Haken aus. Unter Android tippst du auf OK.
Möchtest du ein bereits verteiltes Label ändern, geht das unter iOS exakt wie oben unter Punkt 1 bis 5 beschrieben. Ändere das gesetzte Häkchen und bestätige am Ende ebenfalls mit dem Übernehmen-Symbol.
Nutzt du Android? Dann gehst du zunächst wie unter Punkt 1 bis 3 beschrieben vor. Tippe nun auf Verschieben nach, wähle das neue Label aus und bestätige deine Auswahl.
So versiehst du mehrere E‑Mails gleichzeitig mit einem Label:
- Öffne die Gmail-App.
- Tippe links neben allen Nachrichten, denen du ein Label zuweisen möchtest, auf das Profilbild des Absenders. Unter Android hältst du das Profilbild kurz gedrückt.
- Gehe wie oben unter Schritt 3 bis 6 beschrieben vor.
Du möchtest ein Label für mehrere Nachrichten gleichzeitig ändern? Kein Problem! Das Vorgehen ist identisch mit der Anleitung zum Ändern einzelner E‑Mail-Labels im vorangegangenen Abschnitt.
Nur unter iOS: Automatisierungsregel für Label erstellen
Nachrichten, die in deinem Google-Mail-Postfach landen, sollen am besten einfach automatisch mit einem Label versehen werden? Nutzt du iOS, kannst du in der Gmail-App entsprechende Regeln erstellen. Das geht wie folgt:
- Öffne die Gmail-App auf deinem iOS-Gerät.
- Tippe oben links auf das Drei-Striche-Menü > Einstellungen.
- Gehe zu deinem Konto > Labeleinstellungen > Name des Labels > Hinzufügen.
- Gib im Feld Von einen Namen oder eine E‑Mail-Adresse ein.
- Tippe auf Weitere beziehungsweise Und…, um zusätzliche Kriterien hinzuzufügen, zum Beispiel einen Betreff oder bestimmte Worte.
- Bestätige mit Speichern.
E‑Mails, die den von dir eingestellten Kriterien entsprechen, werden künftig automatisch mit dem passenden Label ausgewiesen.
Unter Android kannst du diese Einstellungen leider nicht vornehmen. Auch auf dem Computer gibt es diese Option nicht, hier nutzt du stattdessen Filter.
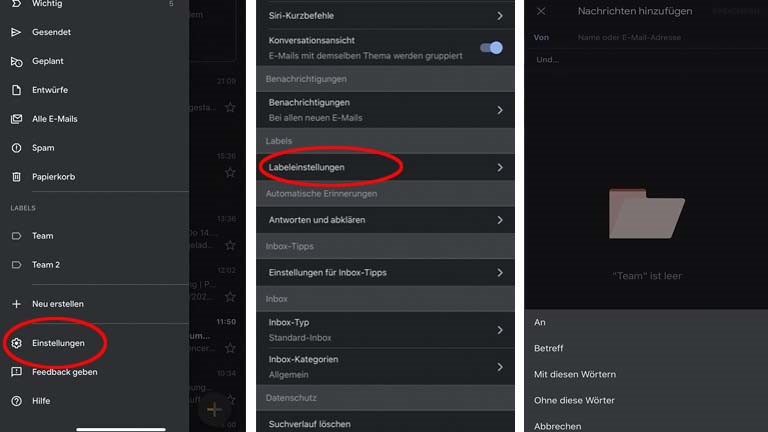
Du hast inzwischen zahlreiche eigene Label erstellt und dein Gmail-Postfach ist dadurch deutlich aufgeräumter? Sehr gut! Doch je länger die Liste deiner Labels wird, desto unübersichtlicher wird es in der Menüliste deines Google-Mail-Kontos. Um den Überblick zu behalten, kannst du Label auf dem Computer ein- oder ausblenden.
So geht’s:
- Öffne Gmail im Browser.
- Klicke rechts oben auf das Einstellungen-Zahnrad > Einstellungen.
- Gehe zu Labels.
Indem du neben den verschiedenen Gmail-Labels auf Anzeigen oder Ausblenden klickst, kannst du deine Label-Übersicht aufräumen und sortieren. Die Änderungen werden automatisch übernommen.
In der iOS-App kannst du Einstellungen vornehmen, nach denen Label automatisch an eingehende E‑Mails verteilt werden. Nutzt du dein Google-Mail-Konto via Browser auf dem Computer, gibt es dafür die Funktion “Filter”.
- Öffne Gmail im Browser.
- Klicke auf den Abwärtspfeil im Suchfeld.
- Gib die gewünschten Kriterien an, zum Beispiel eine bestimmte E‑Mail-Adresse oder einen Betreff.
- Klicke auf Filter erstellen.
- Gib die Funktion deines Filters an, zum Beispiel, dass entsprechende Nachrichten direkt als gelesen markiert oder gelöscht werden sollen.
- Bestätige erneut mit Filter erstellen.
Um einen neuen Filter anhand einer bestimmten E‑Mail zu erstellen, setzt du zunächst ein Häkchen in das Kästchen links neben der Nachricht. Klicke danach auf das Drei-Punkte-Menü > Ähnliche Nachrichten filtern und gehe anschließend wie eben unter Punkt 3 bis 6 beschrieben vor.
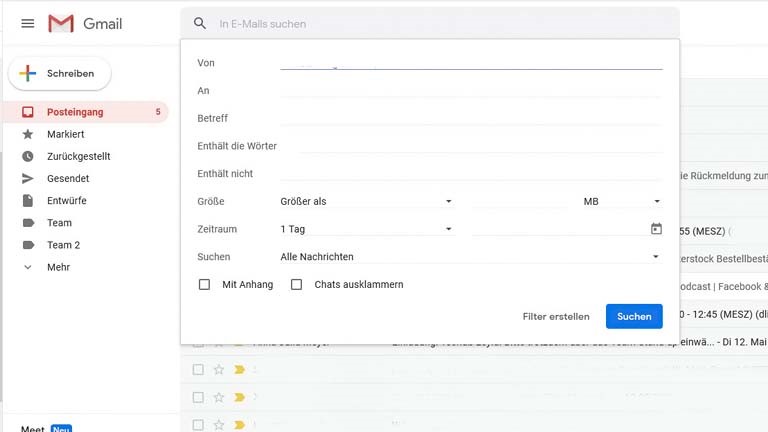
Vorhandene Filter können nachträglich noch bearbeitet werden. Alternativ kannst du Filter auch wieder aus deinem Gmail-Konto löschen, wenn du sie nicht länger brauchst. Das Vorgehen ist in beiden Fällen beinahe gleich. So geht’s:
- Öffne Gmail in deinem Browser.
- Klicke oben rechts auf das Einstellungen-Zahnrad > Einstellungen > Filter und blockierte Adressen.
- Suche den Filter heraus, den du bearbeiten oder löschen möchtest.
- Klicke auf Bearbeiten beziehungsweise Löschen.
- Möchtest du den Gmail-Filter bearbeiten, klicke auf Weiter > Filter aktualisieren.
- Möchtest du den Gmail-Filter löschen, klicke auf OK.
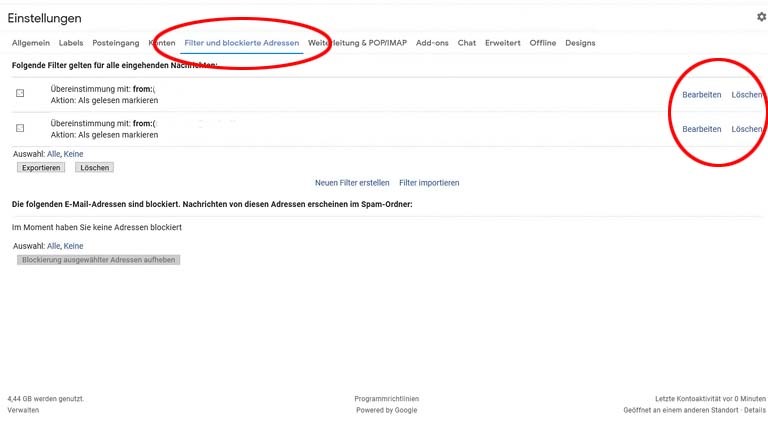
Dass es in Gmail keine Ordner im eigentlichen Sinne gibt, ist für viele Nutzer zunächst einmal ungewohnt. Die fehlende Ordnerstruktur bedeutet aber nicht, dass du dein Gmail-Postfach nicht aufräumen könntest. Möchtest du eingehende E‑Mails sortieren, kannst du dafür Label und Filter nutzen. Beide lassen sich sowohl im Browser als auch in der Google-Mail-App in wenigen Schritten erstellen, bearbeiten und anpassen und sind bei Bedarf ebenso schnell wieder gelöscht.
Disclaimer Die OTTO (GmbH & Co KG) übernimmt keine Gewähr für die Richtigkeit, Aktualität, Vollständigkeit, Wirksamkeit und Unbedenklichkeit der auf updated.de zur Verfügung gestellten Informationen und Empfehlungen. Es wird ausdrücklich darauf hingewiesen, dass die offiziellen Herstellervorgaben vorrangig vor allen anderen Informationen und Empfehlungen zu beachten sind und nur diese eine sichere und ordnungsgemäße Nutzung der jeweiligen Kaufgegenstände gewährleisten können.






